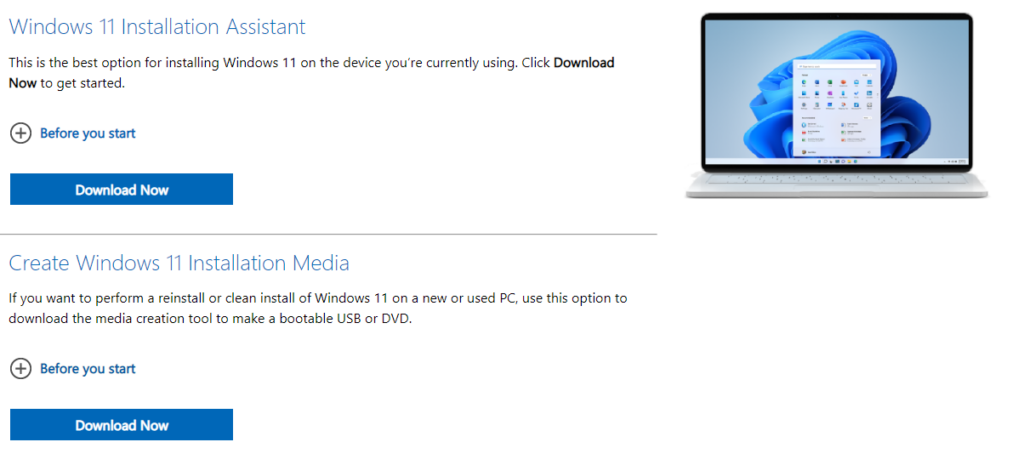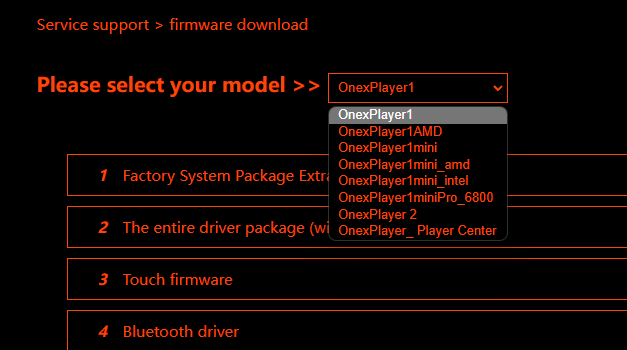La réinstallation de votre système d’exploitation peut être effectuée pour un certain nombre de raisons. Que vous ayez eu un problème, que vous vous apprêtiez à vendre votre ordinateur de poche ou que vous souhaitiez simplement rafraîchir votre appareil, ce guide vous montrera comment procéder à une installation propre.
Pour la majorité des ordinateurs de poche, de l’Ayaneo 2 à l’Anbernic Win600 en passant par l’ONEXPLAYER 2, le processus est très similaire et nous couvrirons donc tous ces appareils et d’autres encore dans ce guide, en les différenciant si nécessaire. D’autres ordinateurs de poche, notamment les appareils GPD, ont leur propre procédure de réinstallation de Windows. Pour les appareils GPD, suivez notre guide ici.
Le premier processus est celui où le guide est le même pour tous les appareils, donc quel que soit l’appareil que vous utilisez, suivez ces étapes. Si votre appareil n’est pas utilisable, pour quelque raison que ce soit, la première partie peut être effectuée sur un autre PC. Cette opération effacera votre système, alors sauvegardez tout ce que vous souhaitez conserver.
Pour cette section, vous aurez besoin de
- Votre appareil, branché et en charge
- Une clé USB haute vitesse de 16 Go ou plus
- Connexion Internet
Installation de Windows
La première étape consiste à télécharger le Media Creation Tool pour Windows 11 ici.
Bien qu’il soit possible d’utiliser l’Assistant d’installation de Windows 11 pour installer Windows 11 sur votre appareil, nous allons dans ce guide créer un support d’installation de Windows 11. Allez-y et cliquez sur « Télécharger maintenant » sous la rubrique Créer un média d’installation de Windows 11.
Une fois le téléchargement terminé, recherchez le programme où vous l’avez téléchargé. Il s’appellera « mediacreationtool ». Double-cliquez pour lancer l’application. Entrez vos coordonnées d’administrateur, si vous ne les connaissez pas, demandez à l’administrateur de votre appareil de les entrer, et cliquez sur oui.

Le programme chargera les avis et les termes de la licence. Lisez-les et, si vous le souhaitez, cliquez sur « Accepter ». Vous pouvez maintenant commencer à créer un périphérique de démarrage.
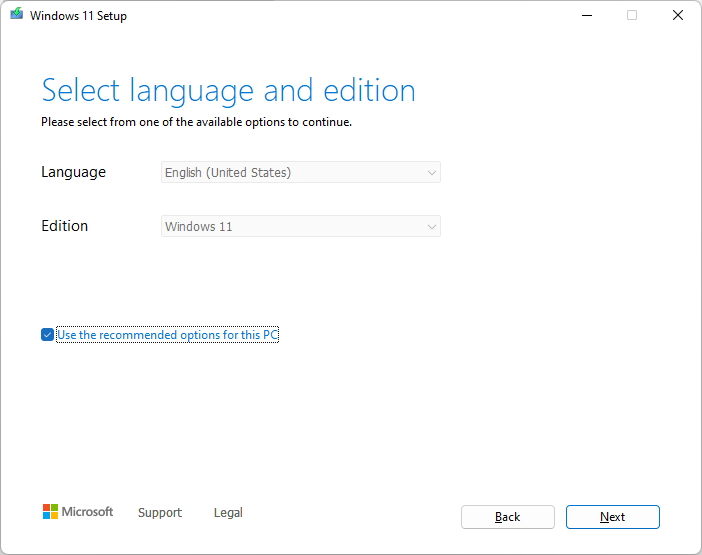
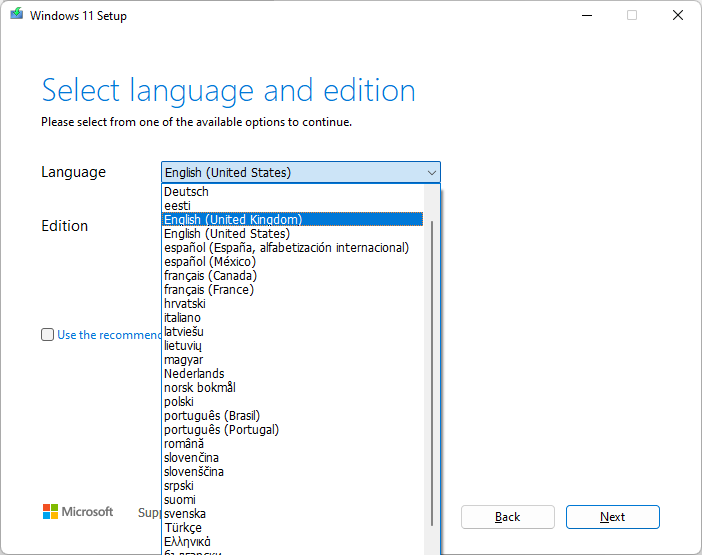
Il vous sera demandé de sélectionner la langue et l’édition de Windows 11 pour lesquelles vous souhaitez créer un média d’installation. Si vous souhaitez changer de langue et d’édition par rapport à l’option sélectionnée automatiquement, décochez la case « Utiliser les options recommandées pour ce PC » et effectuez les modifications souhaitées. Une fois que vous êtes satisfait de vos choix, cliquez sur « Suivant ».

Assurez-vous que vous flashez sur une clé USB et non sur un fichier ISO.

Si ce n’est pas déjà fait, branchez le périphérique USB que vous souhaitez utiliser sur votre ordinateur de poche. Si votre ordinateur de poche n’a pas de port USB et/ou si vous n’avez pas de clé USB-C, vous devrez utiliser une station d’accueil USB pour ajouter le port nécessaire à l’appareil. Une fois que le lecteur amovible est visible, cliquez sur « Suivant ».
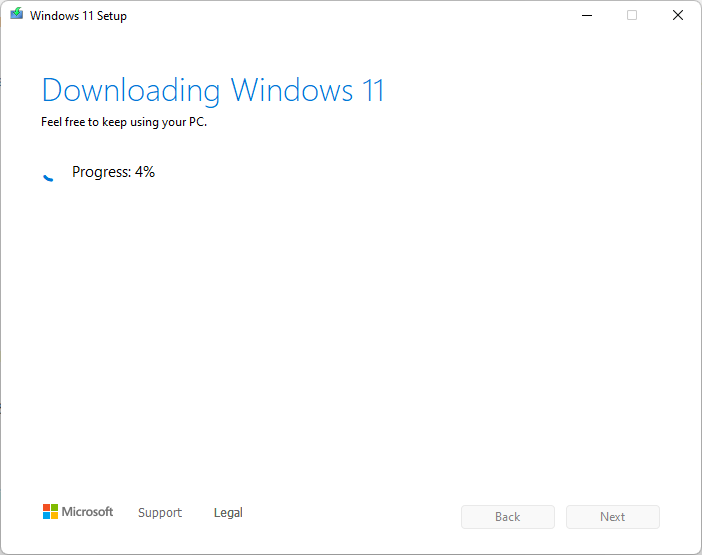
Le programme téléchargera ensuite Windows 11 avant de l’installer sur votre clé USB. N’hésitez pas à vous préparer une tasse de café ou à continuer à utiliser votre ordinateur de poche.
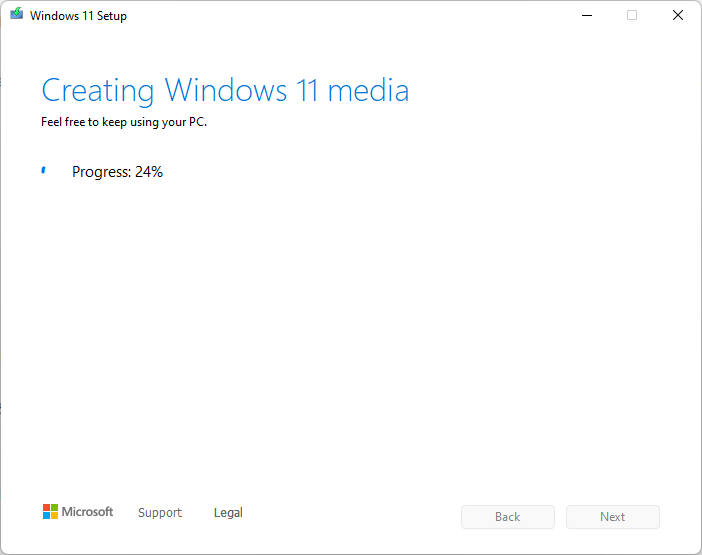
Il créera le support en utilisant la copie téléchargée. Laissez-le faire son travail.
Une fois que le support d’installation a été créé et que le message « Votre clé USB est prête » s’affiche, vous pouvez cliquer sur « Terminer » et redémarrer. Nous allons démarrer à partir du disque. Cette procédure sera différente pour la plupart des appareils, c’est pourquoi nous en examinerons quelques-uns. Si votre appareil n’est pas expliqué, consultez son manuel ou essayez l’une des méthodes suivantes, il y a de fortes chances qu’elle fonctionne.
| Ayaneo | ANBERNIC WIN600 | ONEXPLAYER |
| Connectez un clavier et appuyez sur F7 lorsque l’appareil démarre pour accéder au menu de démarrage. Sélectionner la clé USB. | Il faut appuyer sur le bouton de volume lorsque l’on allume le Win600 pour obtenir le menu de démarrage. Basculer le curseur de droite sur la souris pour utiliser le D-Pad afin de sélectionner la clé USB. Une fois qu’il a démarré, placez l’interrupteur de droite sur la manette de jeu. | Allumer l’ONEXPLAYER Lorsque le logo apparaît, appuyez simultanément sur les touches DESKTOP et Volume +. Le menu de démarrage s’affiche. Appuyez sur le bouton du clavier et maintenez-le enfoncé pendant une ou deux secondes jusqu’à ce qu’il s’allume. utilisez le D-Pad pour choisir la clé USB et appuyez sur la touche START pour continuer. |
Une fois que vous êtes dans le menu de démarrage, sélectionnez la clé USB et démarrez-la.
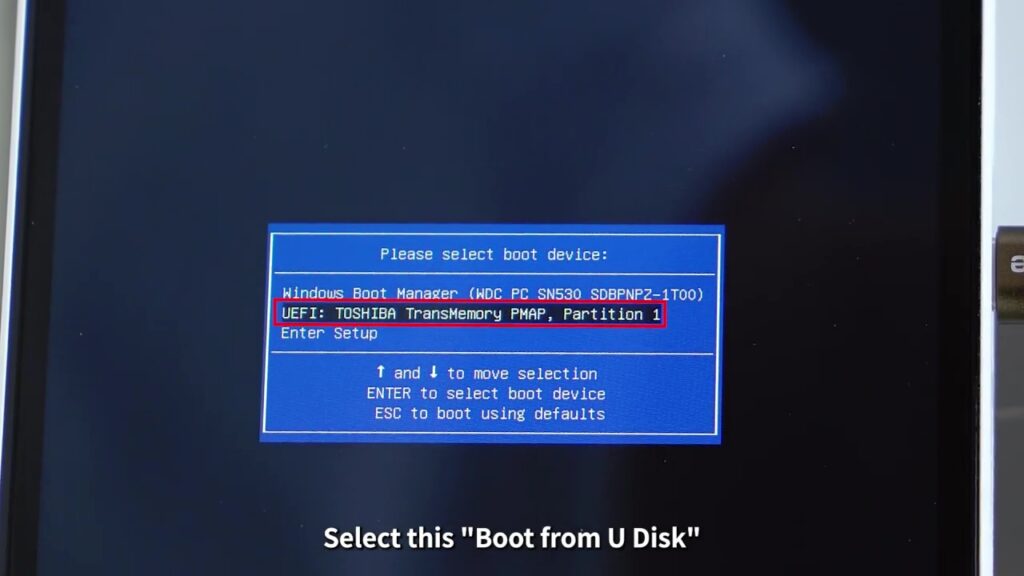
Une fois qu’il est chargé, vous pouvez sélectionner votre langue préférée, le format de l’heure et de la monnaie et le clavier de votre choix.

Cliquez sur « Installer maintenant » et acceptez les conditions générales.
Cliquez sur Installation personnalisée
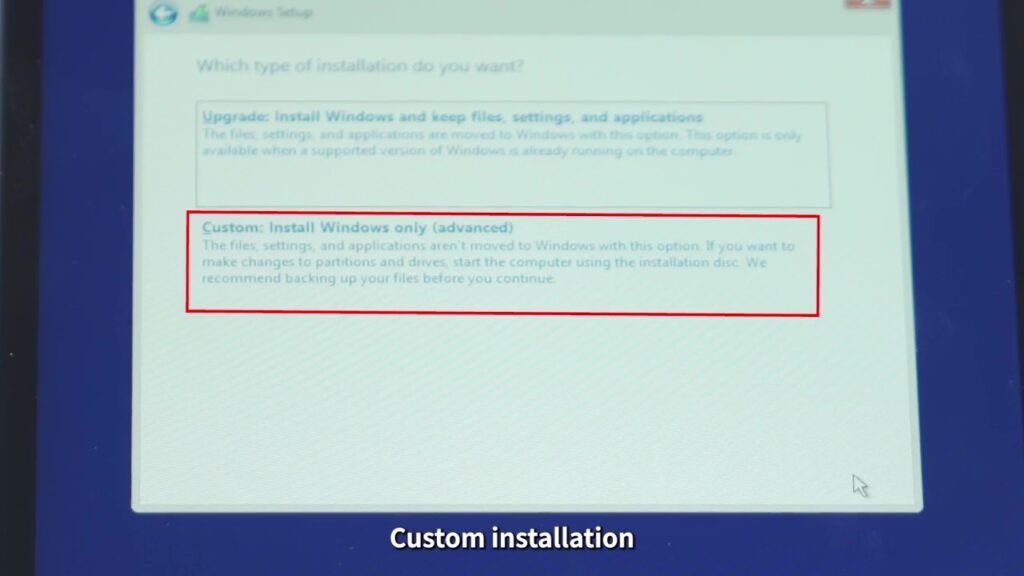

Sélectionnez votre disque système, qui sera la plus grande partition de votre ordinateur de poche. Cliquez sur « Format », puis sur « OK ». Une fois cette opération terminée, cliquez sur « Suivant ».

Windows s’installe, laissez-le faire. Une fois l’opération terminée, l’ordinateur de poche redémarre automatiquement.
Votre système démarre dans votre installation Windows et commence à configurer le système d’exploitation. Certains appareils affichent cette partie en mode portrait, alors qu’elle devrait être en mode paysage. Ce n’est pas grave, il suffit de continuer à utiliser l’appareil en orientation portrait.
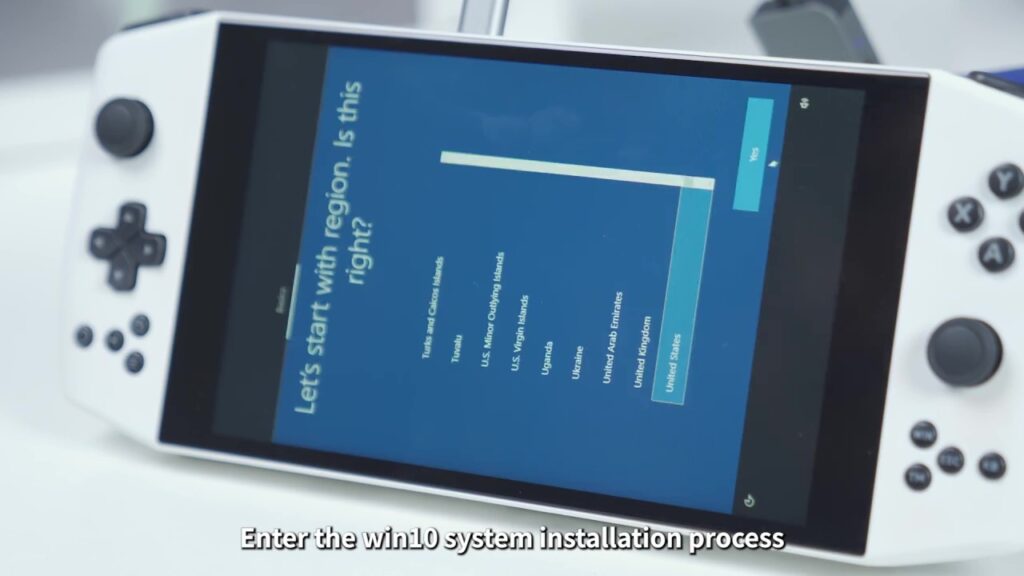
Suivez le processus d’installation en entrant vos paramètres préférés.

Laissez l’ordinateur de poche finir de s’installer. Lorsque c’est fait, Windows démarre. À partir de là, si nécessaire, vous pouvez cliquer avec le bouton droit de la souris et cliquer sur Paramètres d’affichage. À partir de là, vous pouvez faire défiler vers le bas et changer l’orientation de l’affichage en « paysage » pour qu’elle corresponde à l’appareil. Félicitations, vous avez réussi à installer une nouvelle copie de Windows sur votre appareil.
Installation des pilotes
L’étape suivante consiste à installer tous les pilotes afin que l’appareil fonctionne correctement. C’est ici que le guide commence à se séparer. Cliquez sur le lien de l’ancre ci-dessous pour trouver le guide correspondant à votre appareil.
Anbernic WIN600
L’Anbernic WIN600 propose une méthode relativement simple pour installer les pilotes. Une fois que vous êtes opérationnel sous Windows, rendez-vous sur ce lien pour télécharger le pilote. Télécharger et extraire le fichier. À l’intérieur, vous trouverez un dossier appelé « driver », dans lequel se trouve chaque driver numéroté dans son propre dossier.
Parcourez chaque dossier de pilote dans l’ordre et faites un clic droit sur « Install.bat » et « Exécuter en tant qu’administrateur ». Une brève fenêtre d’invite de commande s’affiche, puis elle disparaît. Il semble que rien ne se soit passé, mais les pilotes ont été installés. Une fois que vous avez terminé, redémarrez l’appareil.
Téléchargez et installez les mises à jour des pilotes « Auto-Detect for Windows 11 » d’AMD et assurez-vous que vous disposez de la dernière version. Redémarrez l’appareil après l’installation. Une fois installé, allez dans Paramètres > Affichage > GPU Scaling > ON. Cela permettra aux jeux à faible résolution d’occuper automatiquement le plein écran.
Téléchargez et installez le serveur de statistiques RivaTuner. Une fois installé, ouvrez-le et réglez « Framerate Limit » sur 60. Cela permet de s’assurer que les jeux ne dépassent pas 60 images par seconde et ne gaspillent pas de puissance de performance supplémentaire.
C’est ainsi que vous avez terminé et que vous êtes prêt à jouer !
Ayaneo
Cette partie du guide couvre tous les appareils Ayaneo, il peut y avoir des différences entre chaque appareil. Elles seront énoncées au fur et à mesure des besoins.
Sur votre appareil, téléchargez les pilotes requis pour votre ordinateur de poche. Ils sont disponibles ici. Chaque pilote est étiqueté en fonction de l’appareil pour lequel il a été conçu. Il suffit de trouver et de télécharger TOUS ceux qui s’appliquent à votre appareil.

Pour chaque pilote, à l’exception des pilotes AMD, décompressez et suivez la procédure d’installation. Pour les pilotes AMD, le lien de téléchargement vous conduira au site web d’AMD. À partir de là, vous pouvez télécharger des pilotes Windows qui détectent automatiquement les composants dont vous disposez et installent les pilotes corrects.
Une fois que vous avez installé tous les pilotes, pour vous assurer qu’ils sont tous correctement installés, allez dans le Gestionnaire de périphériques et vérifiez dans chaque catégorie. S’il n’y a pas de périphériques inconnus, tous les pilotes ont été installés avec succès. Si ce n’est pas le cas, assurez-vous que vous avez téléchargé et installé le pilote de ce composant. Si des problèmes subsistent, contactez le service clientèle de DroiX.
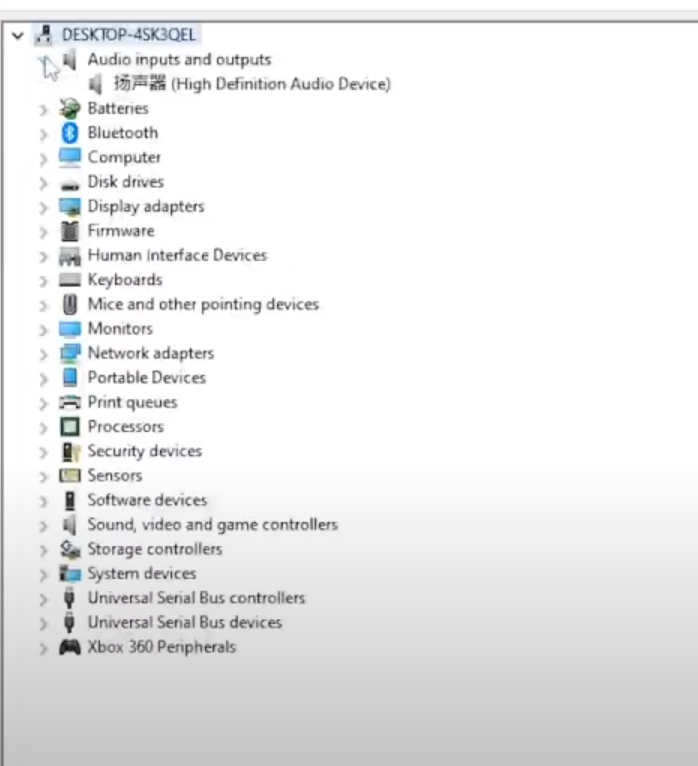
Une fois que c’est fait et qu’il n’y a pas d’appareils inconnus, vous avez terminé le processus et vous êtes libre de jouer à votre guise sur votre appareil Ayaneo.
ONEXPLAYER
Une fois que vous avez installé Windows sur votre ordinateur de poche, rendez-vous sur le site Web des pilotes ici. Sélectionnez votre appareil dans le menu déroulant.
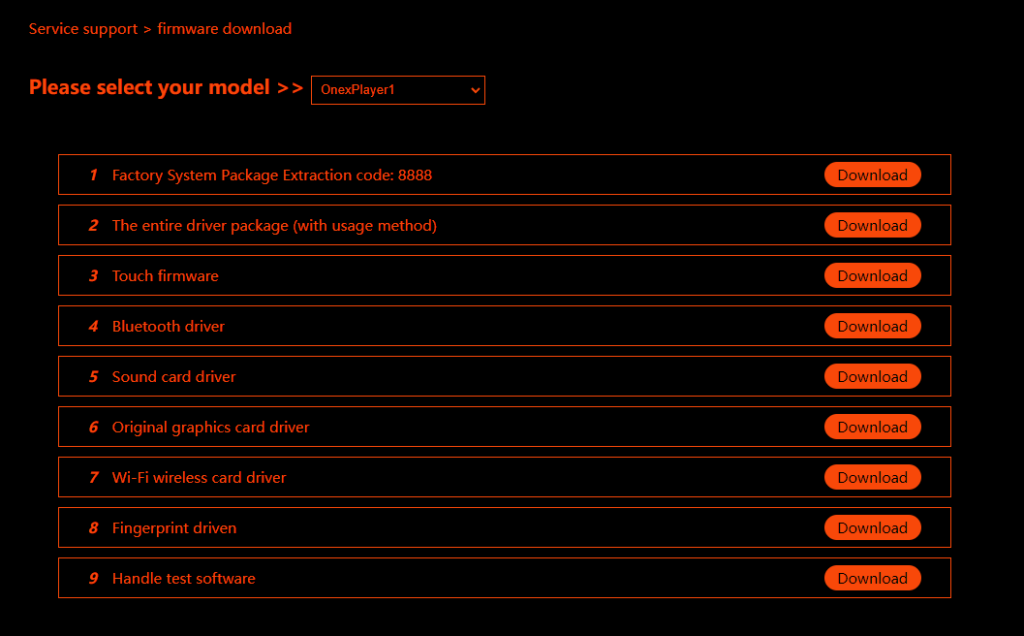
Téléchargez chaque logiciel pour votre appareil. Ces logiciels seront téléchargés sous forme de fichiers .rar, je vous recommande donc de télécharger WinRAR pour les ouvrir. Une fois étendu, trouvez Install.bat dans chaque dossier et installez le pilote. Il peut y avoir un fichier d’installation similaire tel que « Setup.exe » en fonction du pilote et de l’appareil. Veillez à installer tous les pilotes disponibles pour votre appareil.
Une fois que vous avez installé tous les pilotes, l’appareil est prêt à être utilisé et vous pouvez commencer à jouer !
Si tout se passe bien, vous aurez réussi à installer une nouvelle copie de Windows sur votre PC de jeu portable, avec tous les pilotes intacts. Vous pouvez vous consacrer aux jeux, à la productivité et à bien d’autres choses encore sur votre PC propre.
Pour découvrir d’autres ordinateurs de poche fonctionnant sous Windows, cliquez ici.
Pour en savoir plus sur nos autres offres et produits, consultez les autres articles de la base de connaissances ici.