I denne artikkelen
Hei der!
Vi i DroiX selger en rekke enheter der det er mulig å installere fastvare på nytt, enten på lager eller tilpasset. Så vi fant ut at det ville være nyttig å lage en liten guide som dekker de ulike trinnene du kanskje må utføre i de fleste tilfeller.
Last ned typer
Type A – Den komprimerte filen
Du vil oftest støte på dette når du ser etter fastvaren for GPD-enheter eller mini-PC-er.
En komprimert fil er en vanlig fil, eller samling av filer, som har blitt krympet i størrelse ved bruk av en bestemt komprimeringsalgoritme.
En komprimert fil kan ha en filtype som .7z, .zip, .rar eller mer.
For å få tilgang til dem i de fleste tilfeller, må du laste ned programvare for filkomprimering. For eksempel 7zip eller WinZip . Vi personlig foreslår 7zip, siden den er lett og enkel å bruke.
Når den er lastet ned, høyreklikk og «pakke ut» filen (det kan være lurt å undersøke innholdet først for å sjekke mappestrukturen – noen mennesker plasserer filer i en mappe før de komprimerer dem, mens andre kan bare komprimere filene direkte
Type B – Den delte filen
Delte filer er oftest funnet for ekstra store nedlastinger. Ved å dele opp en fil i flere deler, gjør det det enklere å laste ned og overføre filen.
Se for deg en 100 GB fil. Ganske heftig, ikke sant? Tenk deg nå om Internettet ditt kuttet ut når du hadde lastet ned 75 GB av det. Du må laste ned hele greia på nytt.
Se nå for deg en 100 GB-fil delt inn i ti separate 10 GB-filer. Selv om internett ditt skjærer ut halvveis, trenger du bare å laste ned den enkelte delen som det kuttet ut for.
For å rekonstruere den opprinnelige filen, plasser alle delene i samme mappe, og pakk ut bare den FØRSTE (001).
Rekonstruksjonen vil da skje automatisk.
Type C – råfilen(e)
Denne er selvforklarende! For mindre fastvarefiler (vanligvis alt under 10 GB eller så), vil ikke filen bli komprimert.
Bare last ned filen og gå videre til neste trinn!
Forberedelsestrinn
Formatering
Vi anbefaler at du formaterer mediet ditt først før du laster fastvaren på det for å minimere sjansen for at feil oppstår.
For å formatere det, sett inn mediet i systemet og høyreklikk det i Filutforsker. Velg «Format» fra hurtigmenyen.
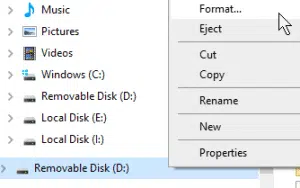
Sørg for at kortet er formatert slik det måtte være nødvendig – dette vil vanligvis være NTFS eller FAT32, og klikk deretter formater.

Nå er mediet ditt rent og klart til bruk.
Merk at i tilfelle av følgende segment (type A), er partisjonsformatet ikke viktig, da det uansett vil bli overskrevet.
Type A – bildebehandling
Det er mulig å raskt duplisere innholdet til en lagringsenhet ved hjelp av metoden «plateavbildning». Last ned bildeprogramvare med bildefilen (.img) du har lastet ned. Vi anbefaler på det sterkeste Win32DiskImager, siden den er lett, enkel og enkel å bruke.
Merk at i skrivende stund spiller ikke Win32 Disk Imager bra med tjenester som kontinuerlig skanner etter stasjoner, for eksempel Google Backup eller Linux File Systems for Windows av Paragon Software. Hvis Disk Imager ikke starter, avslutt disse programmene/deaktiver disse tjenestene, og prøv på nytt.
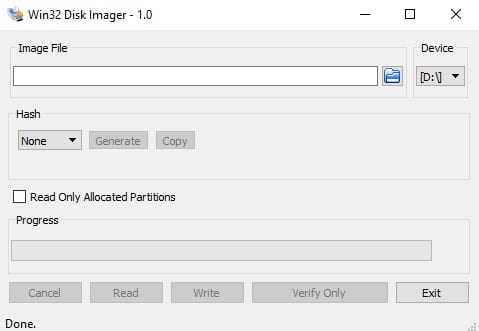
Slik skal grensesnittet se ut.
Hovedaspektene du bør være opptatt av er:
Enhet : Partisjonen du skal skrive til/lese fra. Merk at Win32DiskImager vil overskrive/kopiere HELE enheten som partisjonen er på. Ikke bare den valgte partisjonen.
Bildefil: Det er her du velger bildefilen du har lastet ned/pakket ut. Hvis du skriver inn et filnavn som ikke eksisterer, vil en fil opprettes automatisk du «leser» enheten.
Skriv: Begynn å kopiere bildefilens innhold til enheten.
Les: Kopier enheten til en bildefil. Hvis det ikke finnes noen bildefil, opprettes en med det valgte navnet. Bruk denne til å lage sikkerhetskopier.
Type B – Manuelt klargjort oppstartbar USB.
Dette ligner på bildebehandlingsprosessen og er i noen aspekter faktisk mer enkelt, siden det ikke burde kreve at du laster ned ekstra programvare.
Hvis du laster ned en komprimert fil som inneholder fastvaren for en GPD Win 2, Beelink MINI PC eller lignende enhet – kan det hende du finner at den inneholder flere mapper og filer, med navn som «script» eller «boot».
Det du må gjøre her er først – formater enheten du har tenkt å bruke; i 99 % av tilfellene bør dette være en NTFS-partisjon. Pass på at partisjonen heter «WINPE» når du gjør det .
Når det er gjort, kopierer du bare alle filene til roten av partisjonen. Det vil nok ligne veldig på denne.
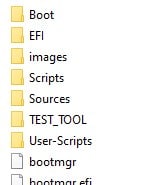
USB-stasjonen din er da god å gå! Plugg den inn, gå inn i BIOS eller oppstartsmenyen (snarveistastene er oftest ESC, F1, F2, F7 og F12 – det varierer avhengig av enhet) og velg det fra listen over oppstartbare enheter, og installasjonen vil vanligvis fortsette automatisk .

