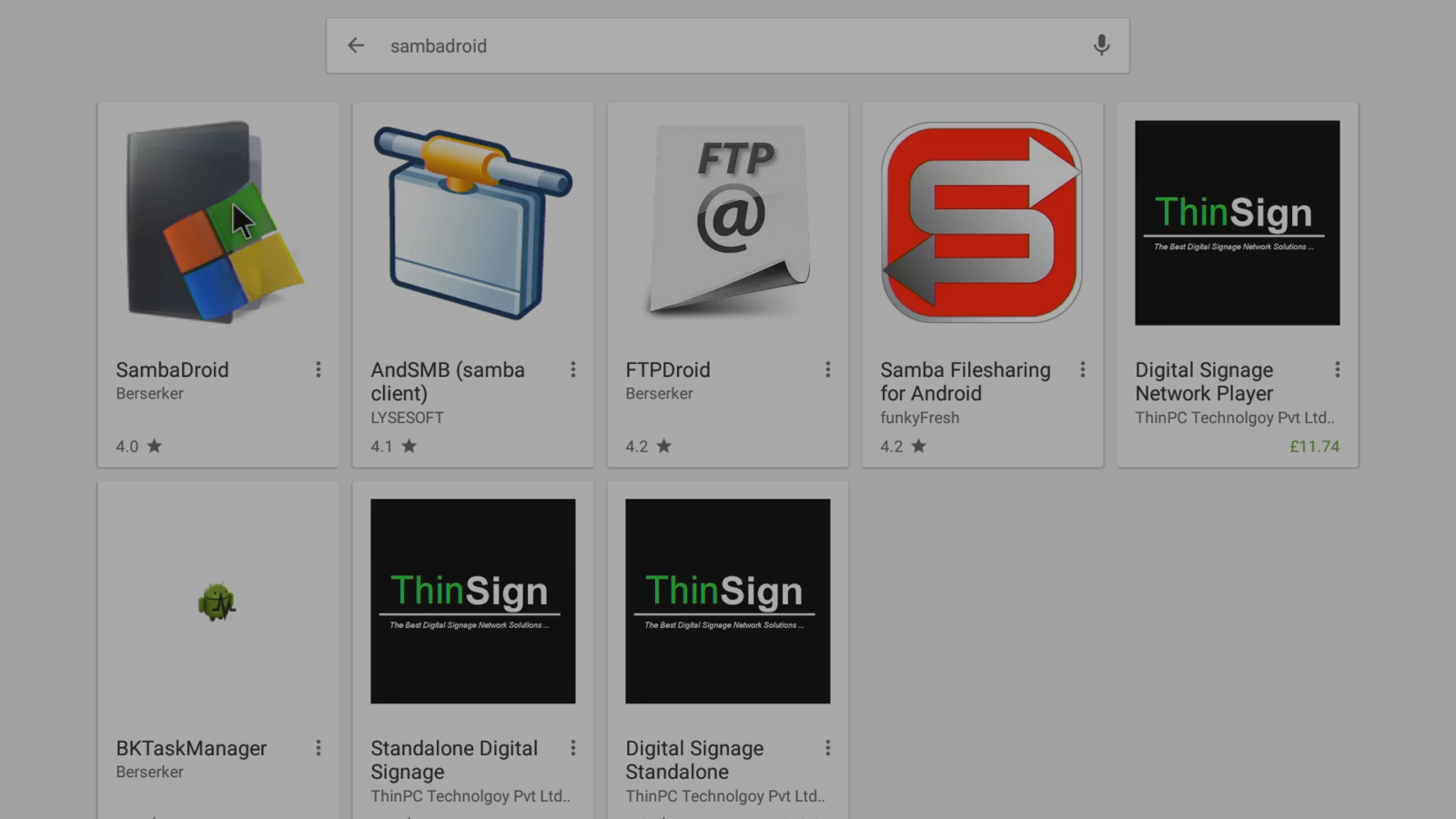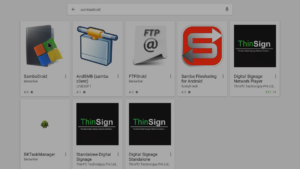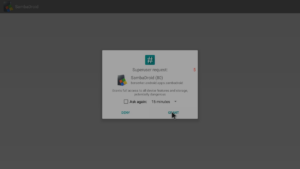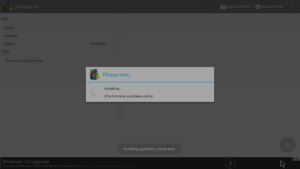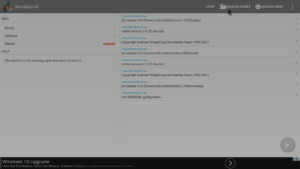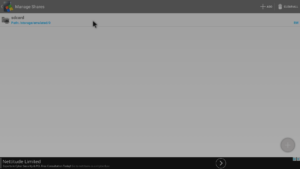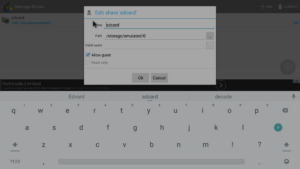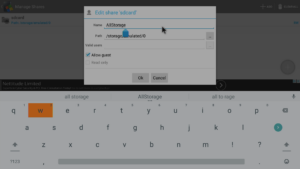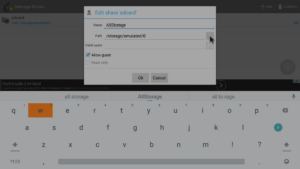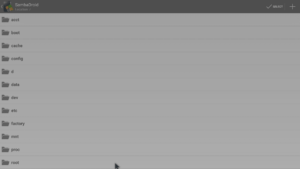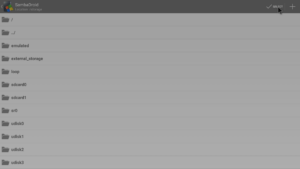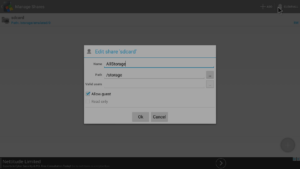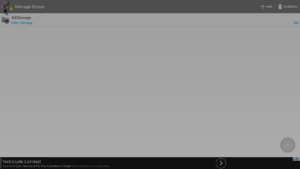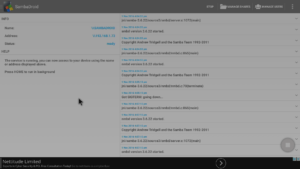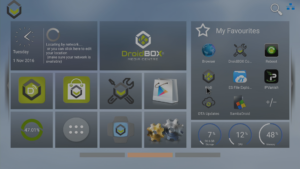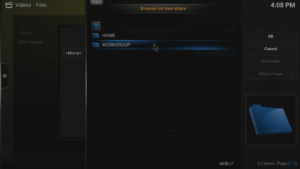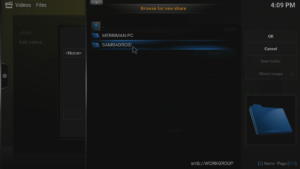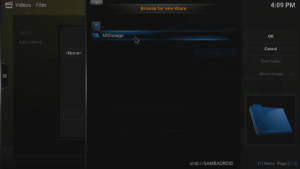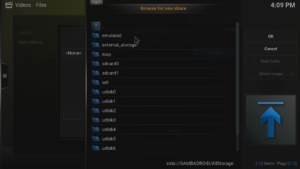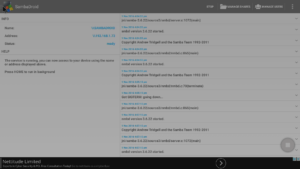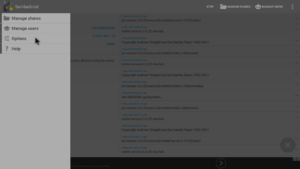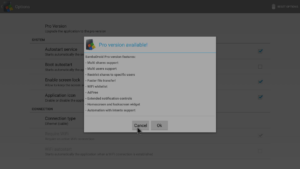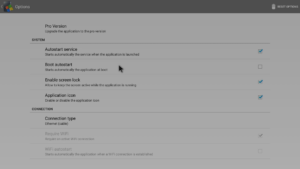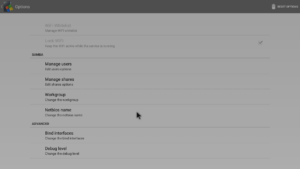Hvis du leser dette innlegget, vil du enten bruke DroiX®-enheten din som en NAS, eller muligens vil sikre at Kodi er i stand til å skrive til lagringsenhetene du har koblet til. I så fall, bla ned for detaljer…
Vi har inkludert relevante skjermbilder for å illustrere trinnene som kreves. Hvis du er usikker på hvordan du går frem, vennligst send oss en linje.
Først må du logge på Googles Play Store hvis du ikke allerede har gjort det. Se https://droix.net/first-run-of-googles-play-store for mer informasjon hvis du ikke er sikker på hvordan du gjør dette.
Når du har logget på, vennligst sjekk at alle applikasjonene er oppdatert. Klikk på menyknappen øverst til venstre på skjermen, og deretter til Dine apper og spill-oppføringen. Hvis oppdateringer er tilgjengelige, la dem bli behandlet.
Klikk nå på søkefeltet øverst og skriv inn sambadroid
Når Play Store har søkt, bør du se SambaDroid-oppføringen, klikk på den
Velg nå Installer-knappen og vent til applikasjonen laster ned og installeres
Klikk på Åpne-knappen
Når du blir spurt, klikker du på Grant-knappen
Legg merke til den første kjøringshjelpen som vises
Gå nå til Administrer aksjer, da vi må konfigurere det litt på nytt
Du kan la navnet være sd-kort hvis du vil, men i dette eksemplet vil vi gi det nytt navn til AllStorage
Klikk på ikonet med 3 prikker på banelinjen
Du vil bli presentert med en skjerm som viser mapper i roten av enheten din, bla ned og velg /lagring/ mappe
Klikk på «Velg»-knappen med en hake øverst på skjermen
Forutsatt at endringene fortsatt vises, klikk på OK-knappen
Gå tilbake én skjerm, enten med Return-knappen på fjernkontrollen, eller logoen og pilen vist øverst til venstre
Tjenesten bør starte seg selv på nytt, hvis den ikke har klikket på Start-knappen
Følgende er kun for folk som ønsker å bruke Sambadroid uten andre enheter på nettverket. Hvis du bruker denne applikasjonen til å dele filer med andre enheter, vennligst klikk her for å hoppe over delen nedenfor.
Deretter åpner du Kodi eller DroidBOX Media Center (avhengig av hva du vanligvis bruker) for å teste at systemet fungerer
Den nøyaktige skjermen vil avhenge av hva du bruker lagringsenheten til, men du vil normalt ha en Bla gjennom-knapp å klikke på
Velg Windows-nettverksoppføringen (SMB) hvis den finnes, eller Legg til nettverksplassering
Velg riktig arbeidsgruppenavn (dette vil avhenge av OS/nettverkskonfigurasjonen)
Med mindre du allerede har endret nettverksnavnet gitt til din DroidBOX, må du klikke SAMBADROID her
Som med noen andre trinn, vil navnet du klikker her avhenge av hva du skrev inn tidligere. Her skal vi velge AllStorage-oppføringen
Herfra kan du navigere til den nøyaktige enheten og mappen du vil bruke Kodi eller DBMC. Når du er angitt, sørg for at du er i stand til å lese/skrive til stedet
.
Hvis systemet fungerer, gå tilbake til SambaDroid-applikasjonen og klikk øverst til venstre for å få menyen til å gli inn
Klikk på Alternativer-oppføringen
Vurder å kjøpe applikasjonen («Pro»-versjonen) hvis du ønsker å støtte applikasjonens forfatter, eller vil dra nytte av de ekstra funksjonene som finnes i premiumversjonen hans
Her kan du se alternativene i standardtilstanden
Kryss av for «Boot autostart»-oppføringen
Du vil også finne andre oppføringer i denne listen som kan være av interesse (for å endre DroiX-nettverksnavnet ditt fra SambaDroid for eksempel)
En siste test er å starte enheten på nytt (ikke glem å sørge for at Kodi eller DBMC har blitt ordentlig stengt først), og deretter kontrollere at Kodi eller DBMC og SambaDroid fortsatt spiller bra sammen.