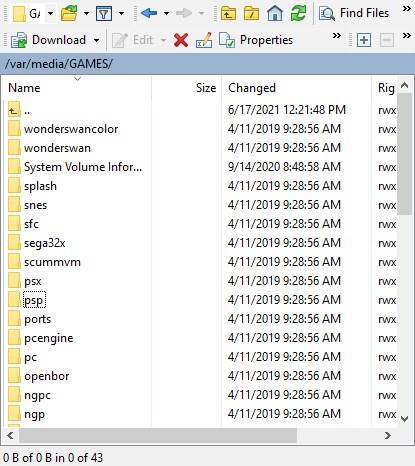Utilgjengelig vil de fleste som kjøper en RG351P lure på hvordan de legger til flere spill til den. Vi i DroiX er her for å skissere disse to prosessene i form av en hendig tekstguide. Denne veiledningen gjelder også for RG351M.
Denne veiledningen vil dekke Windows spesifikt. Imidlertid vil prosessen stort sett være den samme for Mac-enheter også. Du trenger bare å finne de tilsvarende plasseringene/funksjonene i Mac-grensesnittet.
Det er to måter du kan legge til spill på RG351P og dens samtidige (som en merknad kan du også fjerne spill med de samme metodene). Den første er…
Via SD-kort
Dette er den mest stSghtforward og foretrukne måten å legge til og fjerne spill fra RG351P, RG351M og RG351V.
Du trenger en PC og en måte å lese microSD-kort på. Enten en USB-kortleser eller et innebygd microSD-kortspor fungerer fint.
Fjern først SD-kortet fra systemet og sett det inn i PC-en.
Nå åpner du spillpartisjonen i filutforskeren.
Til slutt kopierer du spillfilene dine til den respektive mappen for å legge dem til enheten, eller slett dem for å fjerne dem fra enheten! Det er virkelig så enkelt!

Jeg kan ikke se partisjonen!
Hvis du ikke kan se GAMES-partisjonen, er det sannsynlig at det ikke er tildelt en stasjonsbokstav til den. I hovedsak er dette som å prøve å gå inn i et hus uten dør.
For å fikse dette, må du tilordne en stasjonsbokstav til partisjonen. Dette kan gjøres enten gjennom tredjepartsverktøy , eller direkte i Windows som følger.
Først åpner du diskadministrasjonsgrensesnittet. Skriv «diskbehandling» i Windows 10-søkefeltet, og velg deretter «Opprett og formater harddiskpartisjoner».

Høyreklikk nå GAMES-partisjonen og velg «Endre stasjonsbokstav og baner…»
Klikk «Legg til», velg en stasjonsbokstav, og klikk deretter «OK» i begge vinduene.

Du vil nå kunne se partisjonen, og kan legge til/fjerne spill som du vil.
Den andre måten å legge til/fjerne spill fra RG351P (og dens familie) er:
Via SSH
Denne metoden er litt mer kompleks, men er generelt sett ikke vanskelig. Du vil trenge:
Denne andre metoden kan brukes selv om du ikke har en SD-kortleser.
Først må du kontrollere at RG351P er koblet til internett, og noter IP-adressen.
Nå åpner du FTP-klienten og oppretter en ny SFTP-tilkobling for IP-adressen (vertsnavnet) du har skrevet ned.
RG351P-brukernavnet er «root» , og RG351P-passordet er «emuelec» . La porten være 22.
Lagre den, og klikk «Logg inn».
Hvis det lykkes, bør du nå kunne bla gjennom innholdet på enheten. Hvis du ikke lykkes, sørg for at vertsnavnet og brukernavnet/passordet er riktig.
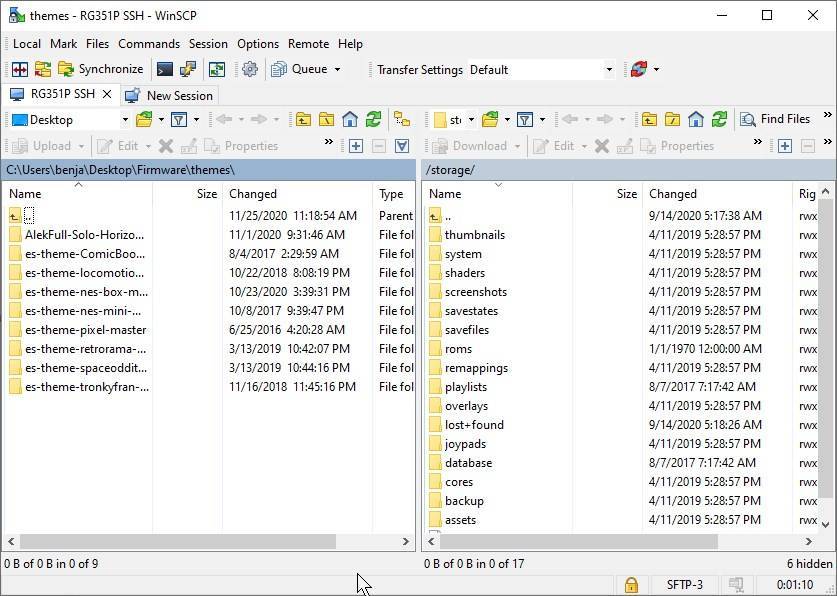
Naviger til riktig mappe, og du kan nå kopiere over og fjerne filer som FTP-klienten tillater. Klikk på mappen med to prikker som navn for å gå opp et katalognivå.
Du kan nå fjerne spill ved å klikke på dem og slette dem (i WinSCP – klikk på filen og klikk deretter på det røde kryssikonet som lyser). Eller du kan kopiere filene over fra PC-en til enheten (i WinSCP – bare dra og slipp fra venstre side til høyre side).
Takk for at du leste så langt! Hvis du er interessert i en egen retro håndholdt (i skrivende stund, inkludert RG351P, RG351M og RG351V), kan du gjerne sjekke ut utvalget vi har på tilbud nedenfor.
Til neste gang!