Z wielu powodów może być konieczne przywrócenie oprogramowania sprzętowego i zainstalowanie wersji fabrycznej. Niezależnie od tego, czy chodzi o zablokowanie urządzenia, niestabilną aktualizację, przygotowanie do sprzedaży, czy po prostu nowy początek. Oprogramowanie układowe urządzenia to ważny zbiór oprogramowania, który zapewnia niskopoziomową kontrolę nad określonym sprzętem urządzenia. Oczywiście jest to ważna instalacja, którą należy przeprowadzić prawidłowo. W tym przewodniku przejdziemy przez proces formatowania i przygotowywania urządzenia oraz instalowania na nim stockowego oprogramowania układowego. Proces ten jest różny dla wielu urządzeń, więc każdy proces i urządzenia, dla których jest przeznaczony, zostaną wymienione poniżej.
Przygotowanie karty MicroSD
Pierwszą rzeczą, którą musimy zrobić, jest przygotowanie karty MicroSD.

Wyłącz zasilanie urządzenia i wyjmij kartę MicroSD, wciskając ją głębiej, aż usłyszysz kliknięcie i będziesz mógł ją wyciągnąć.
Po wyjęciu można podłączyć go do komputera, co można zrobić na kilka różnych sposobów. Możesz użyć konwertera kart SD, tak jak zrobiliśmy to na zdjęciach, dołączonego adaptera MicroSD na USB, który znajduje się w pudełku, lub nawet bezpośrednio do komputera, jeśli komputer ma gniazdo kart MicroSD. Każda metoda jest idealna.
Po wprowadzeniu upewnij się, że komputer go widzi, przechodząc do This PC i potwierdzając jego obecność. Proces ten spowoduje usunięcie wszystkich danych z karty, więc dobrym pomysłem będzie wykonanie kopii zapasowej poprzez wejście na kartę SD i skopiowanie jej zawartości do folderu na komputerze.
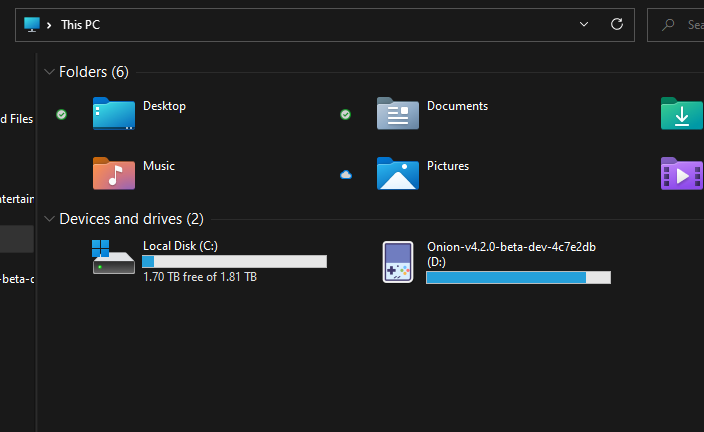
Po upewnieniu się, że komputer może ją odczytać, sformatujemy kartę. Spowoduje to usunięcie wszystkich aktualnie zapisanych na nim danych. Opcjonalnie zalecam wykonanie kopii zapasowej. Odbywa się to poprzez utworzenie nowego folderu na komputerze i przeciągnięcie jego zawartości.
Gdy będziesz gotowy do formatowania, musimy zainstalować oprogramowanie o nazwie Rufus, które nam pomoże. Można ją pobrać pod tym linkiem.
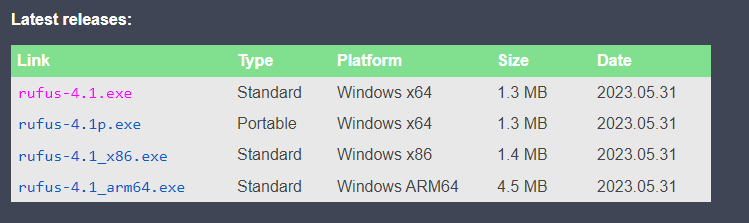
Przewiń w dół i pobierz najnowszą wersję na swój komputer. Jeśli nie jesteś pewien, która wersja jest najlepsza, wybierz standardową platformę Windows x64, ponieważ jest ona najbardziej powszechna. Uruchom plik .exe po jego pobraniu.
Po otwarciu programu pojawi się następujący ekran.
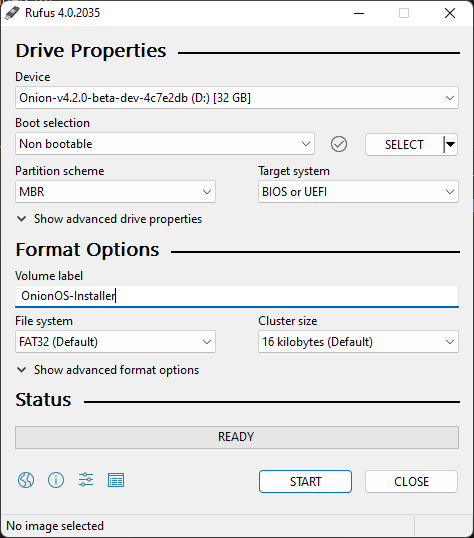
Najpierw musimy upewnić się, że format jest skonfigurowany. Upewnij się, że w urządzeniu znajduje się podłączona karta microSD. Ustaw wybór rozruchu na „Nierozruchowy”. Ustaw schemat partycji na „MBR”. System docelowy na „BIOS lub UEFI”. Nadaj woluminowi odpowiednią etykietę, taką jak „Firmware-Installer”, a na koniec ustaw system plików na „FAT32”. Jesteś gotowy, aby kliknąć „Start”. Gdy to zrobisz, pojawi się ostrzeżenie informujące, że urządzenie zostanie usunięte. Kliknij przycisk „Ok”.

Urządzenie jest już sformatowane i możemy przystąpić do instalacji firmware. W tym miejscu proces rozgałęzia się dla wszystkich urządzeń. Postępuj zgodnie z instrukcjami dla danego urządzenia.
Znajdź swoje urządzenie z poniższej listy producentów:
Miyoo
W tej sekcji omówimy Miyoo Mini i Miyoo Mini Plus+. Proces dla tych urządzeń jest bardzo podobny, ale nie dokładnie taki sam, ponieważ oprogramowanie układowe jest niskopoziomowym oprogramowaniem, które wchodzi w bezpośrednią interakcję ze sprzętem, konieczne jest upewnienie się, że oprogramowanie zostało stworzone specjalnie dla danego urządzenia.
Instalacja oprogramowania sprzętowego na Miyoo Mini
Pierwszą rzeczą, którą musisz zrobić, jest pobranie oprogramowania układowego, możesz to zrobić tutaj. Spowoduje to pobranie folderu ZIP o nazwie „Firmware 0419”. Wyodrębnij jego zawartość, klikając prawym przyciskiem myszy i naciskając „Wyodrębnij wszystko”. Postępuj zgodnie z instrukcjami, aby wyodrębnić zawartość.

Wewnątrz znajdują się trzy pliki, dwa pliki „read me” i jeden plik .img. Plik „read me” znajduje się poniżej:
Samouczek aktualizacji 1. Skopiuj plik obrazu img do katalogu głównego karty SD 2. Pozostaw urządzenie wyłączone, włóż skopiowaną kartę SD do urządzenia 3. Podłącz kabel USB do ładowania, poczekaj kilka sekund, a pojawi się ikona rakiety wskazująca, że aktualizacja jest w toku (kabla do ładowania nie można odłączyć podczas procesu aktualizacji). 4. Po zakończeniu aktualizacji pojawi się wzór ładowania (usuń plik obrazu img z karty SD).
Aby powtórzyć, skopiuj plik .img na sformatowaną kartę SD. Upewnij się, że jest to jedyna rzecz na karcie, a nie w żadnych folderach. Bezpiecznie wysuń kartę MicroSD i włóż ją z powrotem do Miyoo Mini, klikając ją. Nie naciskaj przycisku zasilania Wystarczy podłączyć kabel do ładowania, a urządzenie automatycznie włączy się i zakończy aktualizację. Po zakończeniu aktualizacji możesz usunąć plik .img z urządzenia, umieszczając go z powrotem na komputerze i usuwając go lub z samego urządzenia, jeśli masz taką możliwość.
Instalacja oprogramowania sprzętowego na Miyoo Mini Plus+
Proces instalacji stockowego oprogramowania układowego na Miyoo Mini Plus+ jest nieco inny. Zaczynajmy. Niezbędne pliki można pobrać tutaj. Spowoduje to pobranie pliku o nazwie „MINI+No games.zip”. Ponieważ jest to plik zip, należy rozpakować jego zawartość. Wewnątrz wyodrębnionego folderu, może być konieczne przejście do innego folderu, znajdziesz zawartość oprogramowania układowego, jak pokazano poniżej.
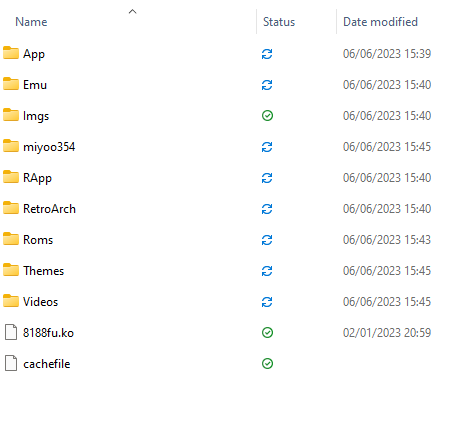
Wszystkie te foldery należy skopiować do katalogu głównego karty SD. Oznacza to, że jedyną rzeczą przechowywaną na karcie SD są powyższe pliki, które nie powinny znajdować się w żadnych folderach ani nic podobnego. Tylko pliki powyżej. Wierzę w ciebie.
Gdy to zrobisz, możesz bezpiecznie wysunąć kartę MicroSD, włożyć ją z powrotem do Miyoo Mini Plus+ i uruchomić urządzenie. Urządzenie uruchomi się i będzie można rozpocząć korzystanie z niego.
Anbernic
W tej części przewodnika skupimy się na urządzeniach Anbernic. Proces dla tych urządzeń może być bardzo znaczący, więc upewnij się, że znalazłeś swoje urządzenie i postępuj zgodnie z procesem.
Instalacja oprogramowania sprzętowego na urządzeniu przenośnym do gier
Oprogramowanie sprzętowe do pobrania dla wszystkich urządzeń można znaleźć poniżej. Przewodnik może być używany dla wszystkich urządzeń, ale skupi się na RG35XX.
Otwarty Rufus

Upewnij się, że karta MicroSD jest wybrana w sekcji Urządzenie. Kliknij „SELECT” i znajdź plik .img, który wyodrębniłeś i otwórz go. Rufus automatycznie wypełni pozostałe wymagania. Kliknij „START”. Zostaniesz poproszony o pozwolenie, kliknij OK. Spowoduje to flashowanie pliku obrazu oprogramowania układowego na kartę MicroSD. Potrwa to minutę lub dwie. Po zakończeniu możesz bezpiecznie wysunąć kartę MicroSD, włożyć ją z powrotem do urządzenia i uruchomić je.
Możesz także zainstalować celne ROM-y i BIOS-y, postępując zgodnie z naszym przewodnikiem tutaj.
A teraz idź i zagraj we wszystkie swoje klasyczne ulubione gry!
Retroid
Poniżej znajdują się nasze przewodniki dla urządzeń Retroid, postępuj zgodnie z instrukcjami dla konkretnego urządzenia.
Ponowna instalacja oprogramowania sprzętowego na Retroid Pocket 2
Retroid Pocket 2 jest dostarczany z zainstalowanym systemem Android 6.0, ten przewodnik pokaże, jak postępować zgodnie z oficjalną aktualizacją do Androida 8.1
Retroid Pocket 2 wyróżnia się na tle swoich rówieśników w przestrzeni „retro handeld” tym, że jest jednym z niewielu urządzeń z systemem Android. Sprawia to, że aktualizacja lub instalacja niestandardowego oprogramowania układowego jest nieco bardziej skomplikowana w porównaniu do urządzeń takich jak ANBERNIC RG351P, dla których aktualizacje są po prostu kwestią flashowania karty SD.
Istnieją pewne różnice między Androidem 6.0 i 8.1 (pod względem kompatybilności aplikacji itp.), więc może się wydawać, że aktualizacja nie jest konieczna. Jeśli nie, możesz również użyć tego przewodnika jako sposobu na ponowne flashowanie urządzenia. Dla osób niezaznajomionych z urządzeniami z Androidem, „flashowanie” to po prostu inny termin oznaczający instalację oprogramowania układowego na urządzeniu. W tym kontekście przypomina to ponowną instalację systemu Windows na komputerze. Przydatna technika rozwiązywania problemów.
Będziesz potrzebował komputera PC lub laptopa z systemem Windows, kabla USB A do C, a także będziesz potrzebował kilku plików przed rozpoczęciem, które są następujące(większość z tych plików można znaleźć pod adresem -> ten link <-):
- Retroid OS Backup Software – RP2 Key Backup Tools.zip
Oprogramowanie do tworzenia kopii zapasowych unikalnego klucza Retroid OS dla urządzenia. Bez tego klucza nie będziesz mógł otrzymywać aktualizacji OTA od Retroid ani uzyskać dostępu do wszystkich funkcji Retroid OS. - SPFlash – SPFlashWin.1832.zip
Oprogramowanie, którego będziemy używać do instalowania aktualizacji. - Rzeczywiste oprogramowanie sprzętowe – RP2-6.0v5.zip (Android 6.0) LUB RP2-8.1v3.zip (Android 8.1)
Do wyboru jest Android 6.0 (już zainstalowany) lub Android 8.1 (aktualizacja). - Sterowniki USB Google dla systemu Android – usb_driver_r13-windows.zip
Bez nich komputer nie będzie mógł połączyć się z Retroid Pocket 2. Można je również pobrać bezpośrednio z Google tutaj: https://developer.android.com/studio/run/win-usb - Sterowniki MediaTek Preloader – MT65XX-Preloader-drivers.rar
Wymagane do działania SPFlash w połączeniu z Retroid Pocket 2. - Oprogramowanie do archiwizacji plików –
https://www.7-zip.org/
Większość z tych plików to .zip, więc można je otwierać natywnie w systemie Windows 10. Jednak w przypadku innych plików (.7z, .rar itp.) potrzebne będzie specjalistyczne oprogramowanie. Sugerujemy 7zip, ponieważ jest darmowy, open-source, lekki i nieinwazyjny. Jeśli jednak chcesz, możesz użyć alternatyw, takich jak WinZIP i WinRAR. - Standardowa karta SD – https://droidboxforums.com/threads/stock-sd-card-for-retroid-pocket-2-download-link.22039/
Karta SD w urządzeniu musi być załadowana plikami fabrycznymi (głównie związanymi z systemem operacyjnym Retroid).
OSTRZEŻENIE : Należy dokładnie przestrzegać niniejszej instrukcji. Jeśli użyjesz niewłaściwych plików, odłączysz urządzenie podczas procesu lub w inny sposób nie wykonasz opisanych kroków. Istnieje ryzyko zablokowania urządzenia i uniemożliwienia jego działania. DroiX NIE ponosi odpowiedzialności w takim przypadku.
Teraz, gdy masz już wszystkie pliki, rozpoczniemy ten przewodnik.
Pobierz i zainstaluj sterowniki Android USB i MT65xx Preloader.

Wyodrębnij plik zip, a następnie kliknij prawym przyciskiem myszy plik android_winusb.inf. Kliknij przycisk Instaluj.
Prawdopodobnie pojawi się wyskakujące okienko z prośbą o potwierdzenie instalacji. To tylko środek bezpieczeństwa (powinieneś instalować tylko aplikacje z zaufanych źródeł). Kliknij „Zainstaluj”.
Pobierz, rozpakuj plik zip, a następnie kliknij „install.exe”. Sterowniki zostaną zainstalowane, otrzymasz krótką wiadomość potwierdzającą ich instalację i możesz zaczynać!
(Jeśli pojawi się ostrzeżenie wskazujące, że sterowniki mogły nie zostać poprawnie zainstalowane – zignoruj je).

Najpierw pobierz narzędzia do tworzenia kopii zapasowych(RP2 Key Backup Tools.zip). Wyodrębnij zawartość.
Następnie włącz Retroid Pocket 2 i włącz Debugowanie USB. Można to zrobić poprzez:
- Ustawienia otwarte
- Przewiń w dół do sekcji System i wybierz opcję „Informacje o telefonie”.
- Wybierz „Build number” 7 razy. Otrzymasz wtedy powiadomienie, że „Jesteś teraz deweloperem”.
- Wróć do głównego menu Ustawienia, a „Opcje programisty” będą teraz dostępne. Wybierz ją.
- Przewiń w dół i upewnij się, że opcja „Debugowanie USB” jest włączona.
Teraz podłącz Retroid Pocket 2 do komputera. Otwórz folder narzędzi do tworzenia kopii zapasowych i kliknij dwukrotnie plik „RP2 Key Backup.bat”, aby uruchomić proces tworzenia kopii zapasowej. Jeśli się powiedzie, wygenerowany zostanie plik „device_key”.

Ważne: Upewnij się, że Retroid Pocket 2 jest wyłączony podczas tego kroku i że standardowa karta SD (lub przygotowana przez Ciebie karta z tymi samymi plikami) jest włożona.
Najpierw należy pobrać oprogramowanie układowe dla systemu Android 6.0 (RP2-6.0v5.zip) lub Android 8.1(RP2-8.1v3.zip). Wyodrębnij je.
Pobierz i rozpakuj SPFlash(SPFlashWin.1832.zip). Następnie uruchom flash_tool.exe, aby otworzyć oprogramowanie. Pojawi się następujący ekran:

W sekcji „Download-Agent” wybierz plik „MTK_AllInOne_DA.bin„, który znajduje się w folderze SPFlash.
Aby załadować plik Scatter, przejdź do pobranego wcześniej folderu oprogramowania sprzętowego 6.0 lub 8.1 i wybierz plik „MT6580_Android_scatter.txt„.
W zależności od posiadanego oprogramowania sprzętowego, następny krok będzie się różnić.
- W rozwijanym polu (patrz „Plik uwierzytelniający„, jeśli zmieniasz na inną wersję Androida (np. 6.0 -> 81.), wybierz „Formatuj wszystko + pobierz„.
- W przypadku ponownego flashowania lub aktualizacji do tej samej wersji należy zmienić pole na „Tylko pobieranie„, a następnie przewinąć listę opcji w dół i odznaczyć opcję „dane użytkownika”.
Teraz kliknij przycisk „Pobierz” w górnej części programu. Następnie możesz podłączyć wyłączonego Retroid Pocket 2, a proces zostanie przeprowadzony automatycznie.

Po zakończeniu odłącz Retroid Pocket 2 od komputera. Nie uruchomi się, jeśli jest podłączony.
Teraz ponownie uruchom system. Uruchomienie systemu potrwa dłużej niż zwykle, a kiedy to nastąpi, uruchomi się system operacyjny Retroid. Przytrzymaj przycisk HOME i wybierz „przełącz system” z menu, aby powrócić do zwykłego systemu operacyjnego Android.
Podłącz Retroid Pocket do komputera, otwórz folder narzędzi do tworzenia kopii zapasowych, a następnie uruchom plik „RP2 Key Restore.bat„. Po zakończeniu procesu RP2 automatycznie uruchomi się ponownie.
W ten sposób proces ponownego flashowania/aktualizacji został zakończony. Ciesz się świeżym Retroid Pocket 2!
Przy pierwszym ponownym uruchomieniu systemu Android może brakować aplikacji. Jeśli opuścisz system na krótką chwilę, automatycznie uruchomi skrypt, aby ponownie zainstalować wybrane aplikacje stockowe na urządzeniu. Po zakończeniu tego procesu urządzenie uruchomi się ponownie automatycznie.
Resetowanie Androida na urządzeniu przenośnym Retroid
Czasami nie trzeba całkowicie ponownie instalować oprogramowania układowego i systemu operacyjnego, a po prostu chcesz zacząć od nowa na urządzeniu, Niezależnie od tego, czy go sprzedajesz, oddajesz, rozwiązujesz problem, czy po prostu potrzebujesz odświeżenia, ten przewodnik pokaże Ci, jak zresetować wszystkie urządzenia Retroid i Android.
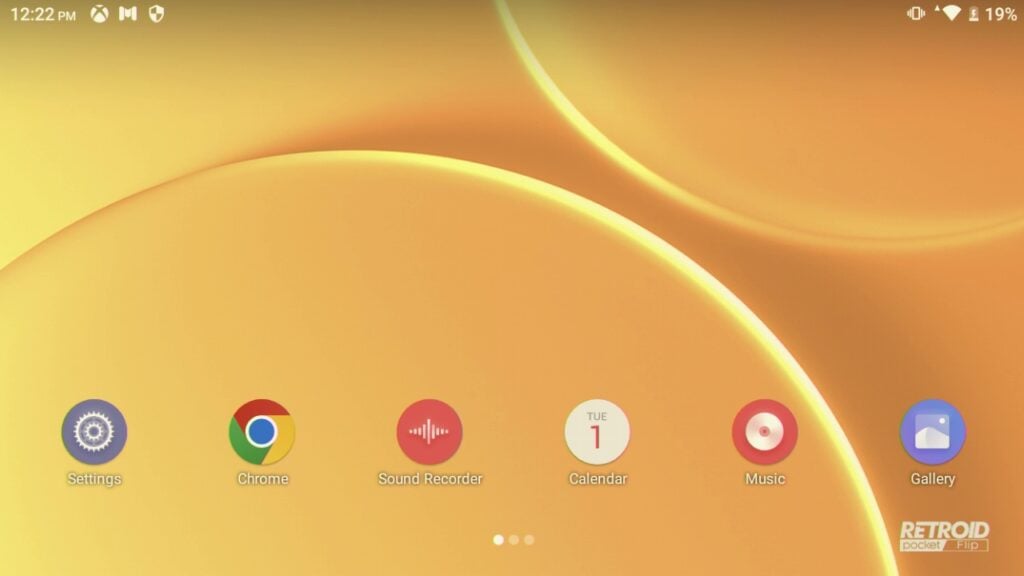
Na stronie głównej urządzenia Retroid należy kliknąć „Ustawienia”. Jeśli nie możesz znaleźć ikony Ustawienia, przesuń palcem w dół obszaru powiadomień, a następnie przesuń ponownie w dół. W prawym dolnym rogu rozszerzonego cienia znajduje się ikona ustawień.

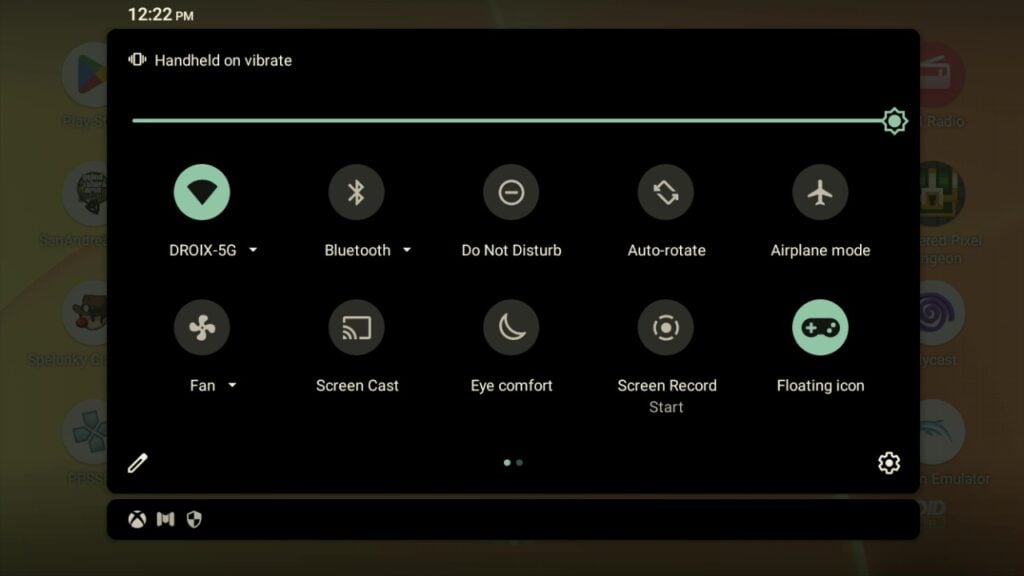
Gdy znajdziesz się w ustawieniach, przewiń do samego dołu i otwórz „System”.

Z tego miejsca kliknij na Advances -> Reset options.

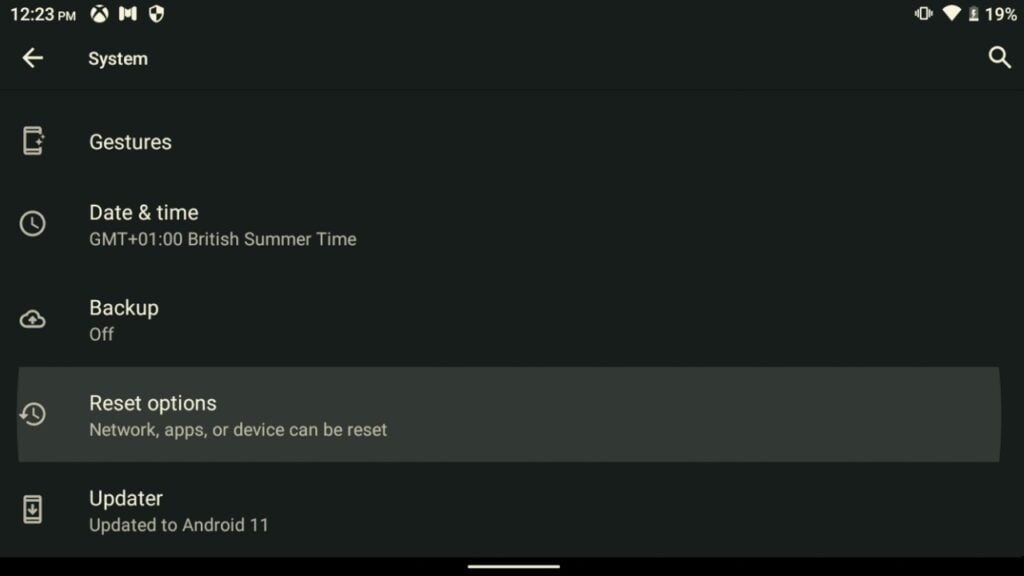
Usunięcie wszystkich danych (przywrócenie ustawień fabrycznych)
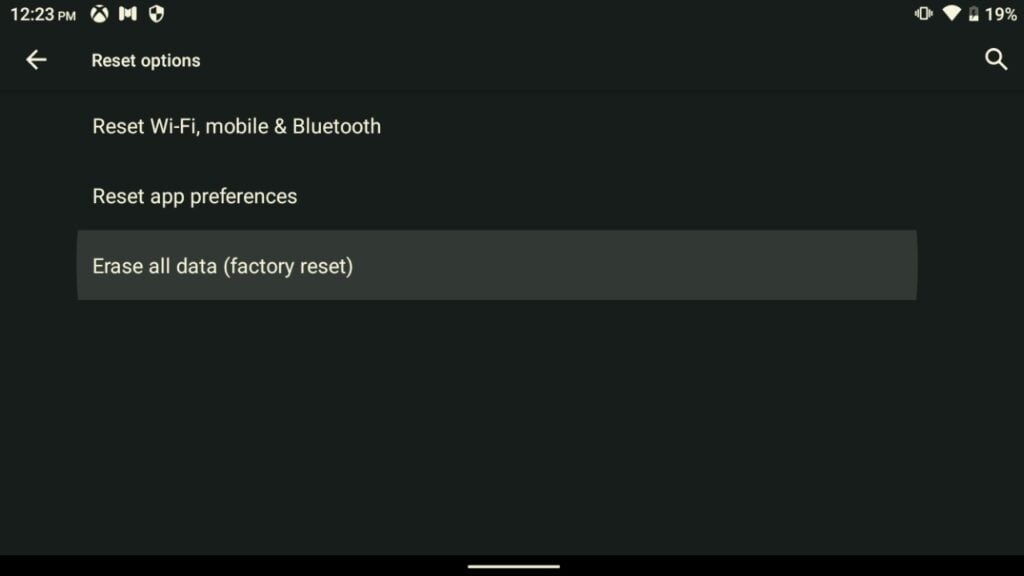
Naciśnij przycisk Wymaż dane, jeśli poziom naładowania baterii jest niższy niż 30%, pojawi się ostrzeżenie. Wystarczy upewnić się, że urządzenie jest podłączone i kontynuować. Kasowanie danych.
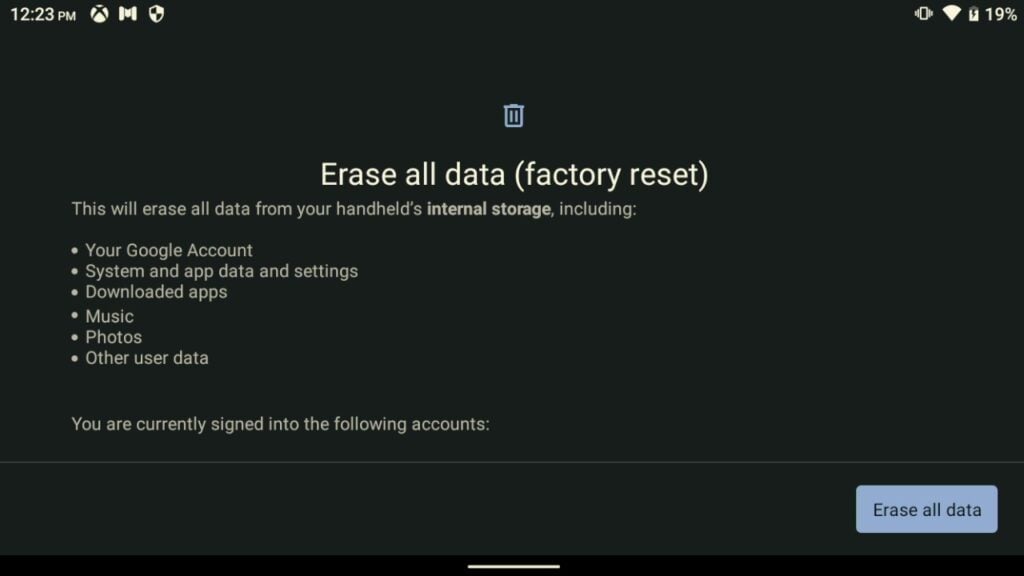


Urządzenie uruchomi się ponownie. Jeśli sprzedajesz lub oddajesz swoje urządzenie, w tym miejscu się zatrzymujesz. Pozwól mu się wymazać i zrestartować, a gdy ponownie się uruchomi, przytrzymaj przycisk zasilania, aby go wyłączyć i gotowe.
Jeśli jednak zatrzymasz urządzenie, będziemy kontynuować konfigurację.
Urządzenie uruchomi się, a podczas ładowania zobaczysz logo rozruchowe Retroid.
Program instalacyjny uruchomi się automatycznie. Postępuj zgodnie z preferowanymi ustawieniami i opcjami.
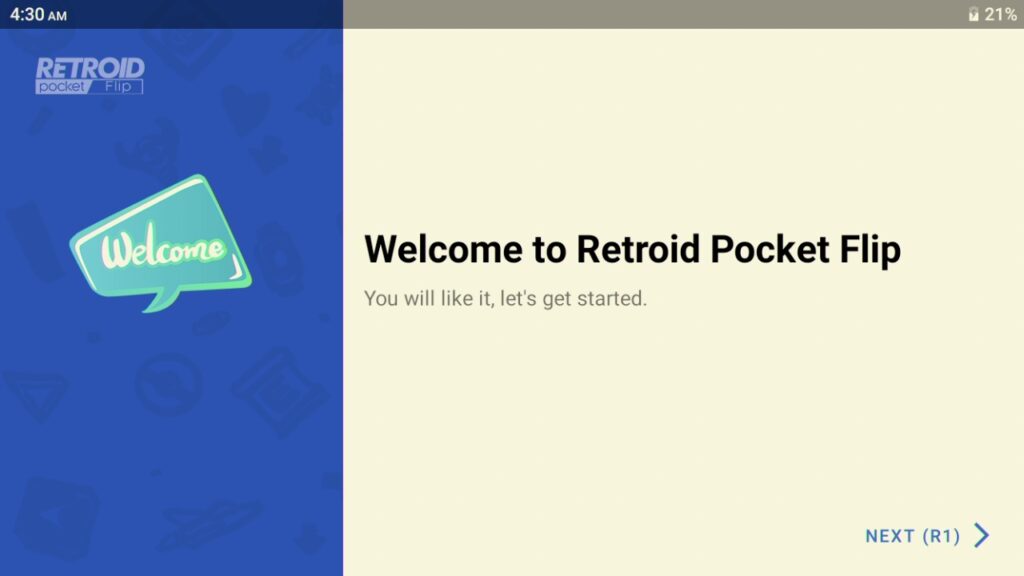
Zalecane jest połączenie z Internetem i włączenie Usług Google Play.
Pojawi się ekran z pytaniem, które aplikacje chcesz wstępnie zainstalować. Przejrzyj i wybierz te, które chcesz. Jeśli nie jesteś pewien, polecam wybrać je wszystkie.
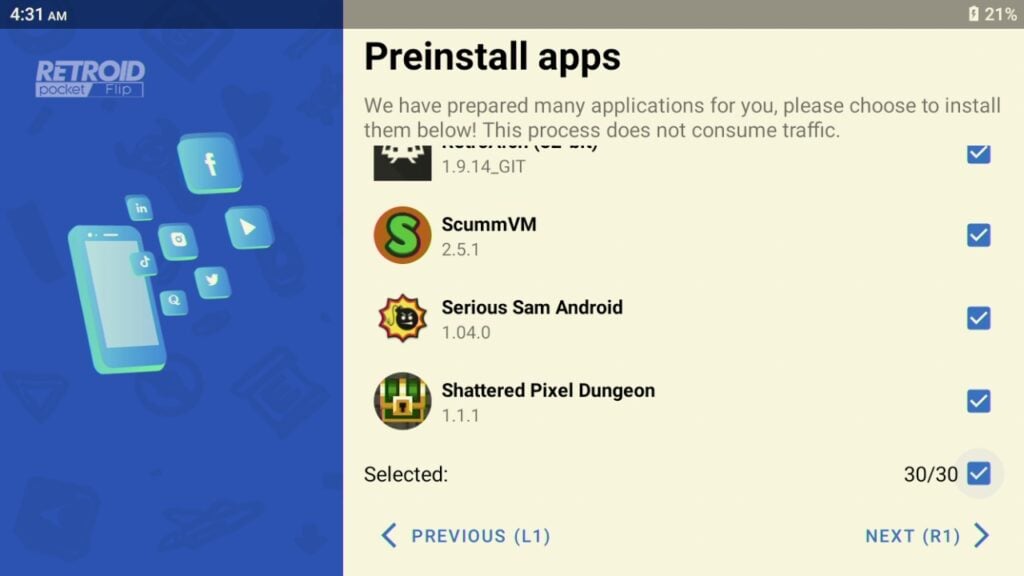
Wybrane aplikacje zostaną zainstalowane.
Wybierz swój program uruchamiający. Niestandardowy Retroid i wbudowany Android.

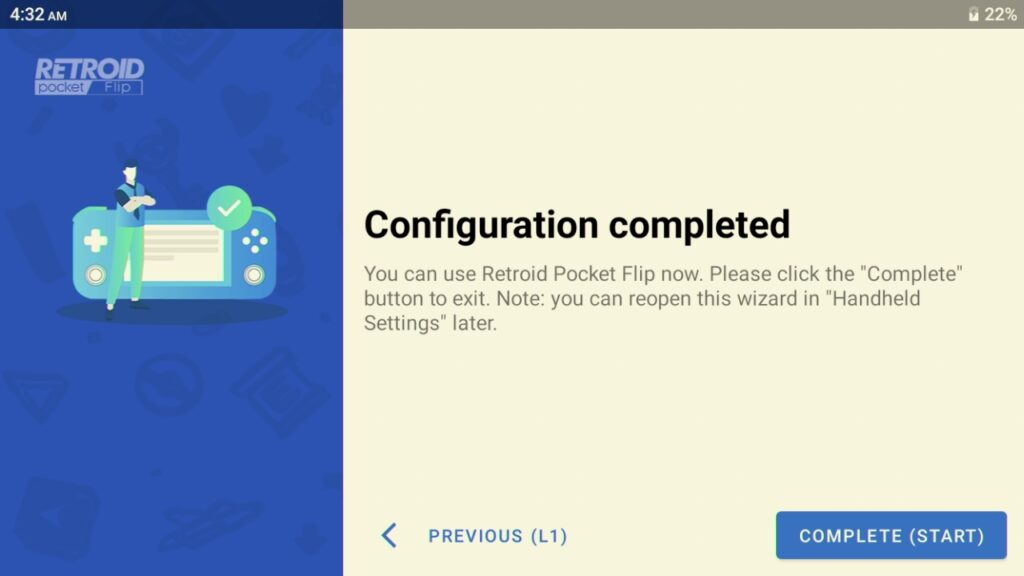
Skończyłeś i możesz zacząć cieszyć się swoim urządzeniem!



