W tym artykule
Cześć!
W DroiX sprzedajemy różne urządzenia, w których możliwe jest ponowne zainstalowanie oprogramowania układowego, zarówno stockowego, jak i niestandardowego. Pomyśleliśmy więc, że przydałoby się stworzyć mały przewodnik, który obejmuje różne kroki, które mogą być konieczne do wykonania w większości przypadków.
Rodzaje pobierania
Typ A - plik skompresowany
Najczęściej można się z tym spotkać, szukając oprogramowania układowego dla urządzeń GPD lub mini PC.
Plik skompresowany to zwykły plik lub zbiór plików, których rozmiar został zmniejszony przy użyciu określonego algorytmu kompresji.
Skompresowany plik może mieć rozszerzenie .7z, .zip, .rar lub inne.
Aby uzyskać do nich dostęp w większości przypadków, należy pobrać oprogramowanie do kompresji plików. Na przykład 7zip lub WinZip. Osobiście sugerujemy 7zip, ponieważ jest lekki i prosty w użyciu.
Po pobraniu kliknij prawym przyciskiem myszy i „wypakuj” plik (możesz najpierw sprawdzić zawartość, aby sprawdzić strukturę folderów - niektórzy ludzie umieszczają pliki w folderze przed ich skompresowaniem, podczas gdy inni mogą po prostu skompresować pliki bezpośrednio).
Typ B - Podzielony plik
Podzielone pliki są najczęściej spotykane w przypadku bardzo dużych plików do pobrania. Podział pliku na wiele części ułatwia jego pobieranie i przesyłanie.
Wyobraź sobie plik o rozmiarze 100 GB. Całkiem sporo, prawda? Wyobraź sobie teraz, że twój internet został odcięty, gdy pobrałeś 75 GB. Konieczne będzie ponowne pobranie całości.
Wyobraźmy sobie teraz plik o rozmiarze 100 GB podzielony na dziesięć oddzielnych plików o rozmiarze 10 GB. Nawet jeśli połączenie internetowe zostanie przerwane w pewnym momencie, wystarczy ponownie pobrać tylko tę część, która została przerwana.
Aby zrekonstruować oryginalny plik, umieść wszystkie części w tym samym folderze, a następnie wyodrębnij tylko PIERWSZĄ (001).
Rekonstrukcja zostanie przeprowadzona automatycznie.
Typ C - Nieprzetworzone pliki
To nie wymaga wyjaśnień! W przypadku mniejszych plików oprogramowania układowego (zwykle poniżej 10 GB) plik nie zostanie skompresowany.
Wystarczy pobrać plik i przejść do następnego kroku!
Kroki przygotowawcze
Formatowanie
Zalecamy sformatowanie nośnika przed załadowaniem na niego oprogramowania sprzętowego, aby zminimalizować ryzyko wystąpienia błędów.
Aby go sformatować, włóż nośnik do systemu, a następnie kliknij go prawym przyciskiem myszy w Eksploratorze plików. Wybierz „Format” z menu kontekstowego.
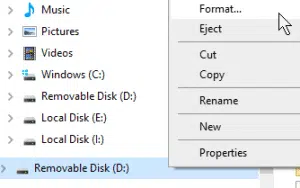
Upewnij się, że karta jest sformatowana zgodnie z wymaganiami - zazwyczaj będzie to NTFS lub FAT32, a następnie kliknij przycisk format.

Teraz nośnik jest czysty i gotowy do użycia.
Należy zauważyć, że w przypadku poniższego segmentu (typ A) format partycji nie ma znaczenia, ponieważ i tak zostanie on nadpisany.
Typ A - obrazowanie
Możliwe jest szybkie zduplikowanie zawartości urządzenia pamięci masowej za pomocą metody „obrazowania dysku”. Korzystając z pobranego pliku obrazu (.img), pobierz oprogramowanie do obrazowania. Zdecydowanie zalecamy Win32DiskImager, ponieważ jest lekki, prosty i łatwy w użyciu.
Należy pamiętać, że w chwili pisania tego tekstu Win32 Disk Imager nie współpracuje z usługami, które stale skanują dyski, takimi jak Google Backup lub Linux File Systems for Windows firmy Paragon Software. Jeśli Disk Imager nie uruchomi się, zamknij te programy/wyłącz te usługi, a następnie spróbuj ponownie.
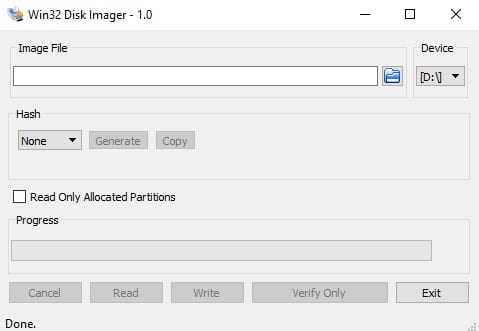
Tak powinien wyglądać interfejs.
Główne aspekty, którymi należy się zająć, to:
Urządzenie: Partycja, na którą ma nastąpić zapis/odczyt. Należy pamiętać, że Win32DiskImager nadpisze/skopiuje CAŁE urządzenie, na którym znajduje się partycja. Nie tylko wybrana partycja.
Plik obrazu: W tym miejscu można wybrać pobrany/wyodrębniony plik obrazu. Jeśli wpiszesz nazwę pliku, która nie istnieje, plik zostanie utworzony automatycznie podczas „odczytu” urządzenia.
Write: Rozpoczęcie kopiowania zawartości pliku obrazu do urządzenia.
Odczyt: Skopiuj urządzenie do pliku obrazu. Jeśli plik obrazu nie istnieje, zostanie utworzony plik o wybranej nazwie. Służy do tworzenia kopii zapasowych.
Typ B - Ręcznie przygotowane bootowalne USB.
Jest to proces podobny do obrazowania, a w niektórych aspektach nawet prostszy, gdyż nie wymaga pobierania dodatkowego oprogramowania.
Jeśli pobierzesz skompresowany plik zawierający oprogramowanie układowe dla GPD Win 2, Beelink MINI PC lub podobnego urządzenia - może się okazać, że zawiera on wiele folderów i plików o nazwach takich jak „script” lub „boot”.
Najpierw należy sformatować urządzenie, którego zamierzamy używać; w 99% przypadków powinna to być pojedyncza partycja NTFS. Upewnij się, że partycja nazywa się „WINPE”.
Gdy to zrobisz, po prostu skopiuj wszystkie pliki do katalogu głównego partycji. Prawdopodobnie będzie wyglądać bardzo podobnie do tego.
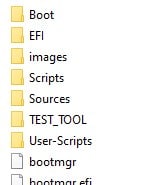
Dysk USB jest gotowy do pracy! Podłącz go, wejdź do BIOS-u lub menu rozruchowego (klawisze skrótu to najczęściej ESC, F1, F2, F7 i F12 - różni się to w zależności od urządzenia) i wybierz go z listy urządzeń rozruchowych, a instalacja na ogół przebiegnie automatycznie.

