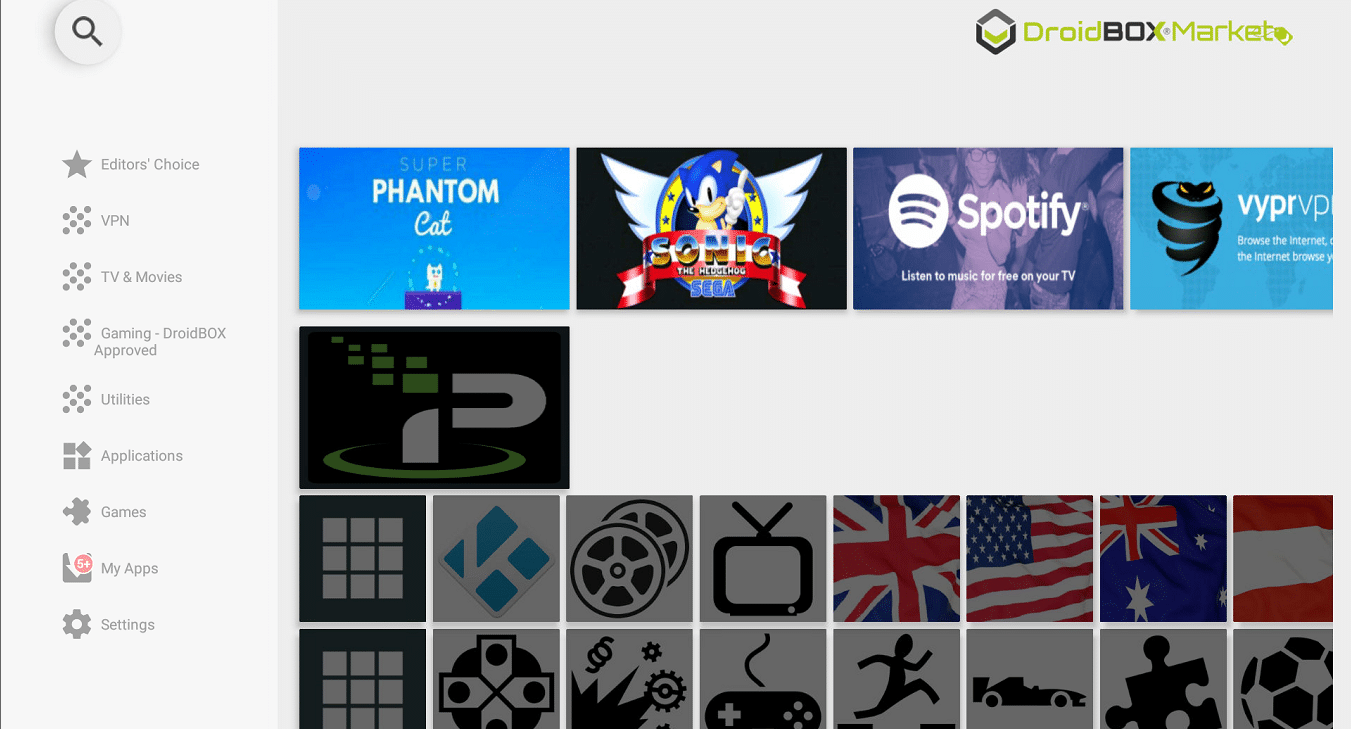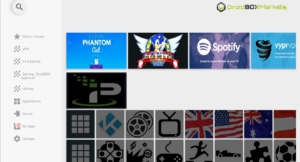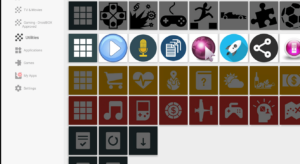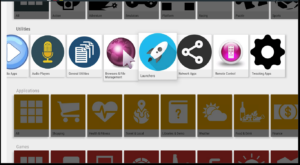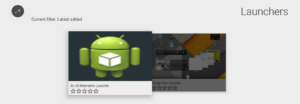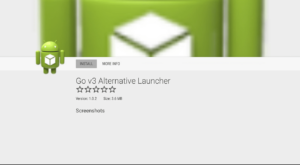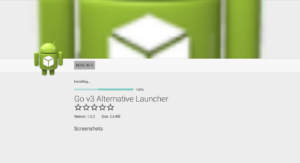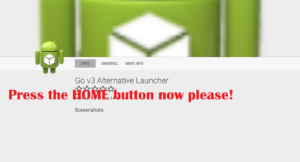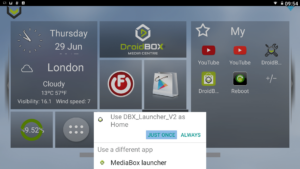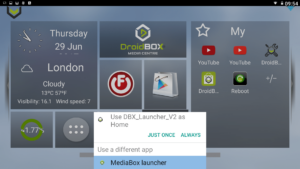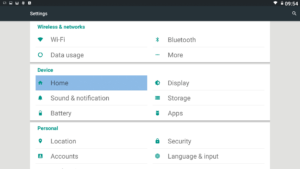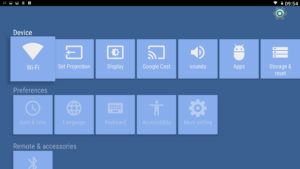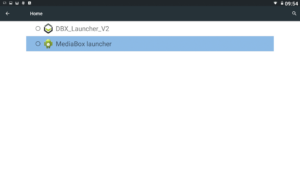Se tiver um projetor
projetor Go v3
e pretende utilizar um cabo HDMI para ligar o seu computador portátil/consola, esta publicação tem os pormenores para si.
Se ainda não experimentou este lançador, instale-o a partir do DroiX Market.
Com este launcher, (que mantém o acesso a todas as outras aplicações DroiX ainda) temos um launcher alternativo para acesso à seleção HDMI In.
Continuará a permitir o acesso ao lançador DroiX para as pessoas que preferem o aspeto/utilizar o próprio projetor para o Kodi, em vez de o ligarem a consolas/portáteis, etc
Para utilizar o DroiX Market, abra a gaveta de aplicações (um círculo com seis pontos), clique na entrada DroiX Market, depois desça até Utilities e clique em. Desloque-se e abra a área Lançadores e, em seguida, abra a entrada “Lançador alternativo Go v3”. Seleccione instalar e siga as instruções no ecrã. No final, uma vez instalado, prima o botão de início.
Uma vez instalado o iniciador, pode premir o botão de início para experimentar cada iniciador de cada vez.
Quando vir este tipo de opção, até ter a certeza de qual o lançador que pretende utilizar, seleccione a opção Apenas uma vez.
Até selecionar a opção Sempre, sempre que premir o botão home no seu telecomando, ser-lhe-á pedido que confirme qual o botão a utilizar.
Como alterar o lançador
Se clicar acidentalmente no botão Sempre e quiser voltar a trocar de lançador, o ícone Definições no ecrã inicial do lançador (ambos os lançadores têm este atalho). A partir daqui, temos de ir para a entrada “Home” (na secção Dispositivo), clique nela. Se não conseguir ver esta entrada, desloque-se para baixo, procure Mais definições e clique nela primeiro.
Por fim (o seu ecrã pode mostrar algo ligeiramente diferente), seleccione o iniciador que pretende utilizar em vez do atual e regresse ao ecrã anterior. Agora prima o botão de início para testar se tudo correu bem.
Em termos do lançador DroiX, à esquerda temos a hora e a data (se a Internet estiver ligada). Clique na área à direita se pretender obter boletins meteorológicos. Os seis pontos num círculo são o ícone padrão do Android para a lista de todas as aplicações instaladas – a gaveta de aplicações.
As engrenagens levam-no para as Definições, enquanto que à direita temos a área das suas aplicações favoritas. Pode adicionar e remover atalhos para as aplicações (da longa lista que vê quando clica no ícone de seis pontos num círculo, à esquerda). Assinale ou desmarque as aplicações que pretende depois de clicar no sinal ± e, em seguida, prima o botão Return no seu telecomando para guardar a seleção.