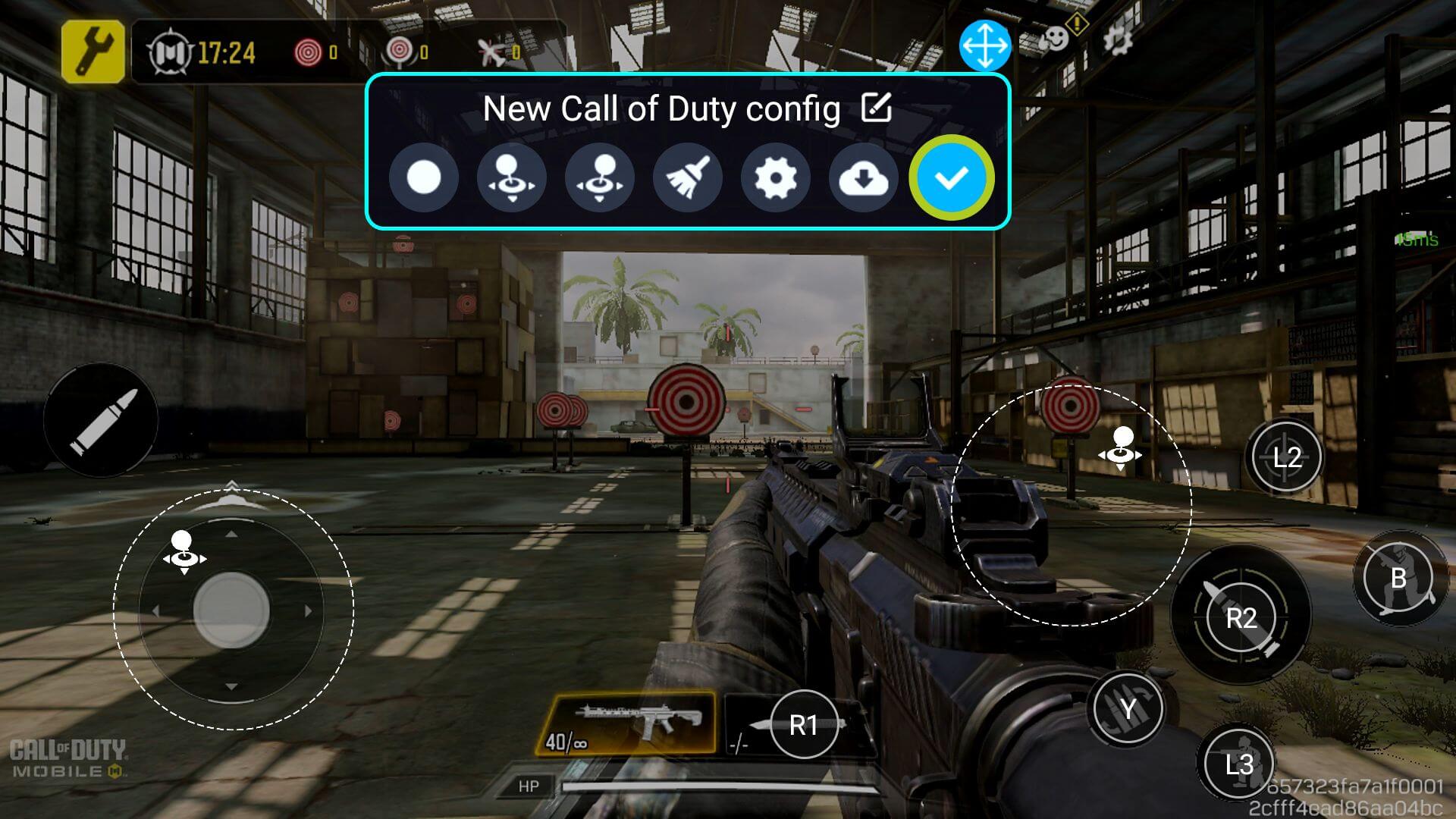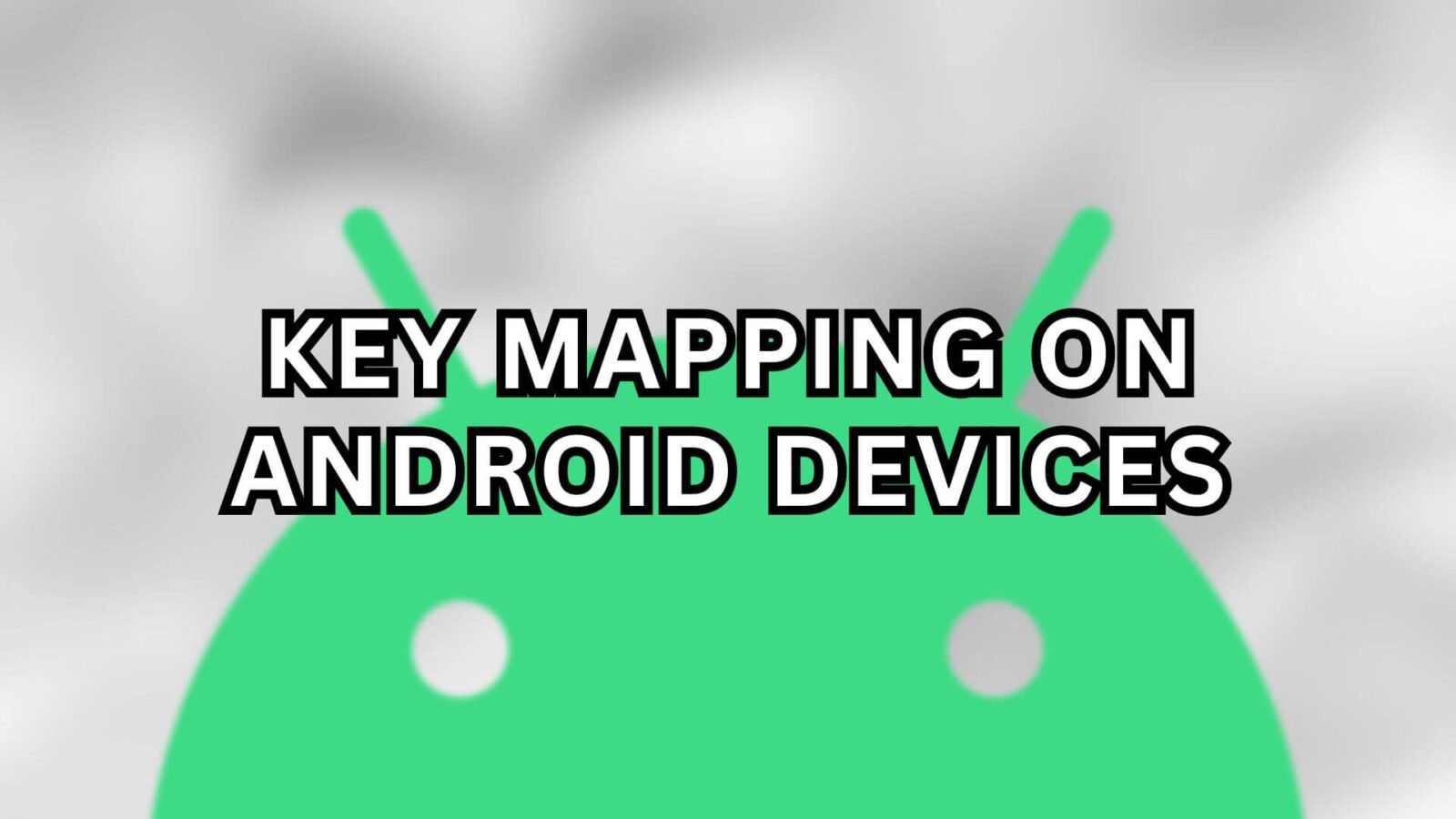O mapeamento de teclas, uma tecnologia transformadora no mundo dos jogos, oferece uma forma perfeita de colmatar a lacuna entre os jogos tradicionais baseados em gamepad e o reino em constante evolução dos jogos móveis baseados no toque. Ao atribuir controlos e acções no ecrã a botões e joysticks específicos num gamepad, o mapeamento do ecrã garante uma experiência de jogo mais tátil e reactiva, especialmente crucial para géneros em que a precisão e a velocidade são fundamentais para a jogabilidade.
O nosso guia completo aprofunda as nuances do mapeamento de botões, oferecendo uma exploração aprofundada de vários softwares de mapeamento importantes disponíveis para dispositivos Android.
Vantagens do mapeamento de chaves
Com o mapeamento de teclas, é possível mapear um controlador físico para ganhar vantagem em jogos como Call of Duty ou Wild Rift, em vez de ficar limitado aos controlos do ecrã tátil – que podem não ser fiáveis e dificultar o tempo de reação. Esta técnica, frequentemente designada por mapeamento do ecrã tátil, está a tornar-se rapidamente um fator de mudança nos jogos móveis, permitindo uma experiência de jogo mais envolvente e confortável em dispositivos portáteis, telemóveis e tablets para jogos Android.
AYANEO
O mapeamento de ecrã para produtos Android AYANEO, como o Pocket S, pode ser acedido a partir do AYASpace Overlay, basta iniciar um jogo e iniciar qualquer jogo e abrir o AYASpace Overlay. Para aceder ao AYASpace Overlay, clica no botão dedicar AYASpace na consola portátil AYANEO. A partir daqui, navega até ao separador Controlador e ativa o Mapeamento de Teclas. Depois disso, selecciona “Go to Configuration” (Ir para configuração), que abrirá uma sobreposição onde podes configurar o mapeamento do ecrã como quiseres.
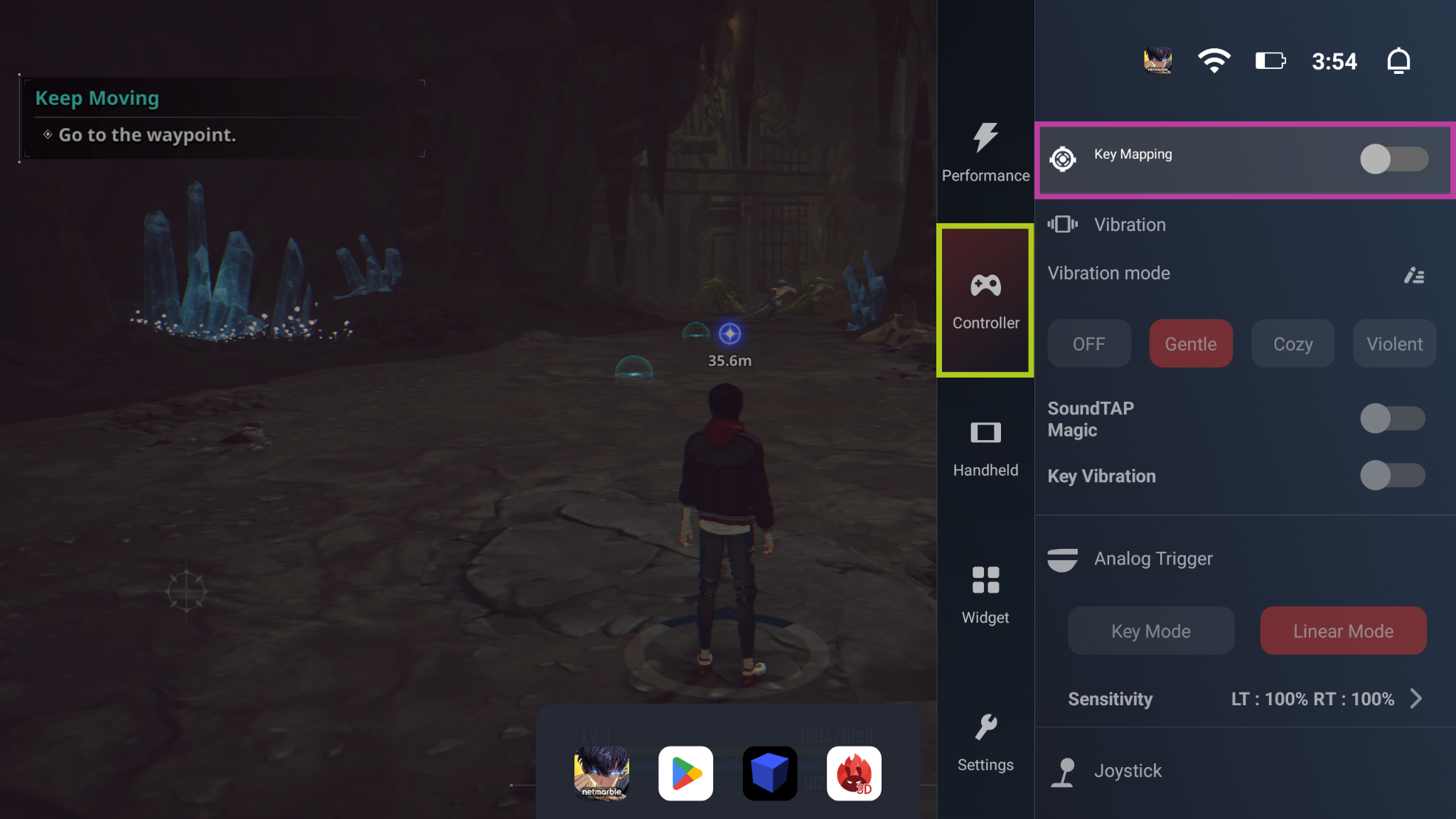
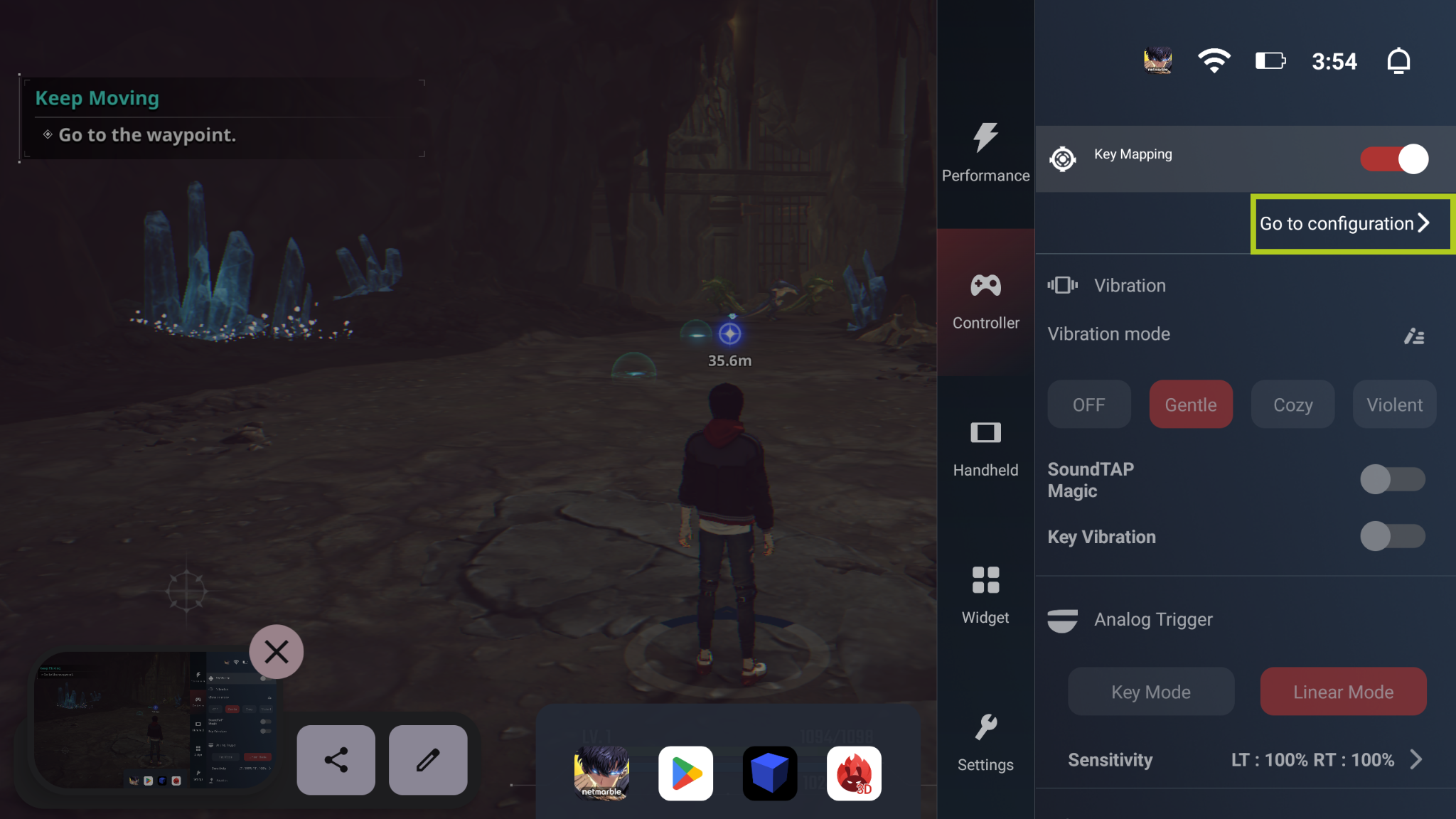
A partir daqui, podes arrastar e largar a partir de “Add Mapping Point” (Adicionar ponto de mapeamento) para o número de entradas no ecrã que quiseres. Depois de adicionares um ponto de mapeamento, tens de selecionar o botão físico que irá acionar esta entrada. No exemplo abaixo, vamos configurar o movimento do jogador, por isso mapeámos o joystick digital que controla o movimento do jogador para ‘L’ (o stick analógico esquerdo). Repete o processo para cada botão/entrada de que necessites para o teu jogo. Depois de mapeares cada botão que pretendes utilizar, basta selecionar “Guardar” e está tudo pronto.
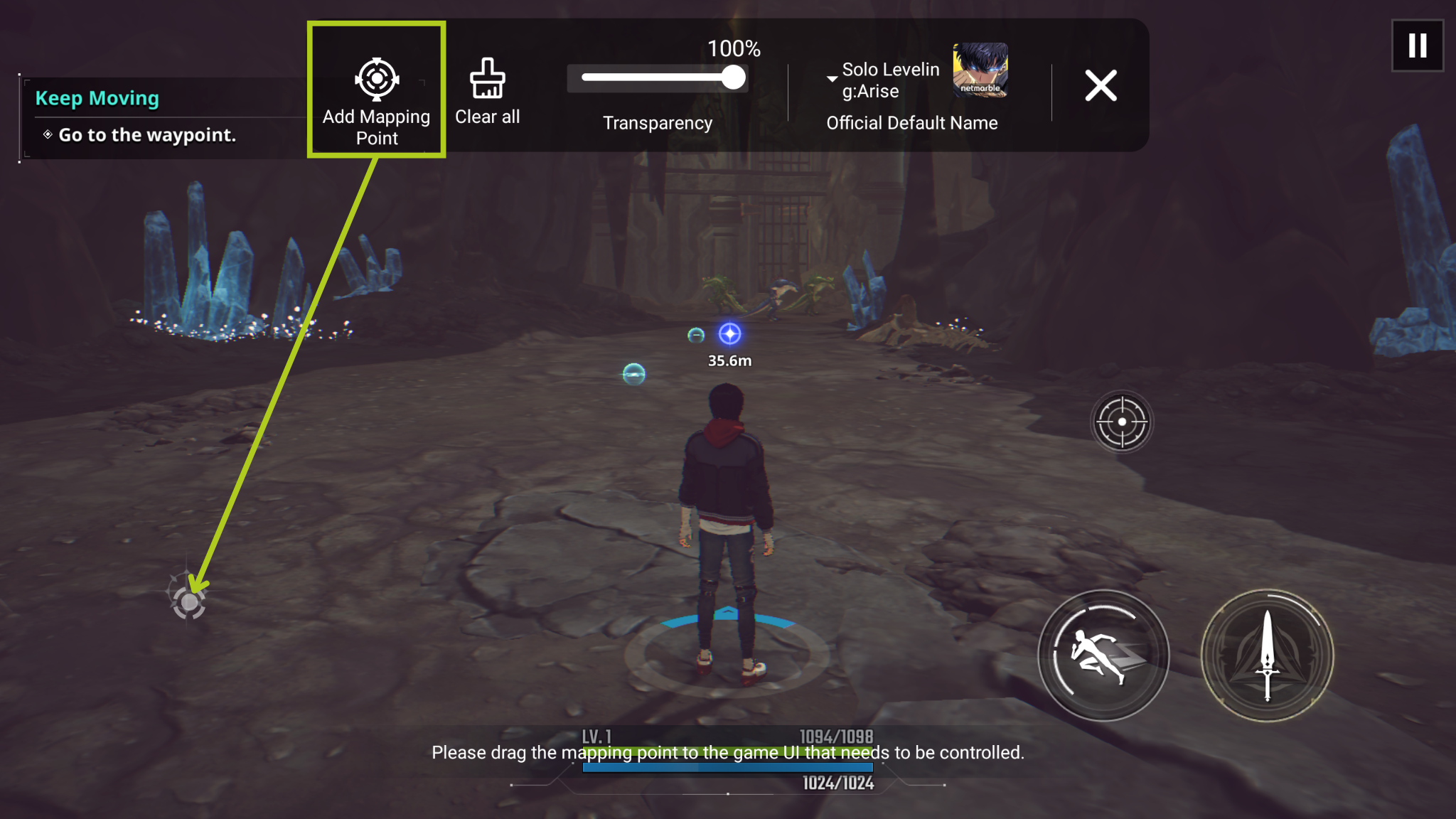
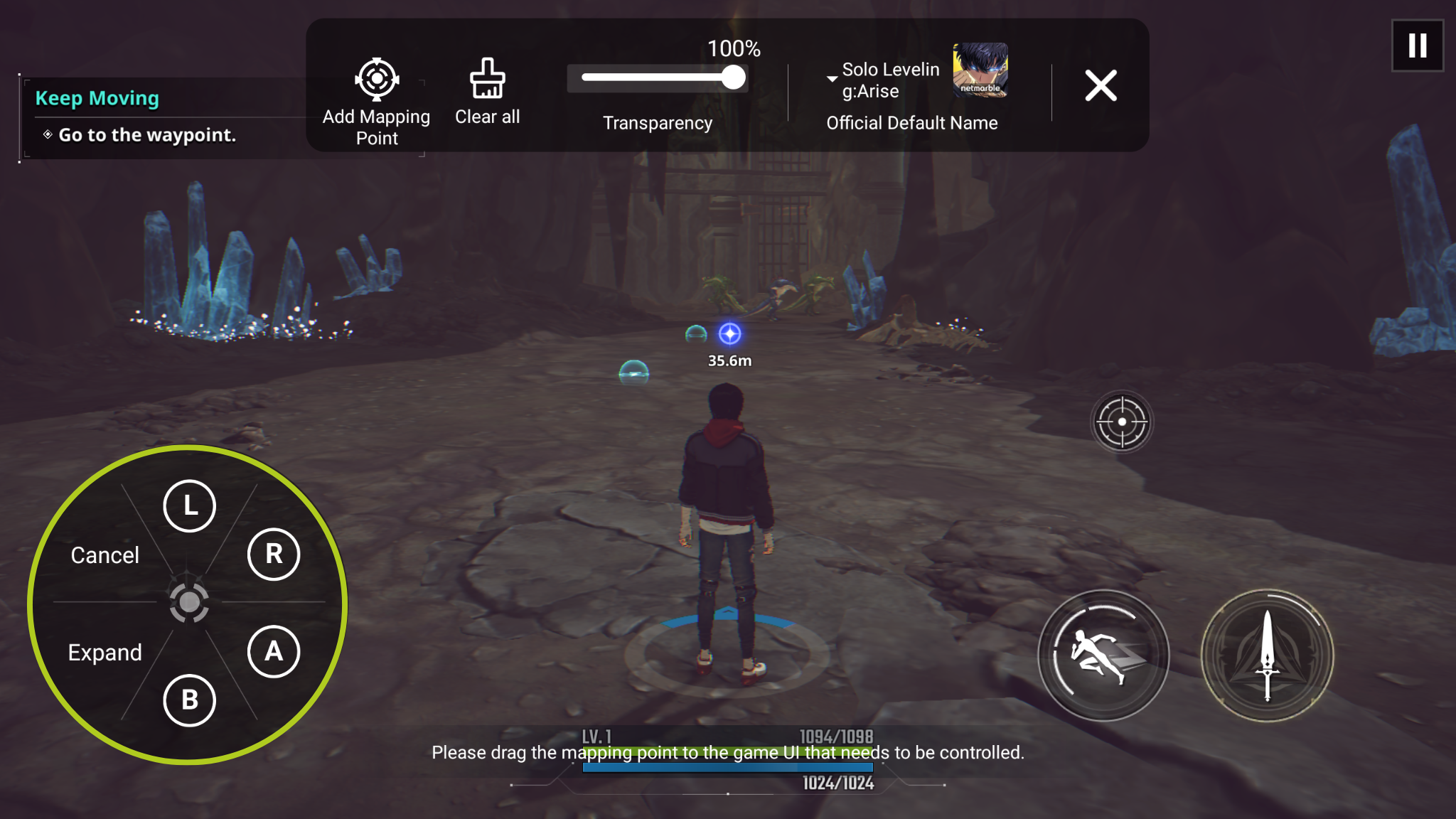
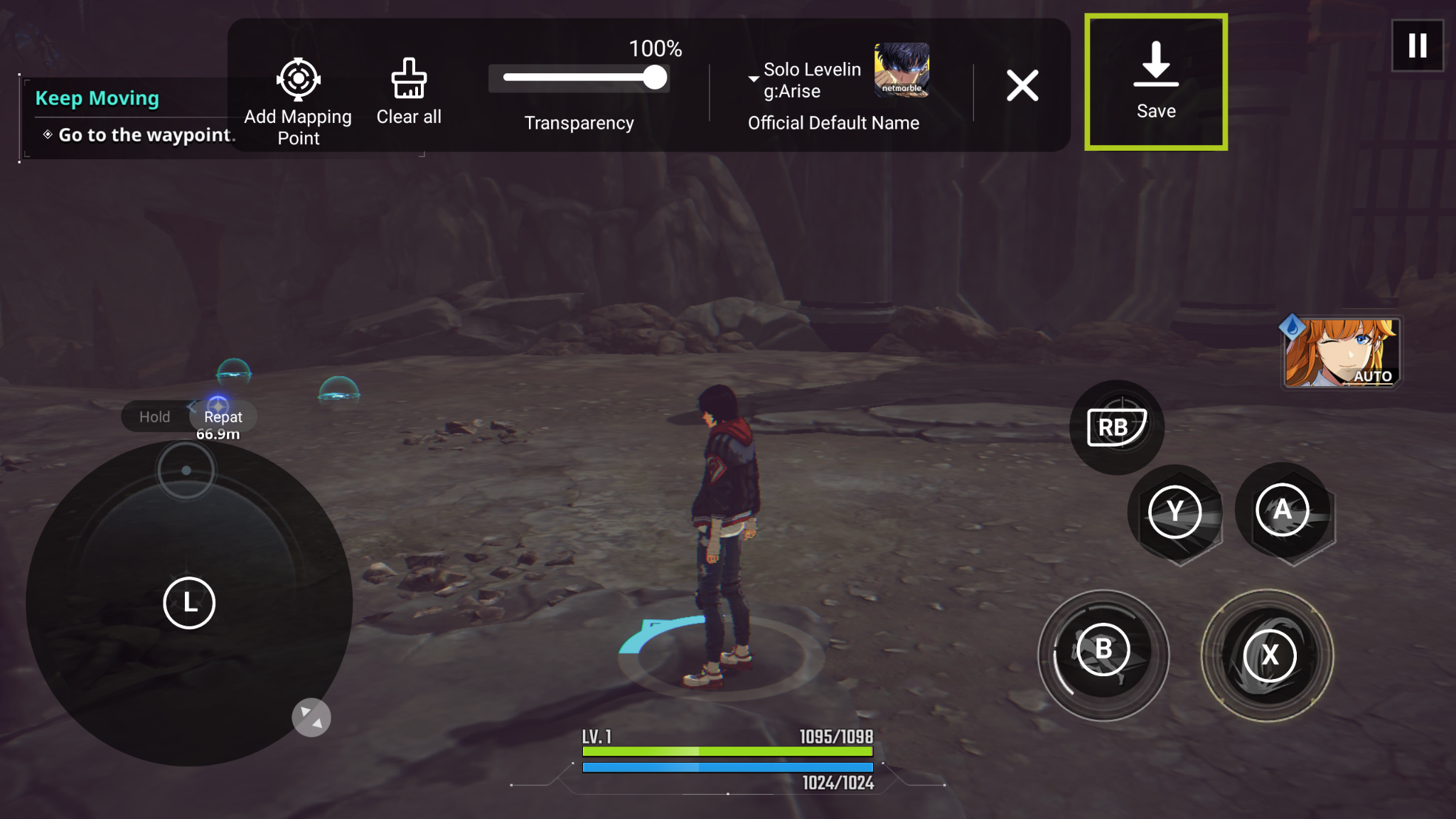
Anbernic
Esta secção aborda as unidades portáteis de jogos retro da Anbernic, destacando a forma como dispositivos como o RG ARC-D podem beneficiar do mapeamento de teclas logo à saída da caixa. Exploraremos o software de cartografia incorporado no ecrã tátil do Anbernic, orientando-o sobre a forma de aceder e utilizar esta funcionalidade.
Deslize para baixo a partir da parte superior do ecrã do dispositivo para aceder ao Painel de Controlo, tal como faria num smartphone (ver Imagem 1 abaixo). A partir daqui, seleccione o Mapeador de teclas (mostrado na Imagem 2 abaixo), que abrirá a sobreposição de mapeamento de teclas necessária para configurar as suas entradas.

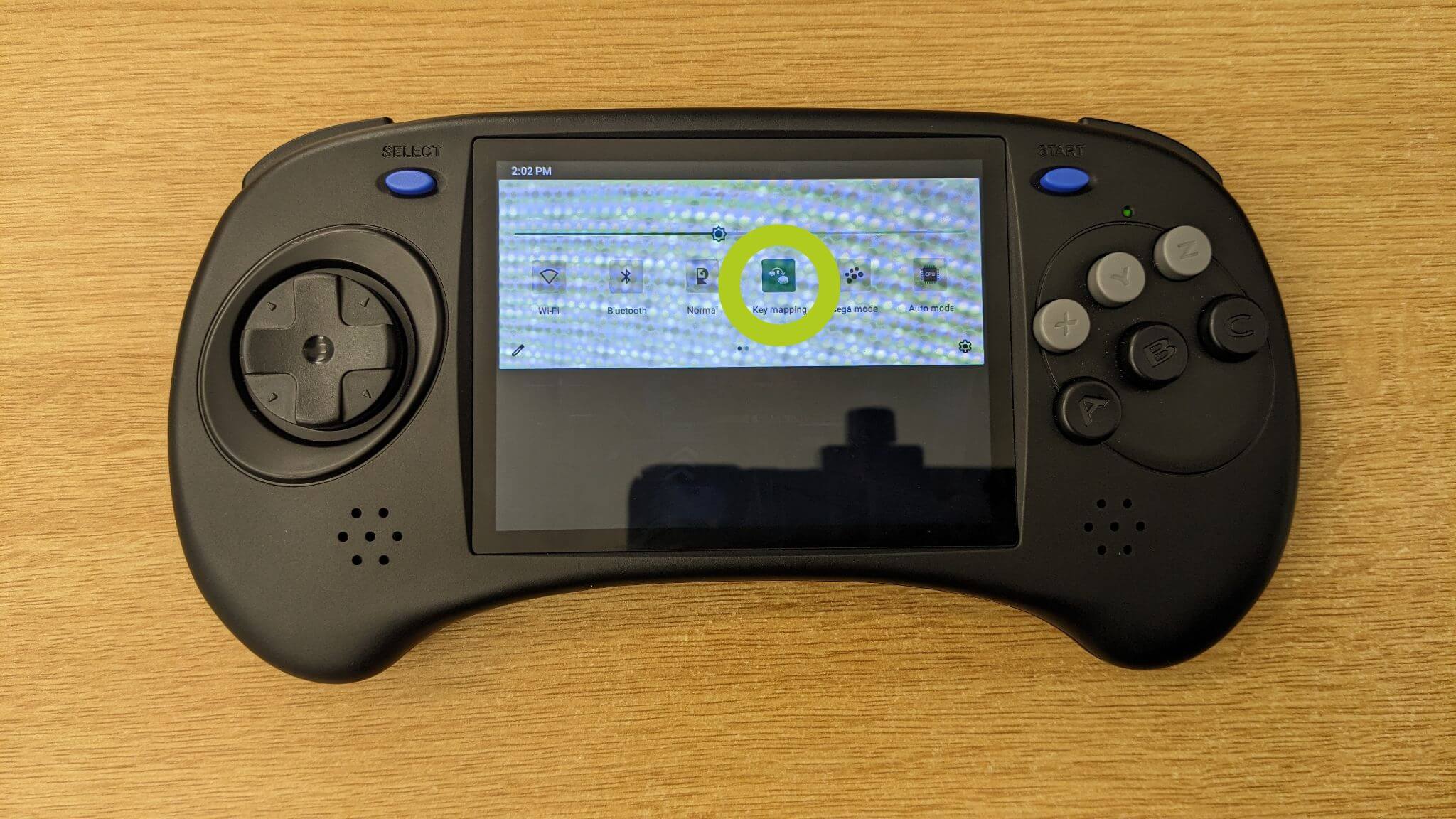
Ao ajustar os mapeamentos de teclas, certifique-se de que está na página Configuração de botões (consulte a Imagem 3 abaixo). Aqui, tem a opção de ativar ou desativar várias entradas, uma funcionalidade que é útil para jogos que requerem menos ou mais controlos (consulte a Imagem 4 abaixo).

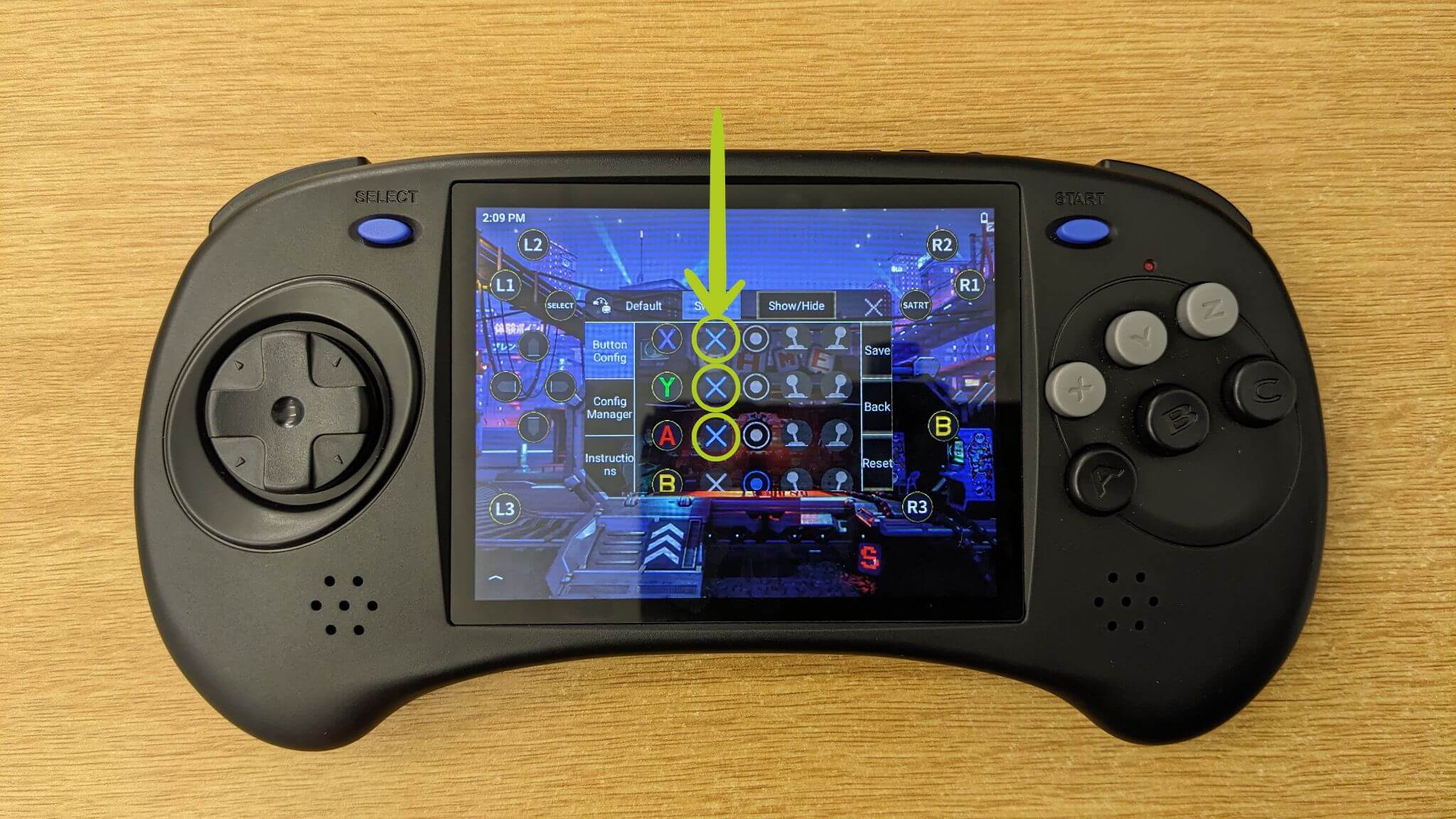
Antes de mapear as entradas, vamos ver como reposicionar os ícones de entrada que representam os botões físicos e as entradas do nosso dispositivo. Basta utilizar o dedo para arrastar cada ícone para a posição pretendida no ecrã (consulte as Imagens 5-7 abaixo). Normalmente, teremos de as mover para o gamepad virtual que aparece sempre que se inicia um jogo.



Agora pode estar a perguntar como configurar um jogo real – basta iniciar o jogo e verá os controlos virtuais apresentados no ecrã (como mostra a imagem 8 abaixo). Depois, abra o software Key Mapper como descrito anteriormente e atribua os ícones do Key Mapper, que representam os botões físicos do seu controlador, aos botões virtuais correspondentes (ilustrados nas Imagens 9 e 10 abaixo). Pode personalizar os mapeamentos de teclas de acordo com as suas preferências. Quando estiver satisfeito com a configuração, lembre-se de confirmar e guardar as suas alterações (ver Imagem 10 abaixo).



Para obter assistência adicional ou um guia mais pormenorizado, a Anbernic tem tudo o que precisa. Incluíram um guia pormenorizado no software de cartografia. Para aceder à mesma, vá ao separador Instruções e seleccione Clique para obter detalhes (consulte a Imagem 11 abaixo).

Com os mapeamentos de botões totalmente definidos e configurados, está agora preparado para mergulhar nos jogos no seu dispositivo Anbernic. Desfrute dos controlos melhorados e da experiência personalizada.
Retróide
Nesta secção, vamos concentrar-nos no mapeamento do ecrã para dispositivos Retroid, incluindo dispositivos portáteis populares para jogos, como o Retroid Pocket 3, o Retroid Pocket 3+, o Retroid Pocket Flip e o Retroid Pocket 2S. O nosso guia abrange a utilização da sobreposição Game Assist do Retroid, uma funcionalidade integrada concebida para melhorar a sua experiência de jogo com controlos personalizados.
Ao iniciar um jogo no seu dispositivo Retroid, irá notar uma linha branca subtil no lado direito do ecrã. Deslize para a esquerda a partir desta linha para abrir a sobreposição do Game Assist (ilustrada nas Imagens 1 e 2 abaixo). Neste menu, encontrará várias opções, todas elas relativamente auto-explicativas. A principal caraterística do mapeamento do ecrã é o Key Adapter (Adaptador de teclas ) (ver Imagem 2). Toque nesta opção para começar a personalizar os controlos do jogo.

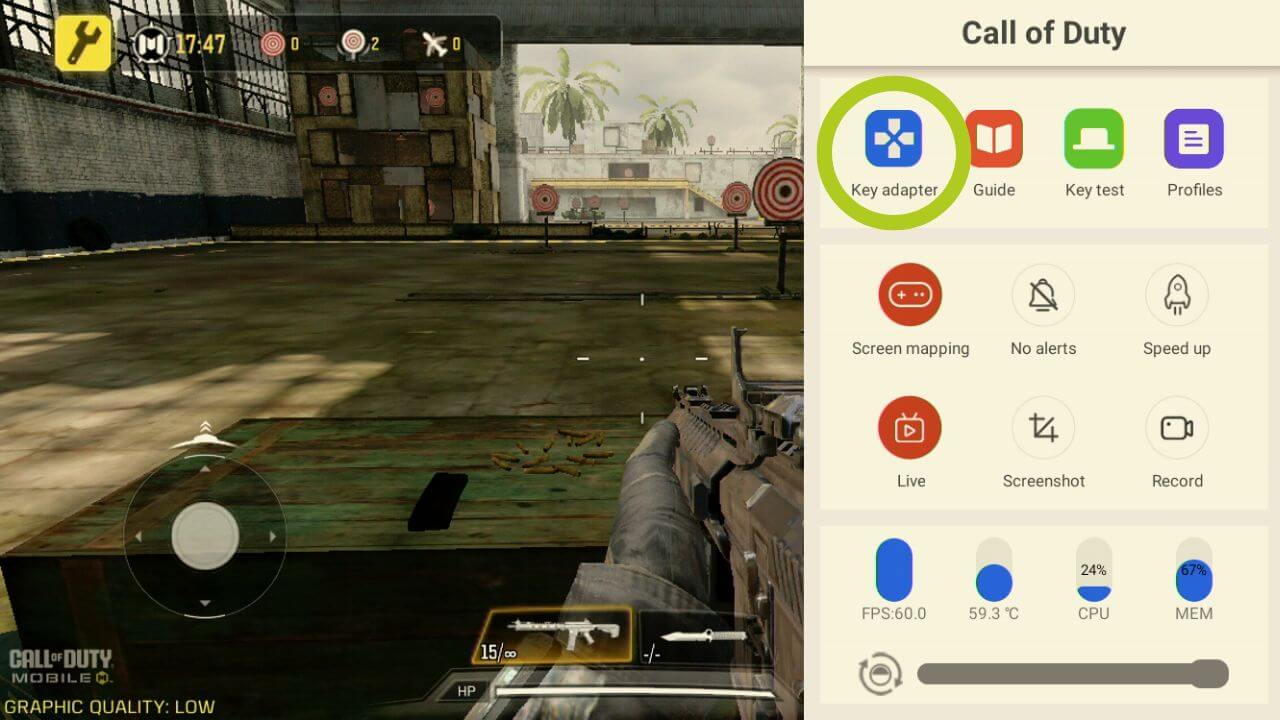
Esta ação abre a configuração do Key Adapter (Adaptador de chaves). Existem muitas opções importantes, pelo que as enumeramos em seguida:
- Botão: configura qualquer entrada de botão
- Joystick esquerdo: configura o joystick esquerdo
- Joystick direito: configura o joystick direito
- Eliminar: apaga todos os mapeamentos
- Definições: alterar as definições do esquema, incluindo a transparência da sobreposição
- Guardar na nuvem: para quaisquer definições predefinidas
- Guardar: confirma as alterações
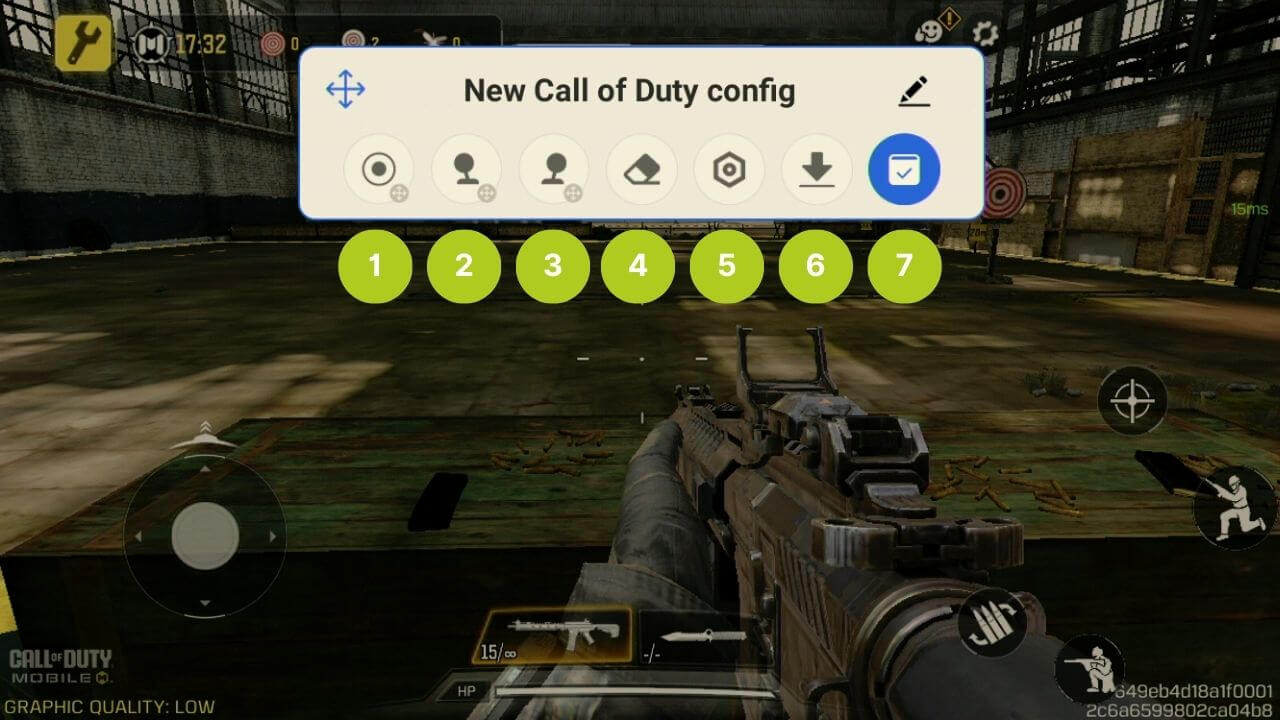
Pode ajustar estas definições como se sentir mais confortável e adaptá-las a todos os tipos de jogos. No entanto, vamos utilizar o Call of Duty para este exemplo. A primeira coisa que queremos fazer é configurar o movimento. Basta arrastar e largar o ícone do joystick esquerdo para o joystick virtual que controla o movimento no jogo (como mostrado nas Imagens 4 e 5 abaixo). O mesmo pode ser feito para o joystick direito – basta arrastar e largar o ícone para onde quer que o joystick direito controle. No nosso caso (jogo FPS), será utilizado para controlar a rotação/câmara da nossa personagem.
Tem a flexibilidade de ajustar estas definições para seu conforto, tornando-as adequadas a vários tipos de jogos. Para ilustrar, utilizaremos o Call of Duty como exemplo. Começa por configurar os controlos de movimento – arrasta o ícone do joystick esquerdo e coloca-o no joystick virtual do jogo, que controla o movimento no jogo (como mostrado nas Imagens 4 e 5 abaixo). O processo é semelhante para o joystick direito. Arraste e largue este ícone para o local onde pretende controlar a função do joystick direito. Na maioria dos jogos FPS para telemóvel, o joystick direito controla normalmente a rotação ou o ângulo da câmara da sua personagem.
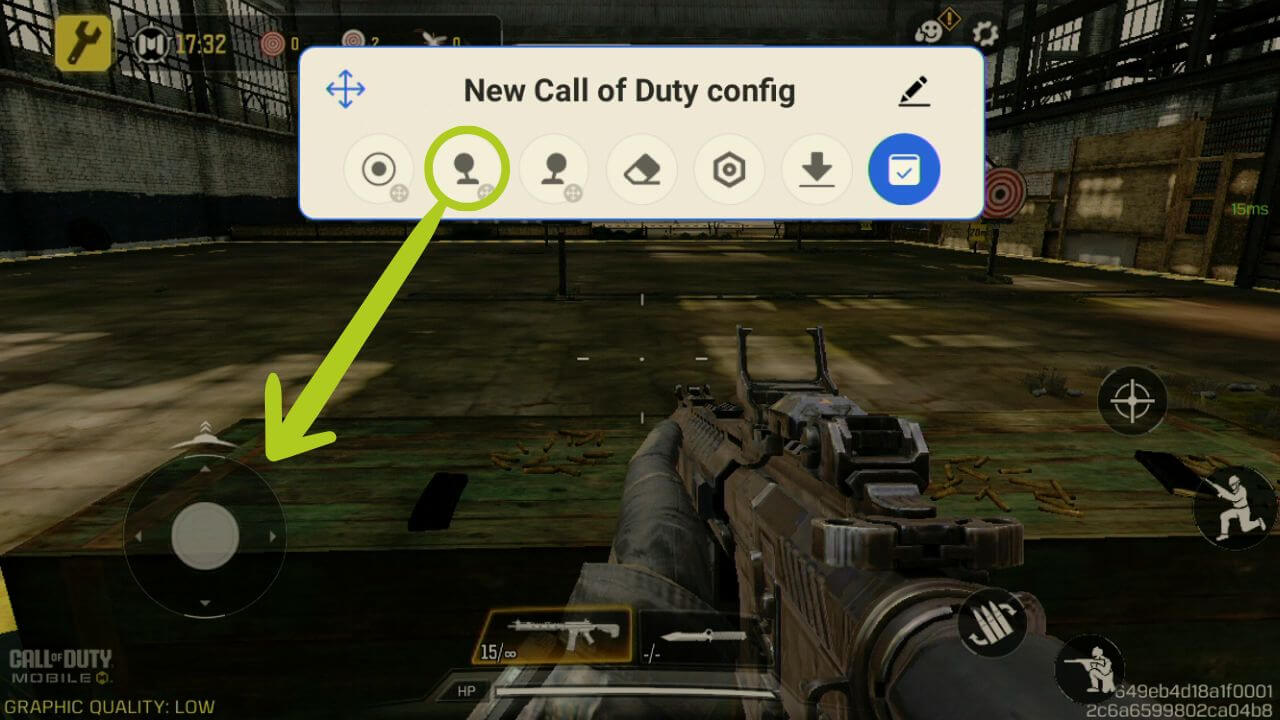
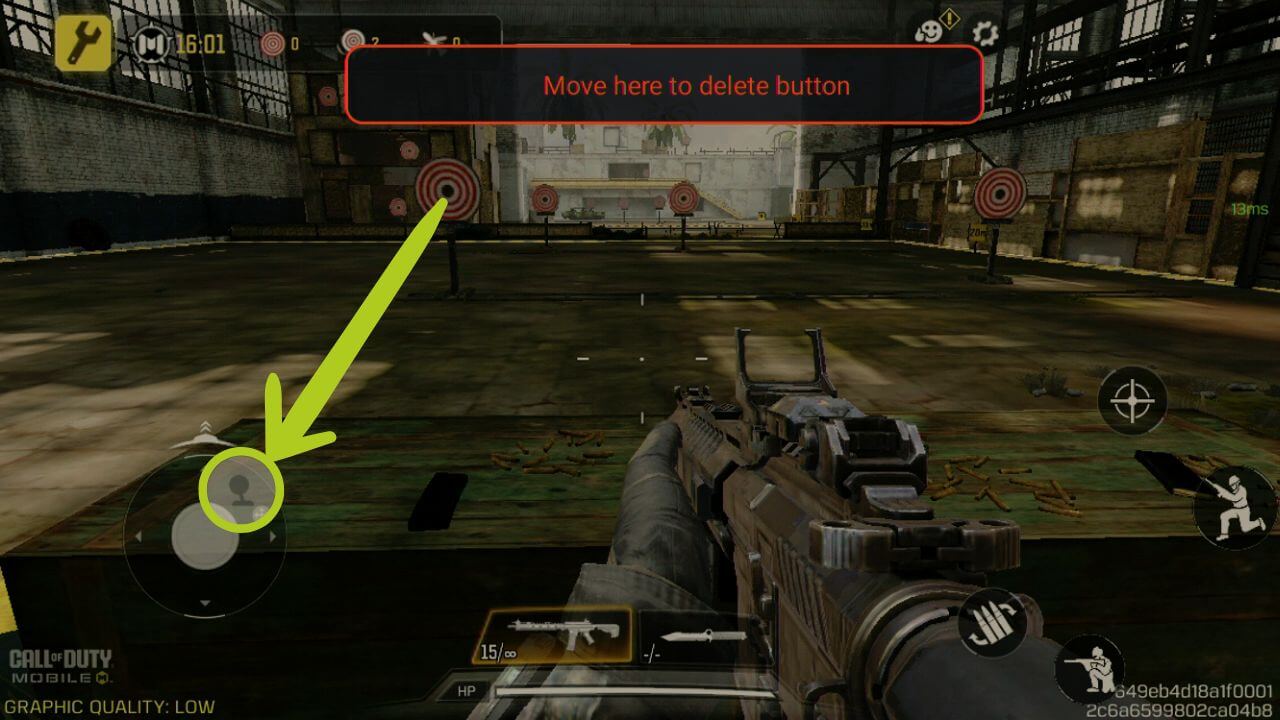
Pode ver que o joystick foi configurado, realçado a roxo, mostrando que o ícone tem agora um L que representa o joystick esquerdo (consulte a Imagem 6 abaixo).
Para mapear botões para funções ou controlos específicos, começamos por fazer o mesmo que no passo anterior, arrastando o ícone do botão para um botão virtual ao qual o pretende mapear (ver Imagens 6 e 7 abaixo). Isto assegurará que o mapeador de teclas compreende qual o botão físico que corresponde aos controlos no ecrã.
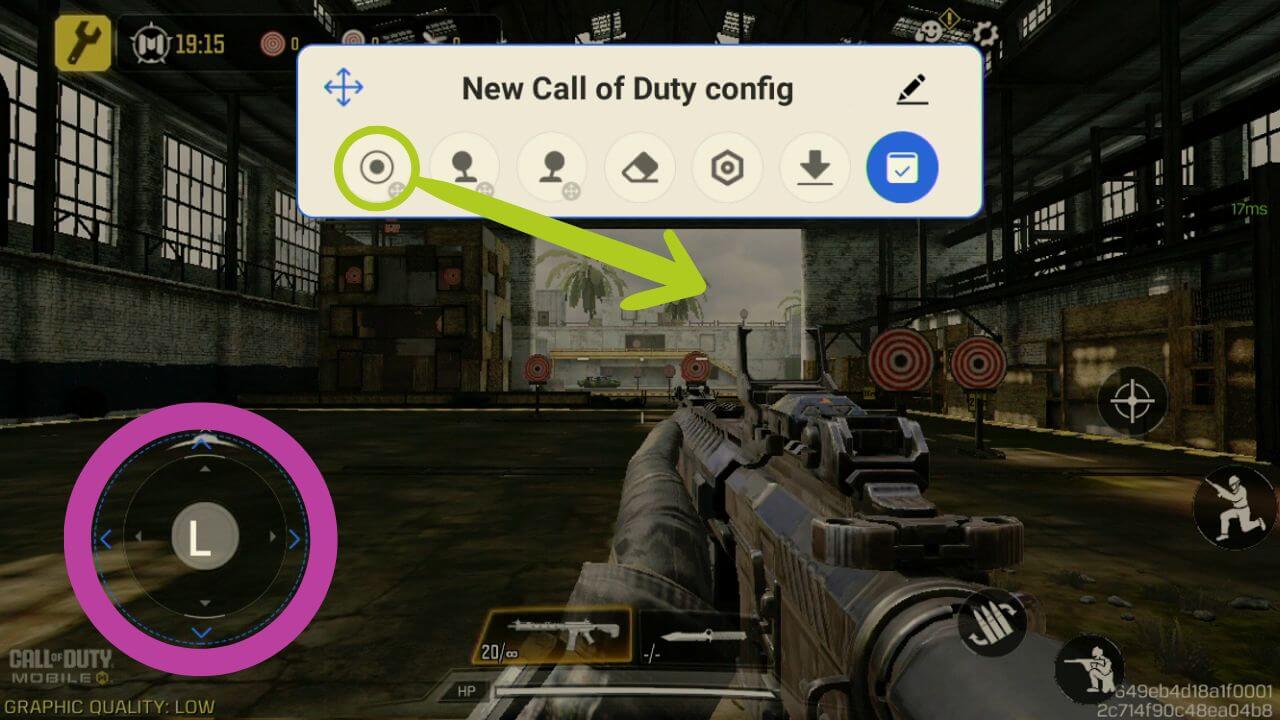

Ao contrário do joystick, agora precisamos de definir qual o botão que será atribuído a este mapeamento de botões. Para tal, certifique-se de que o ícone do botão está selecionado (representado por um círculo azul à sua volta) e, em seguida, prima o botão físico no controlador que pretende definir como tecla. O ícone muda de acordo com o ícone que seleccionou (ver Imagem 9 abaixo).
Essencialmente, o que acontece é que sempre que premir o botão, o software criará uma entrada no local do respetivo mapeamento, razão pela qual o ícone do botão tem de ser colocado em cima do botão no ecrã que pretende configurar.
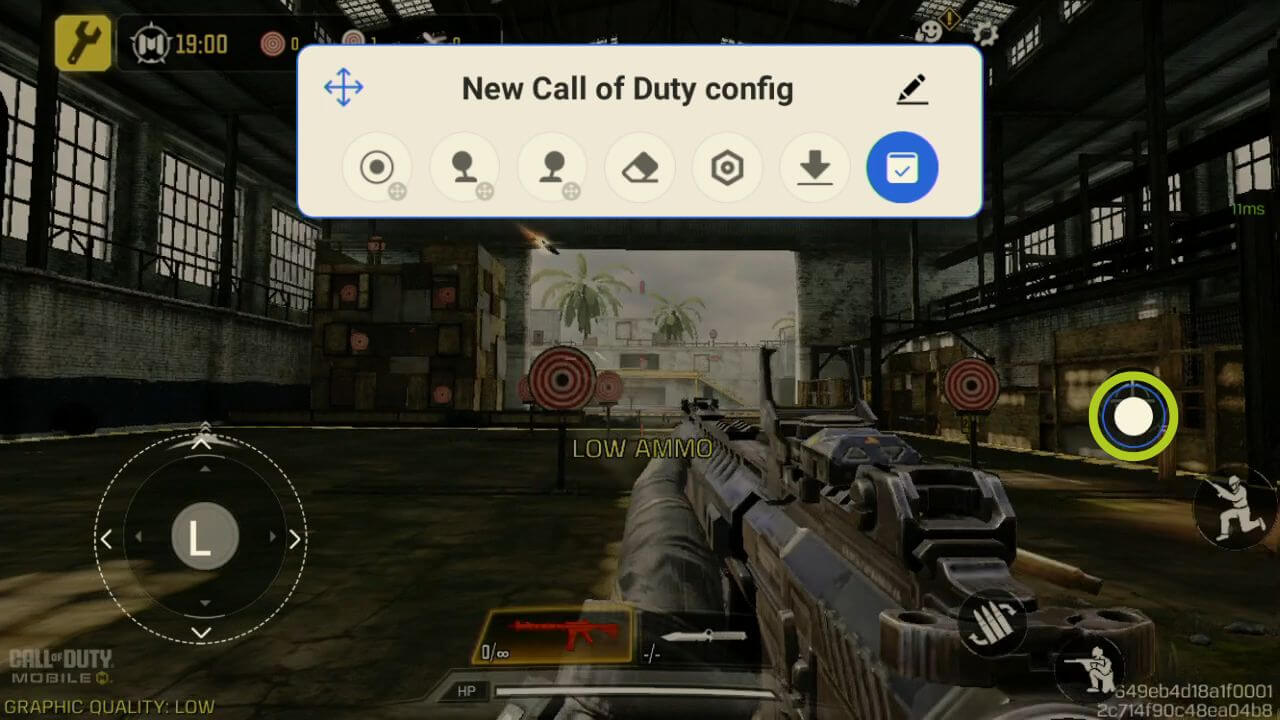
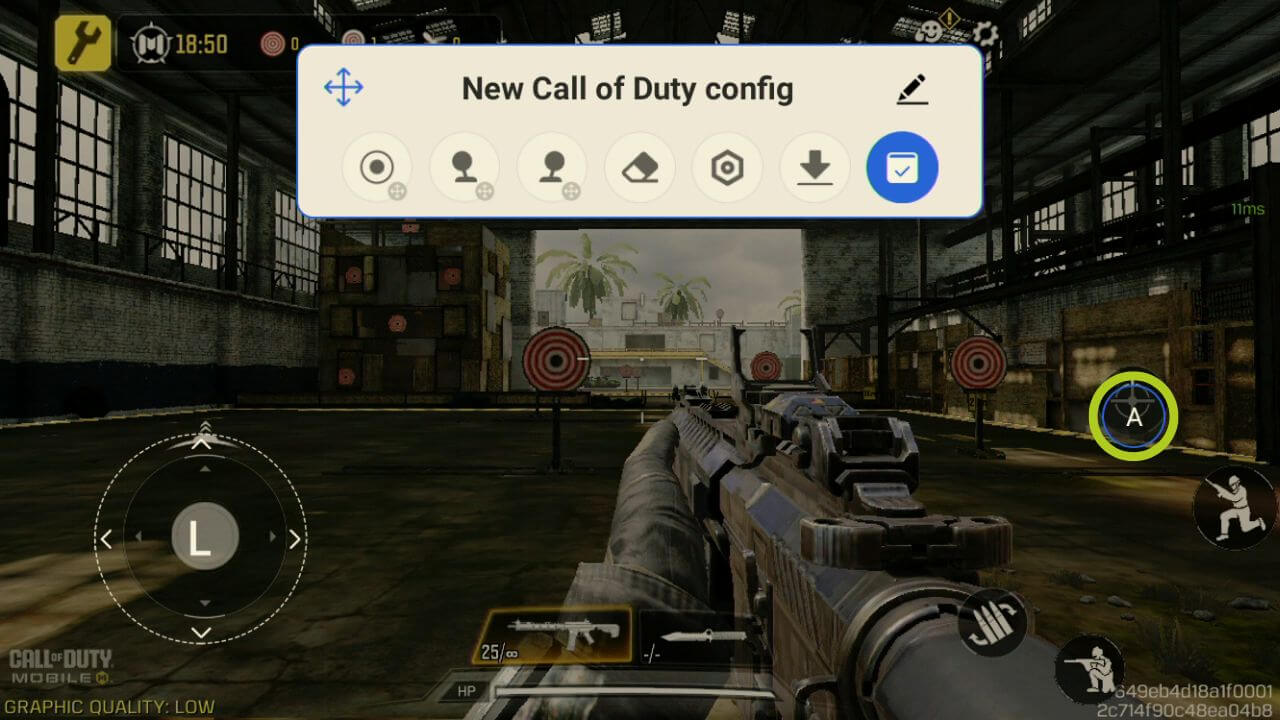
Continue a fazer isto para cada botão no ecrã (ou entrada) que pretenda associar a um botão físico. Depois de o fazer, certifique-se de que guarda e aplica as suas alterações premindo o botão azul (consulte a Imagem 10 abaixo). Agora deve poder tocar utilizando os mapeamentos de teclas que acabou de configurar (ver Imagem 11 abaixo).
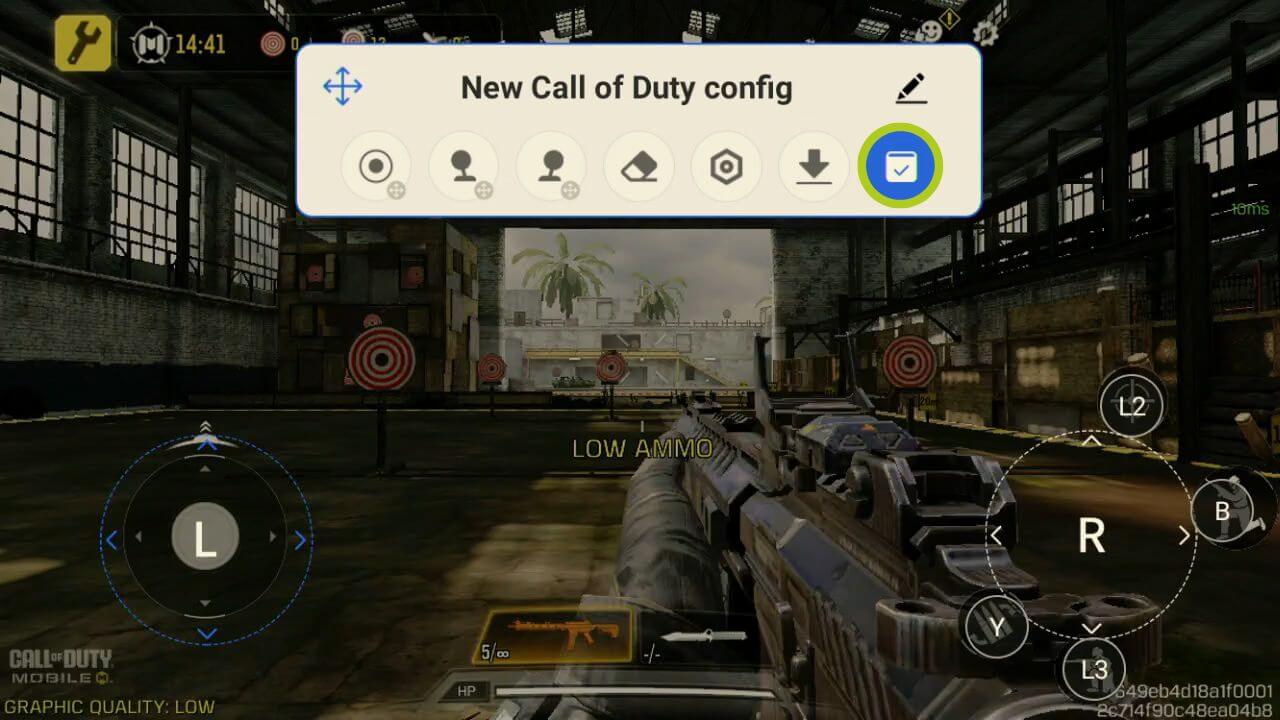
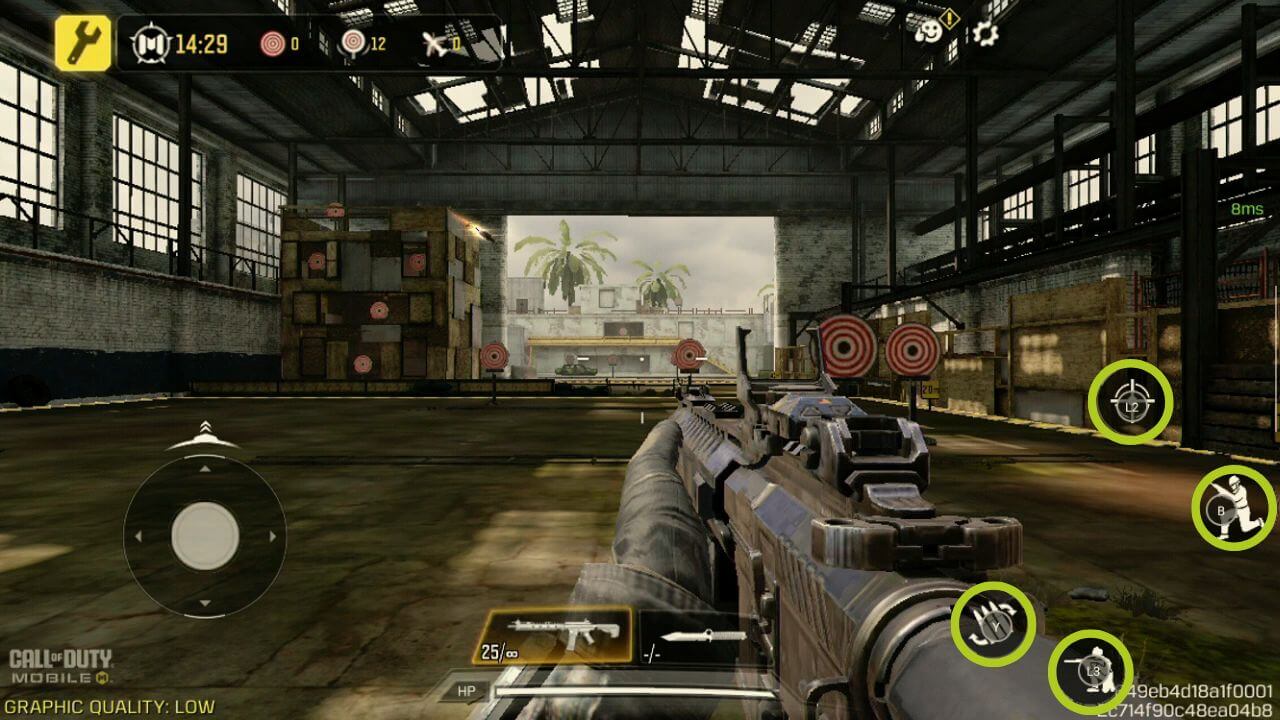
Se precisar de afinar ou ajustar as definições do joystick/botão, como a sensibilidade, ou definir a compatibilidade com géneros de jogos específicos e muito mais, pode fazê-lo a partir do menu Key Adapter. Uma vez aqui, toque numa tecla mapeada e aparecerá um menu de definições para a entrada selecionada. Cada opção é explicada em pormenor, por isso, analise-as e altere-as como achar melhor (consulte as imagens abaixo).
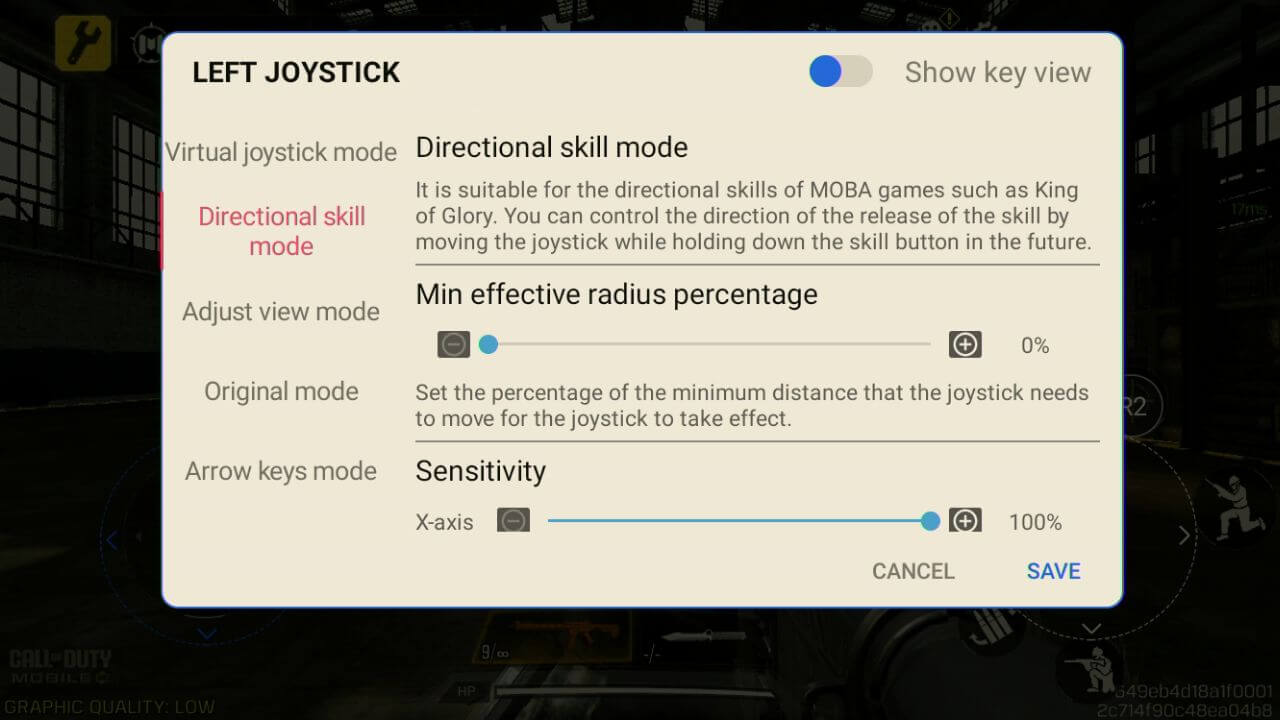

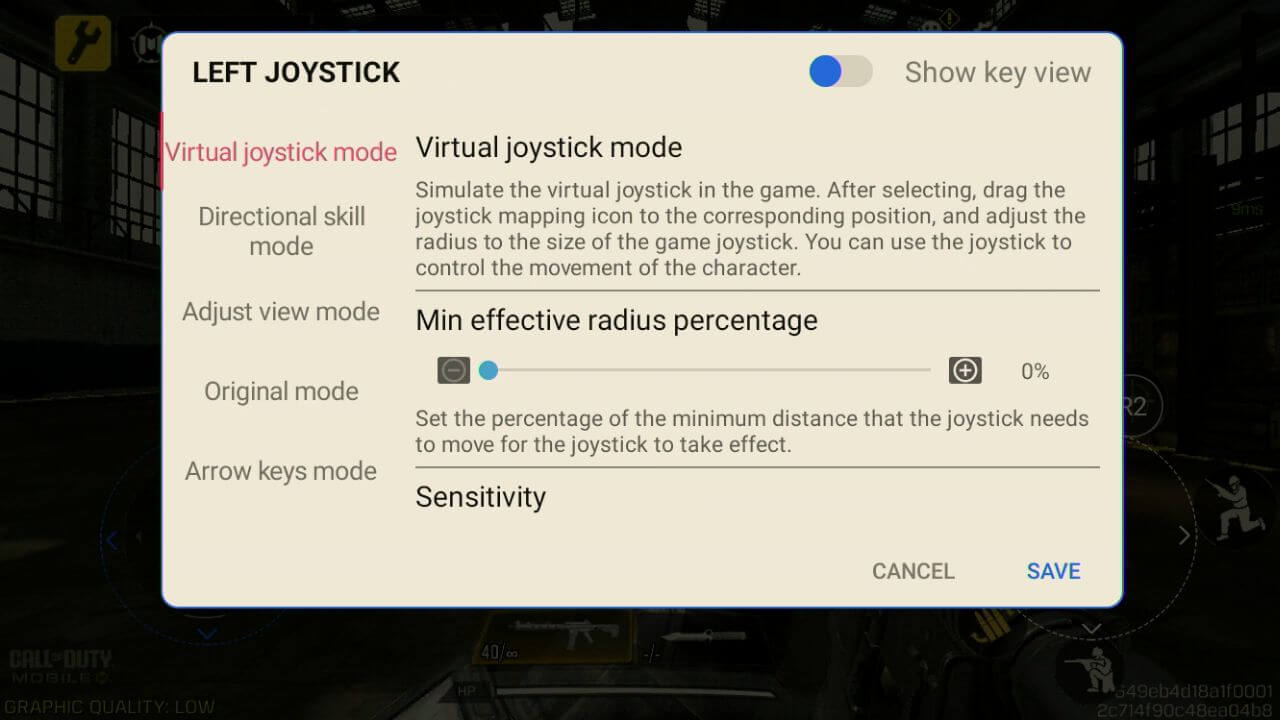

AYN
Aqui, vamos abordar os dispositivos de jogos Android da AYN, com a sua sobreposição no jogo chamada Game Assistant. Isto aplica-se a aparelhos como o AYN ODIN, o AYN Odin 2 e outros modelos compatíveis.
Tal como no Retroid, podes deslizar para a esquerda a partir da extremidade do ecrã no jogo, sempre que vires aparecer a linha branca fina, para abrires a sobreposição no jogo (mostrada na Imagem 1 abaixo). Na sobreposição, toque no ícone denominado Adaptador de chaves, que utilizaremos para configurar o nosso controlador (consulte a Imagem 2 abaixo).

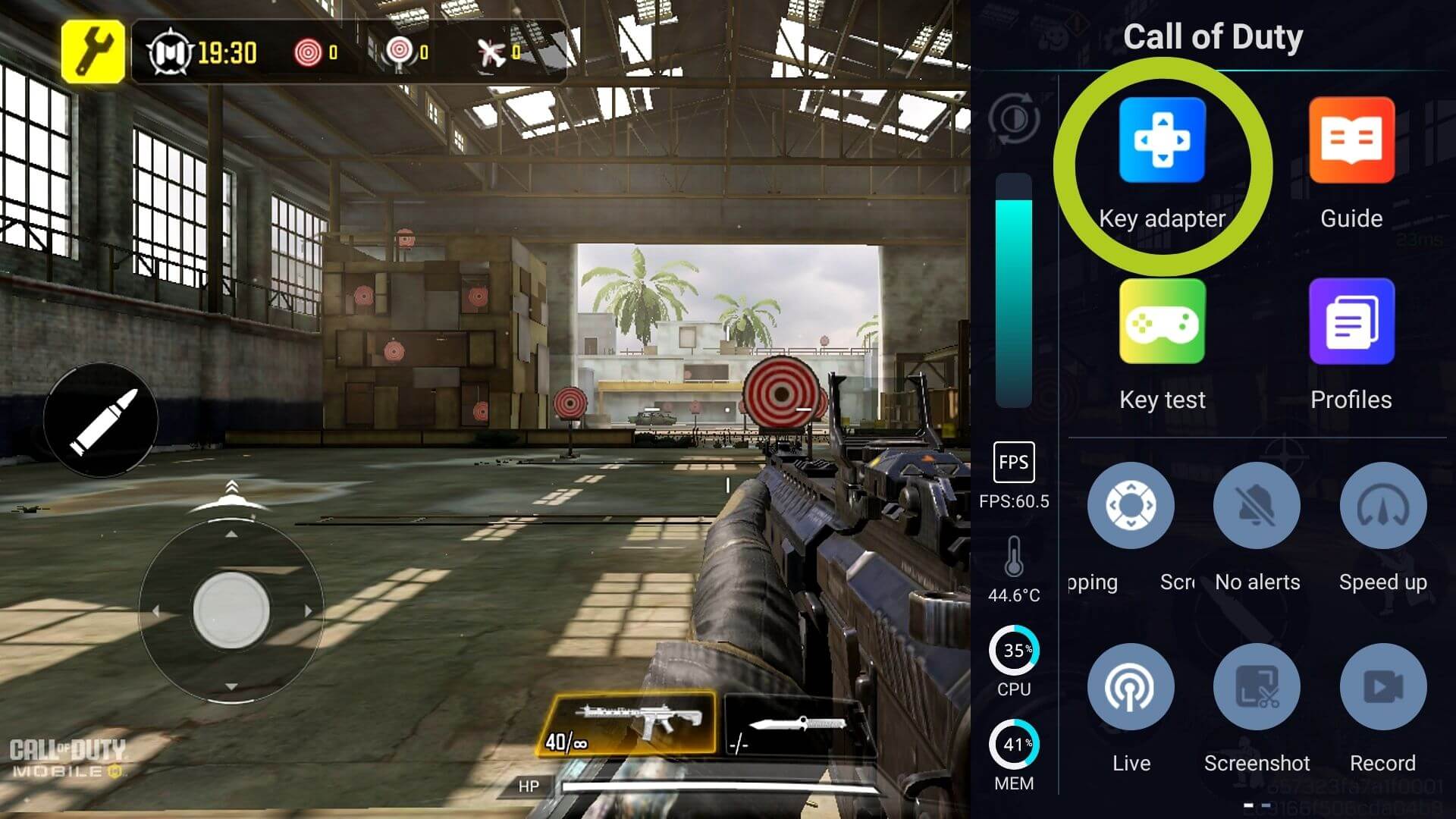
No menu Adaptador de teclas, existem muitas opções diferentes e importantes, cada uma delas listada abaixo:
- Botão: configura qualquer entrada de botão
- Joystick esquerdo: configura o joystick esquerdo
- Joystick direito: configura o joystick direito
- Eliminar: apaga todos os mapeamentos
- Definições do esquema: alterar as definições do esquema, incluindo a transparência da sobreposição
- Esquemas de nuvem: para quaisquer definições predefinidas
- Guardar: confirma as alterações

Para configurar a entrada do joystick, basta arrastar e largar o ícone do Joystick Esquerdo no joystick virtual que controla o movimento no jogo (como mostrado nas Imagens 4 e 5 abaixo). O mesmo pode ser feito para o Joystick direito – basta arrastá-lo e soltá-lo para onde quer que o joystick direito controle. No nosso exemplo, um jogo na primeira pessoa, os joysticks serão utilizados para controlar o movimento e a rotação/câmara da nossa personagem, respetivamente.
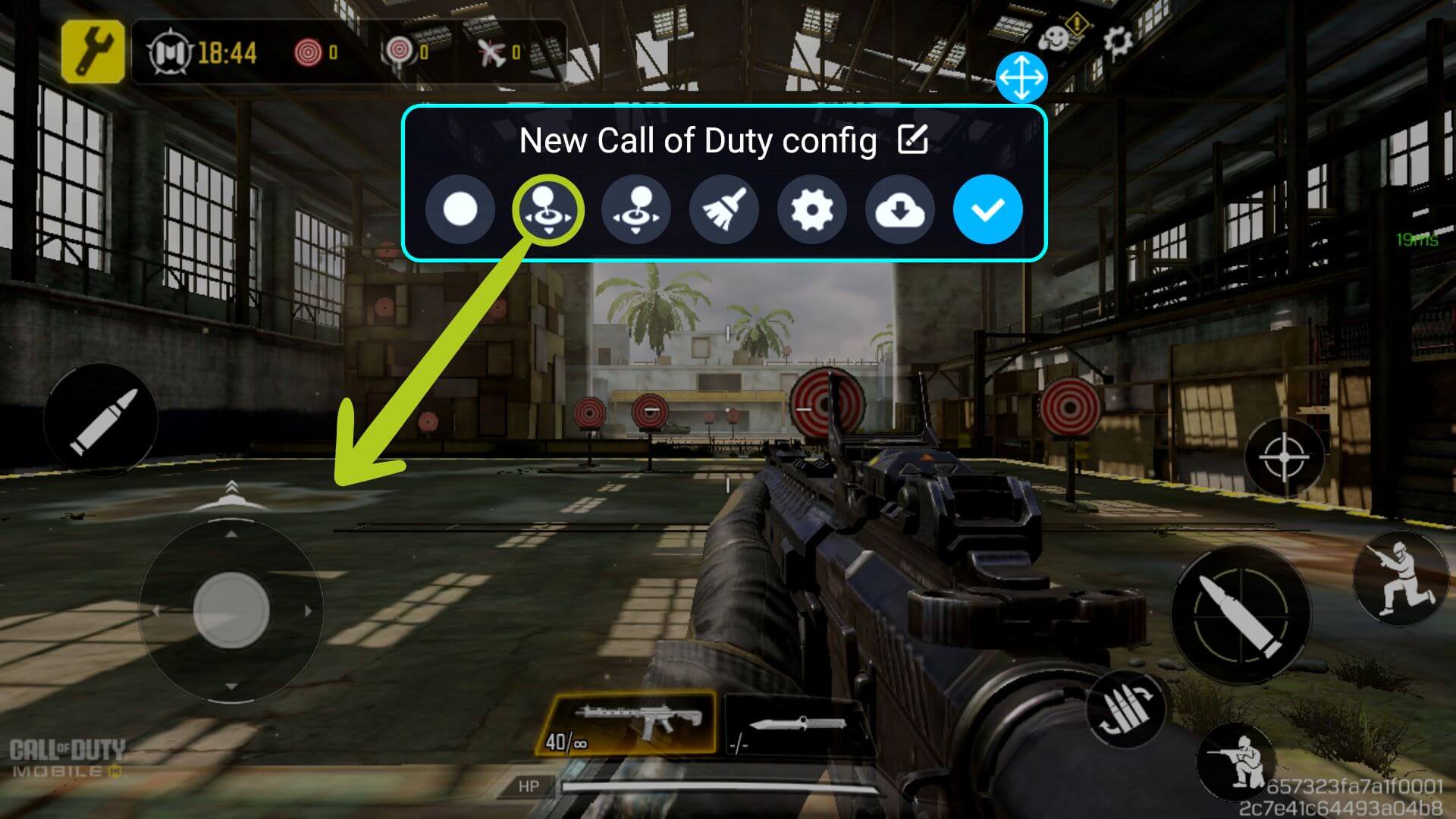
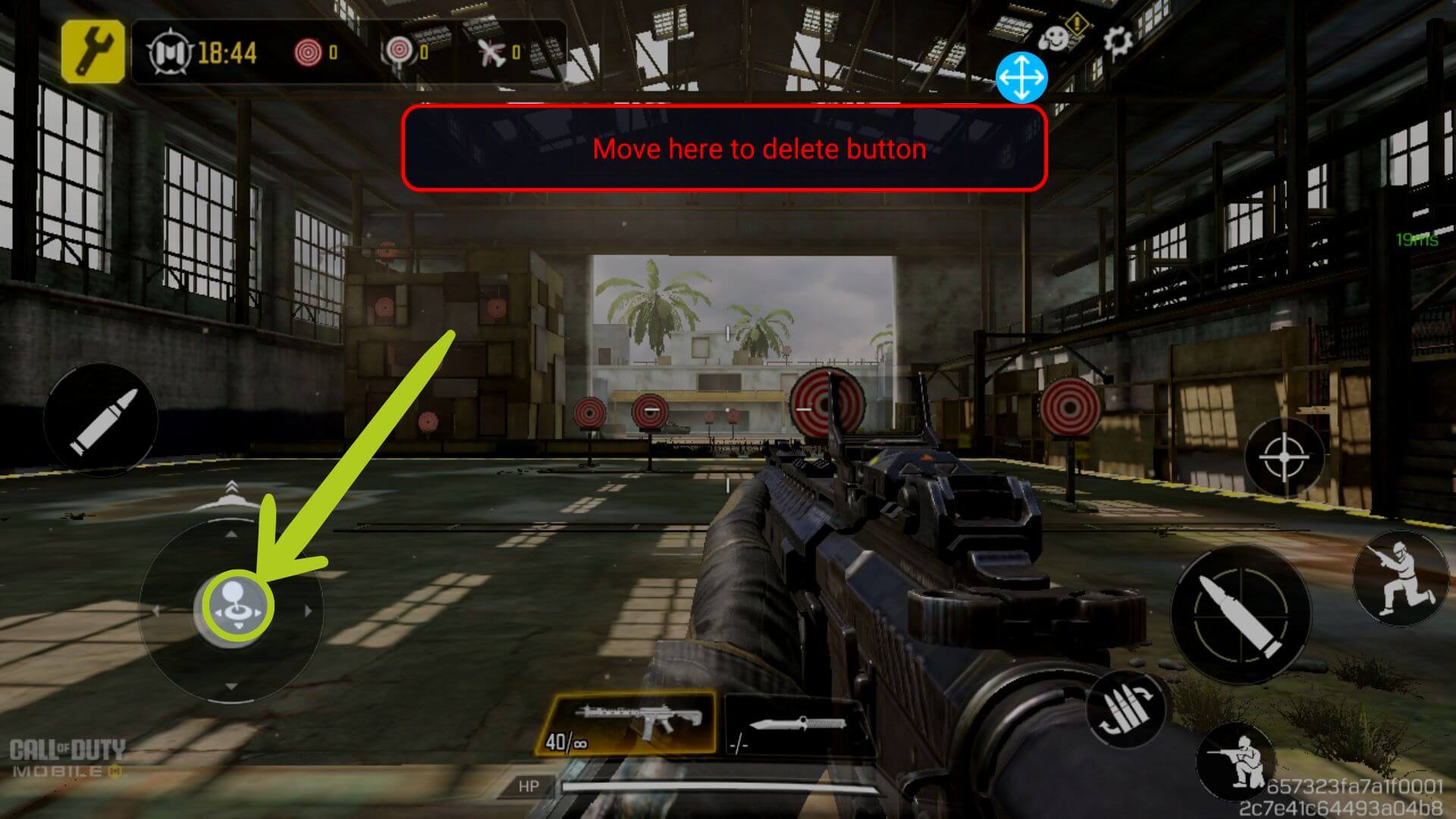
Para alterar as definições do joystick, quer se trate de alterar a sensibilidade de entrada, permitir um melhor controlo MOBA, ou mais, basta tocar novamente no ícone configurado (ver Imagem 6 abaixo). Ao fazê-lo, as definições da entrada selecionada serão abertas. Cada opção é explicada detalhadamente no menu e é apresentada de seguida.
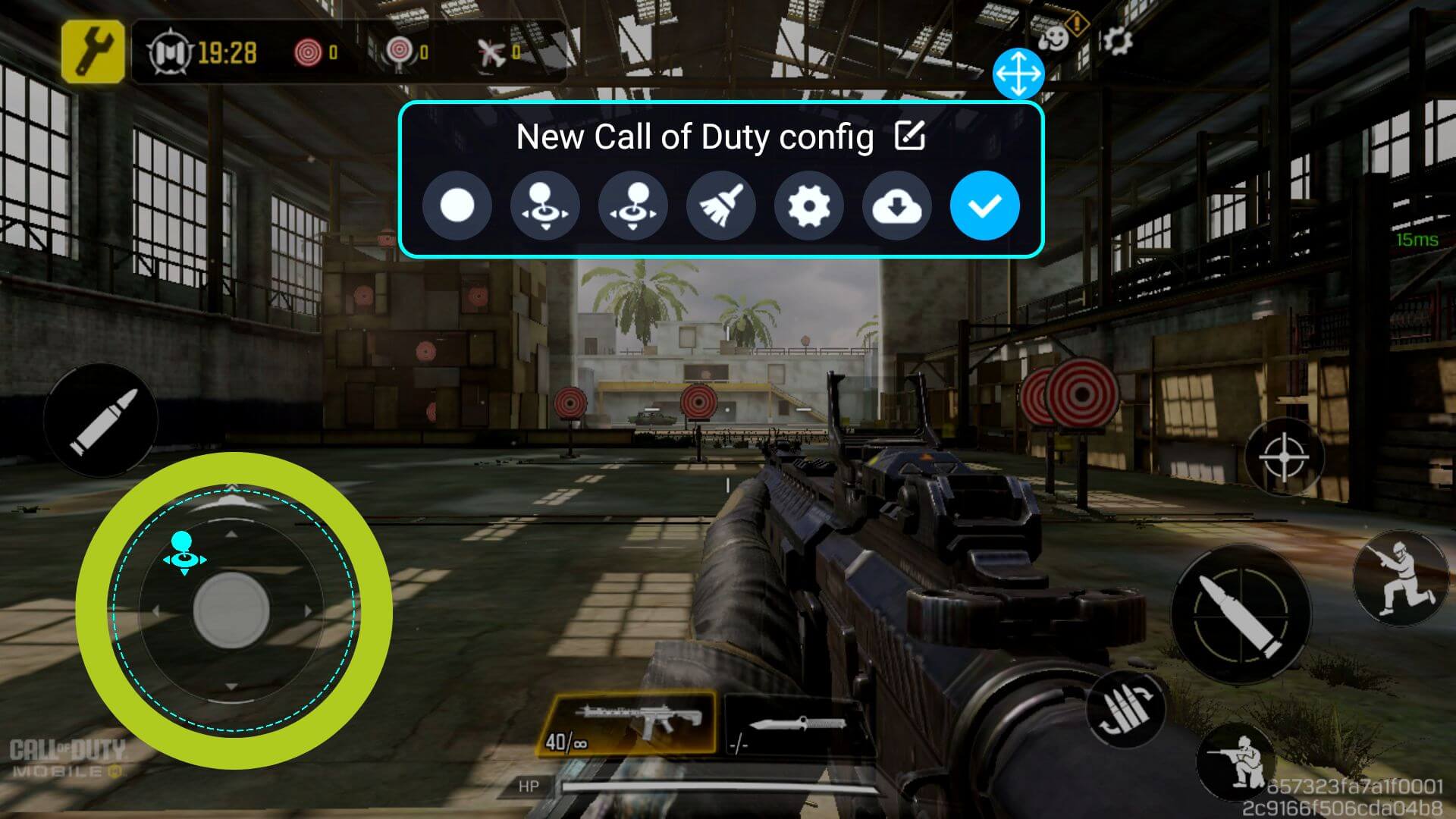

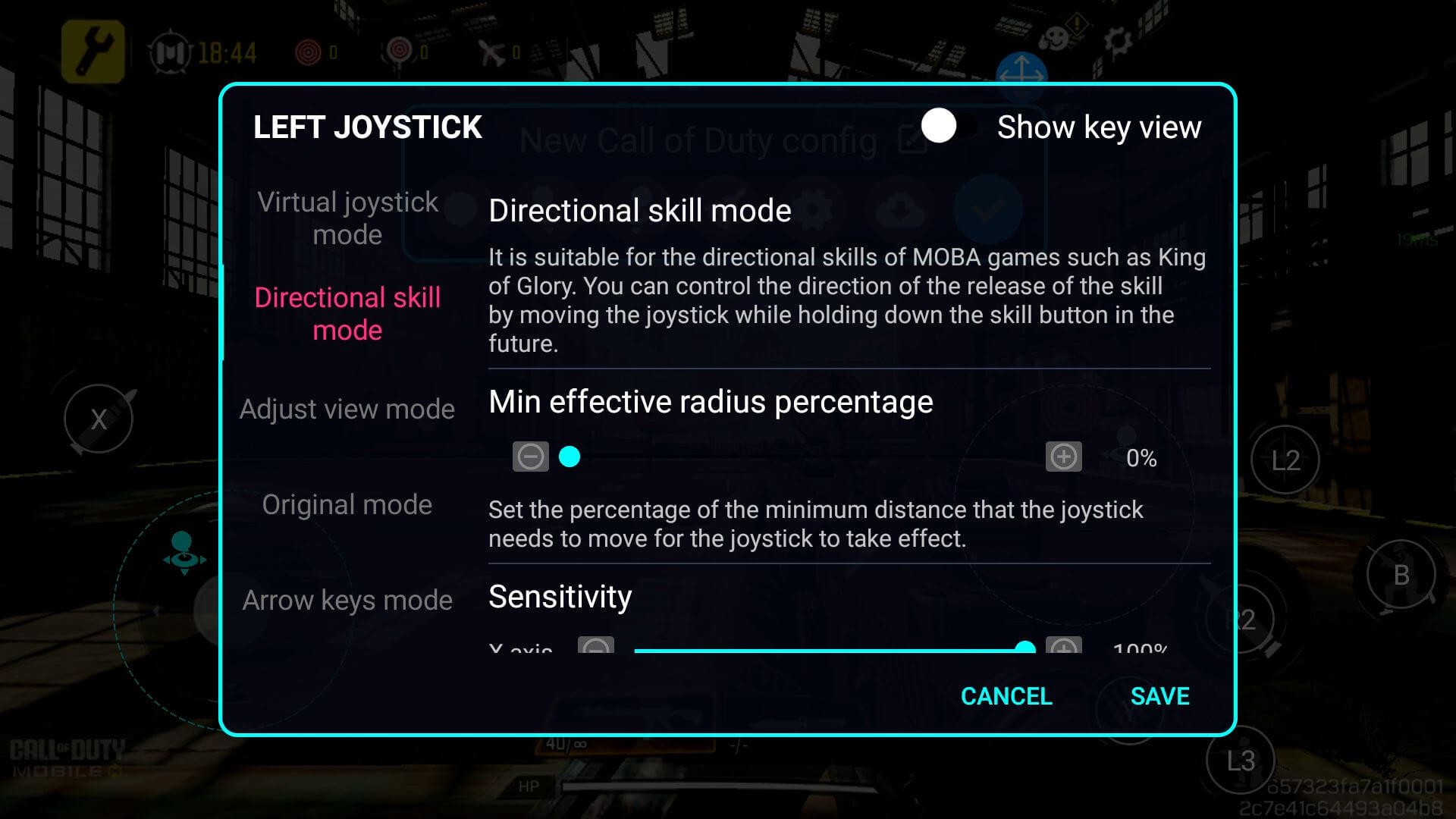
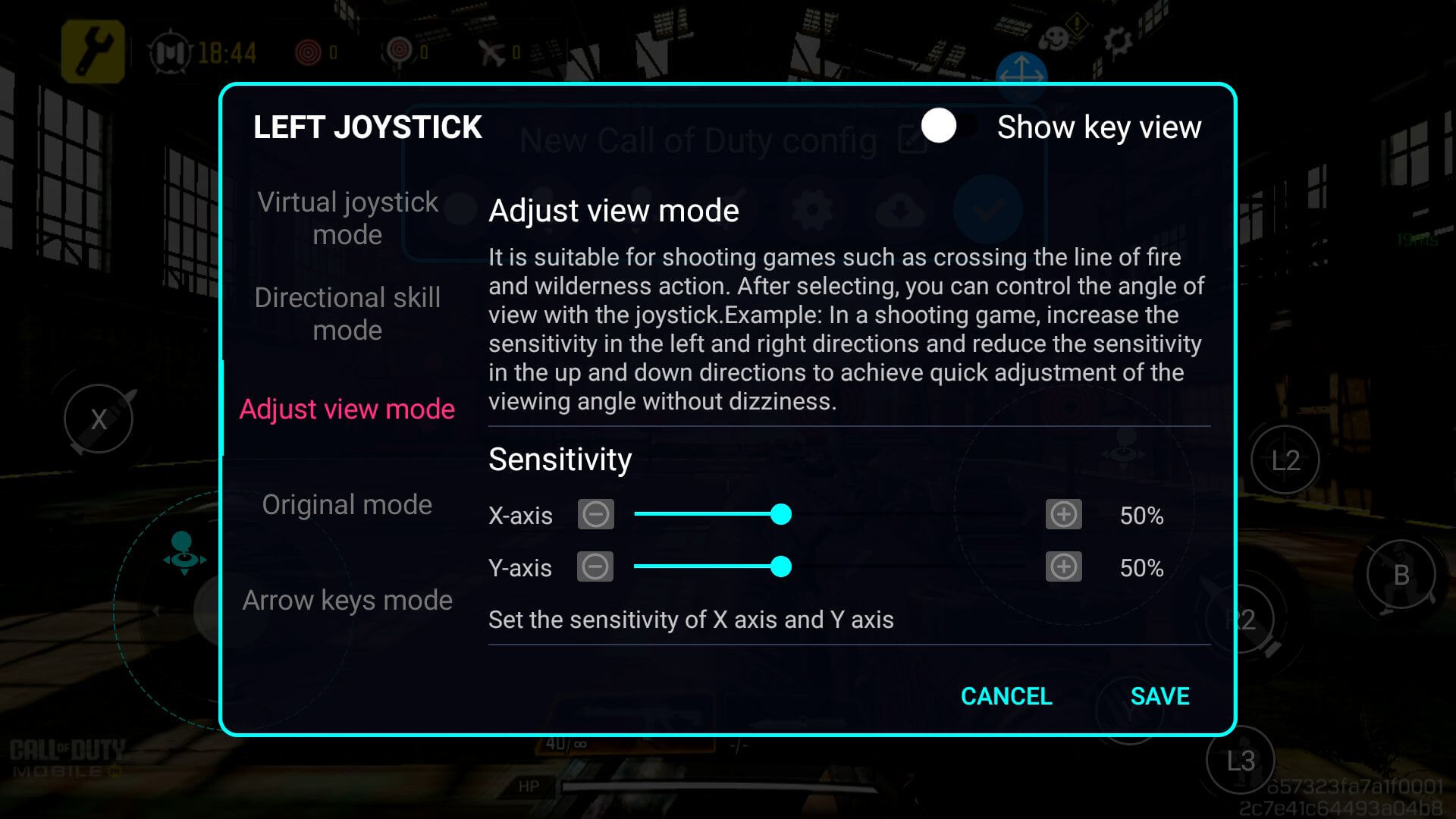
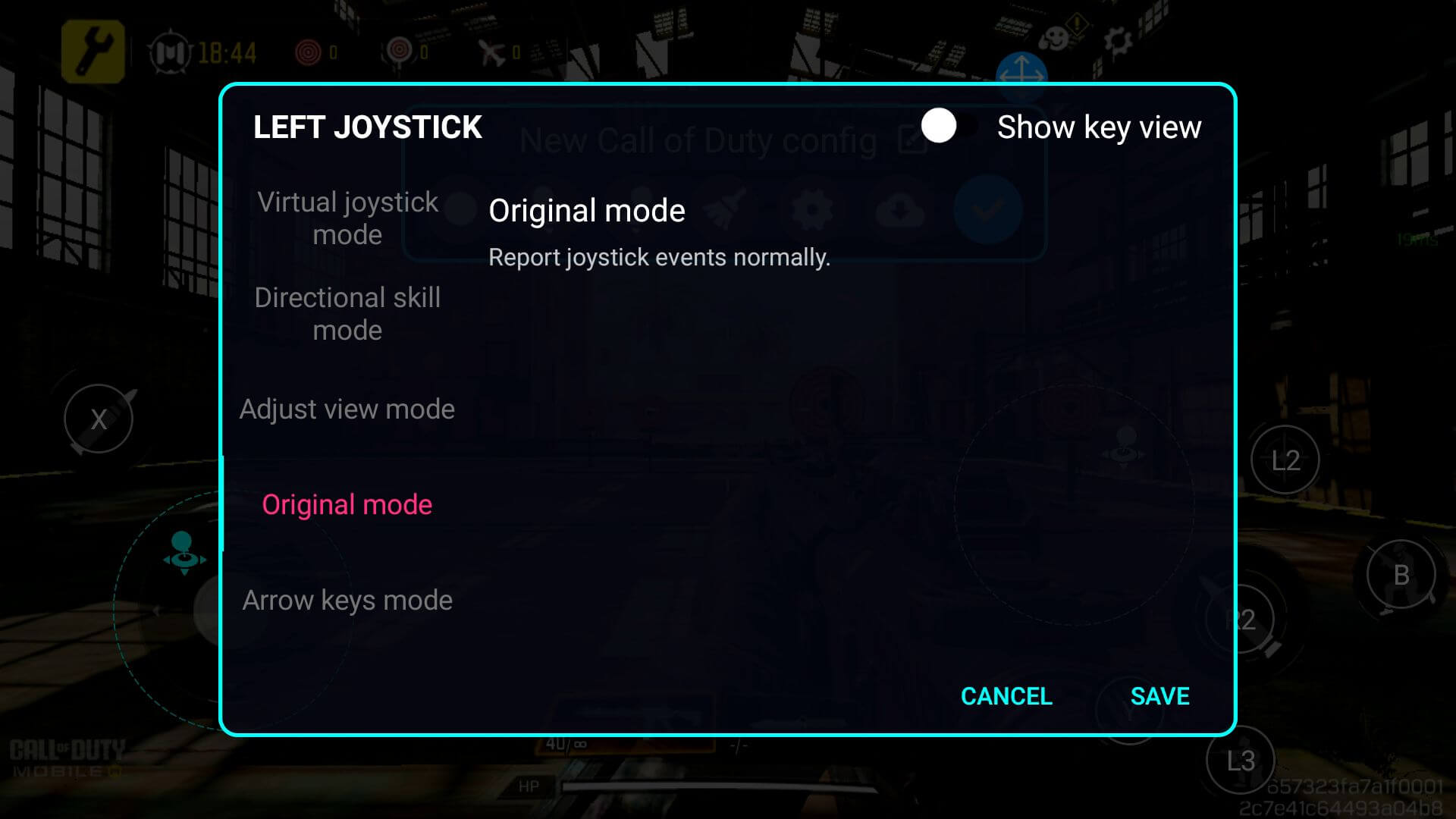
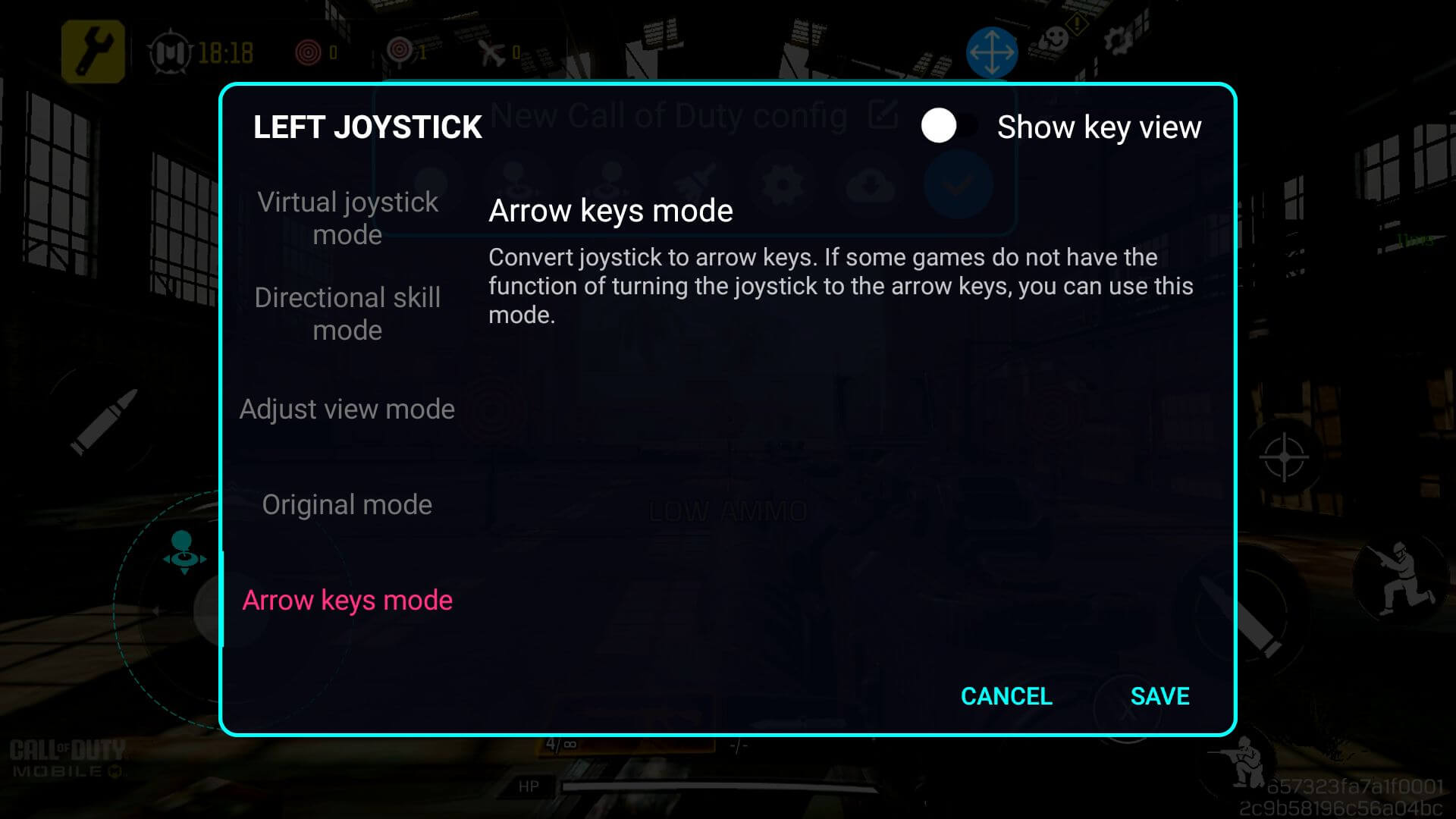
A configuração dos controlos dos botões é semelhante, mas em vez disso, utilizaremos o ícone do botão – certifique-se de que o ícone do botão é arrastado para o botão virtual que pretende configurar (ver Imagens 12 e 13 abaixo). Isto assegurará que o mapeador de teclas compreende qual o botão físico que corresponde aos controlos no ecrã.
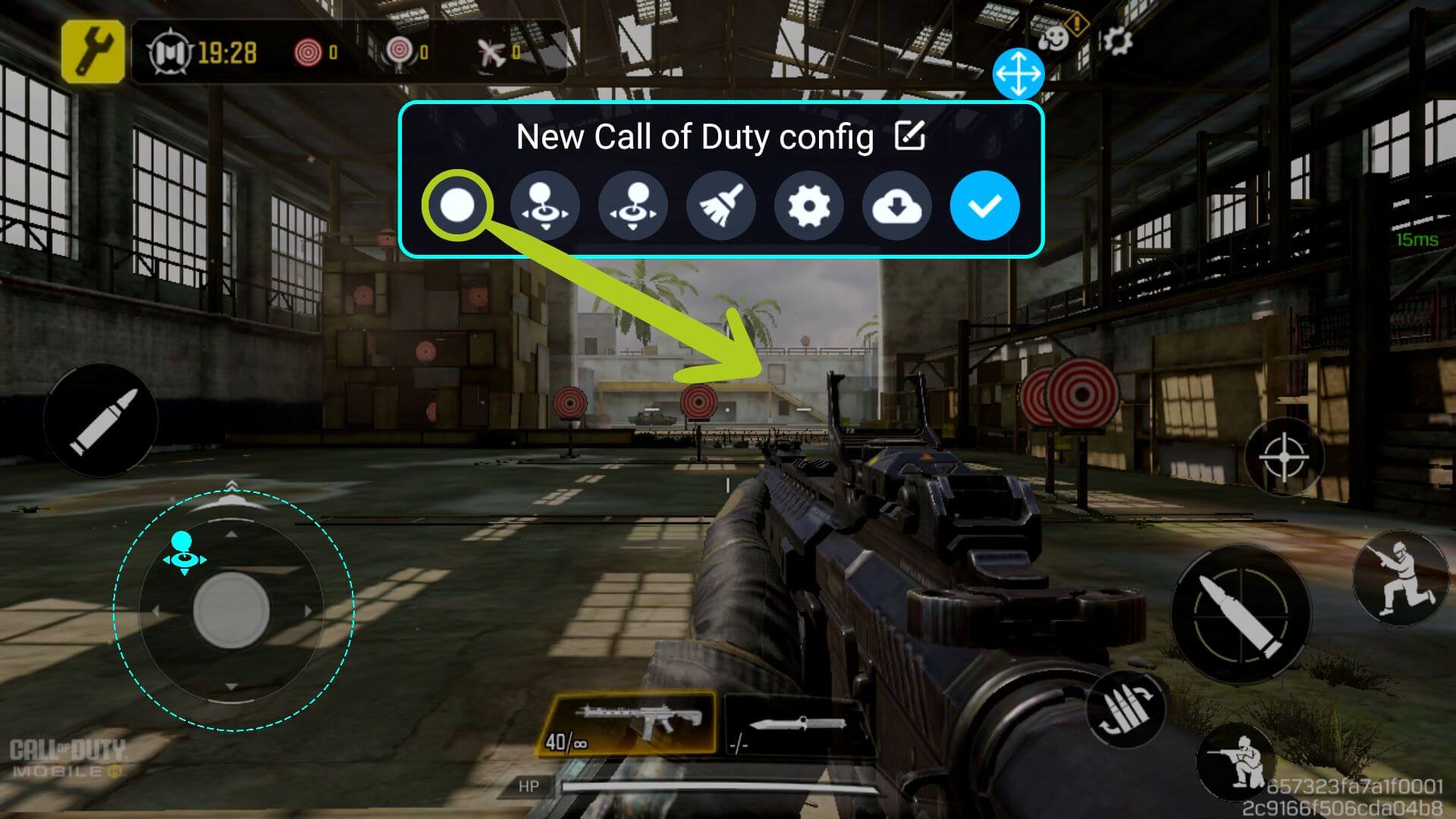

Ao contrário do joystick, que já está definido, terá de ser atribuído um botão físico a este mapeamento de teclas. Para tal, certifique-se de que o ícone do botão está selecionado (representado por um círculo azul à sua volta) e, em seguida, prima o botão físico do controlador que pretende mapear. O ícone muda de acordo com o ícone que seleccionou (ver imagens 14 e 15 abaixo).


Para alterar as definições de um botão, quer se trate de ativar a habilidade direcional (para MOBAs), alterar o evento ao premir ou qualquer outra coisa, basta tocar novamente no ícone configurado (ver Imagem 16 abaixo). Ao fazê-lo, as definições do ícone selecionado serão abertas (ver as imagens abaixo).

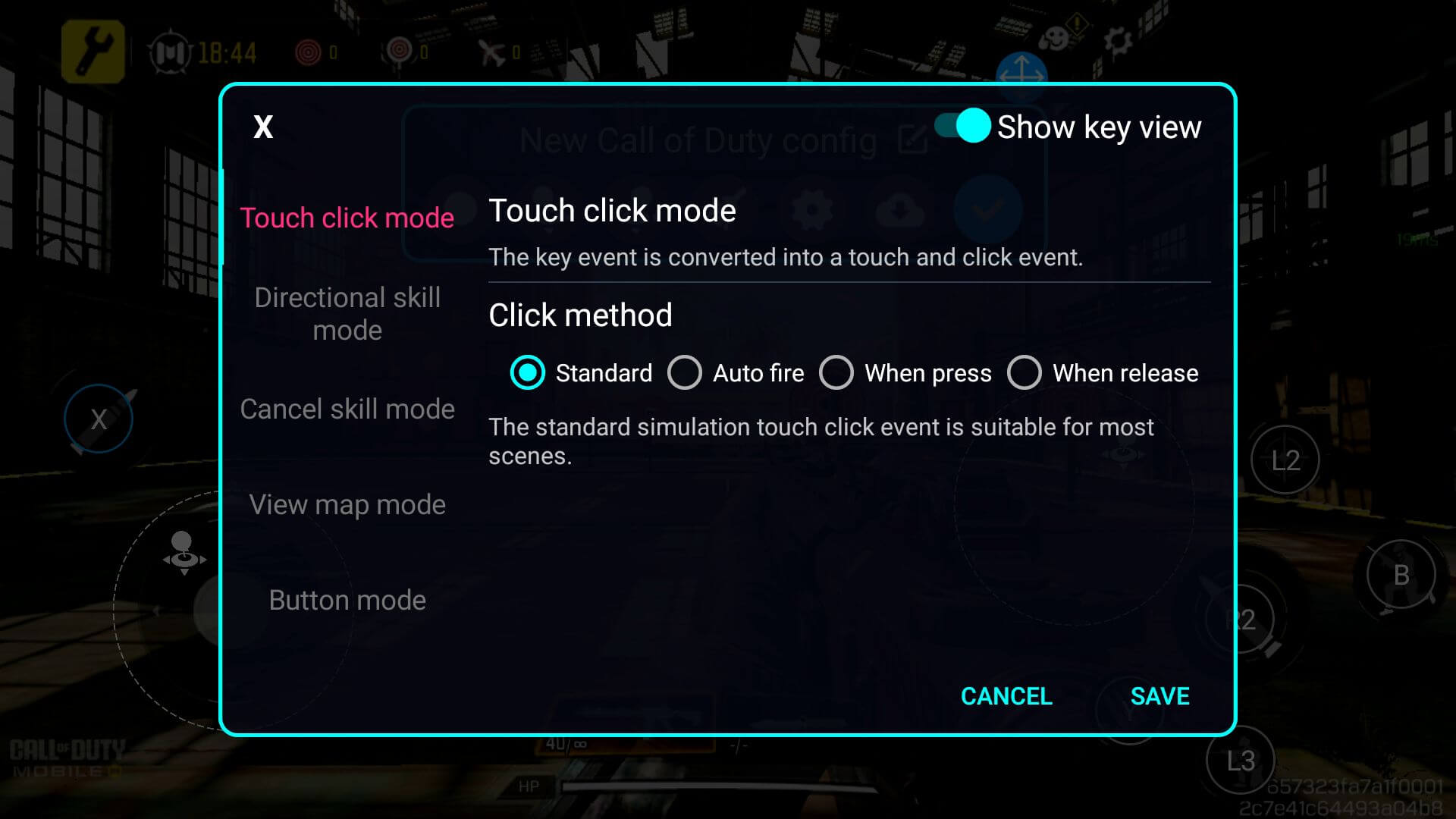
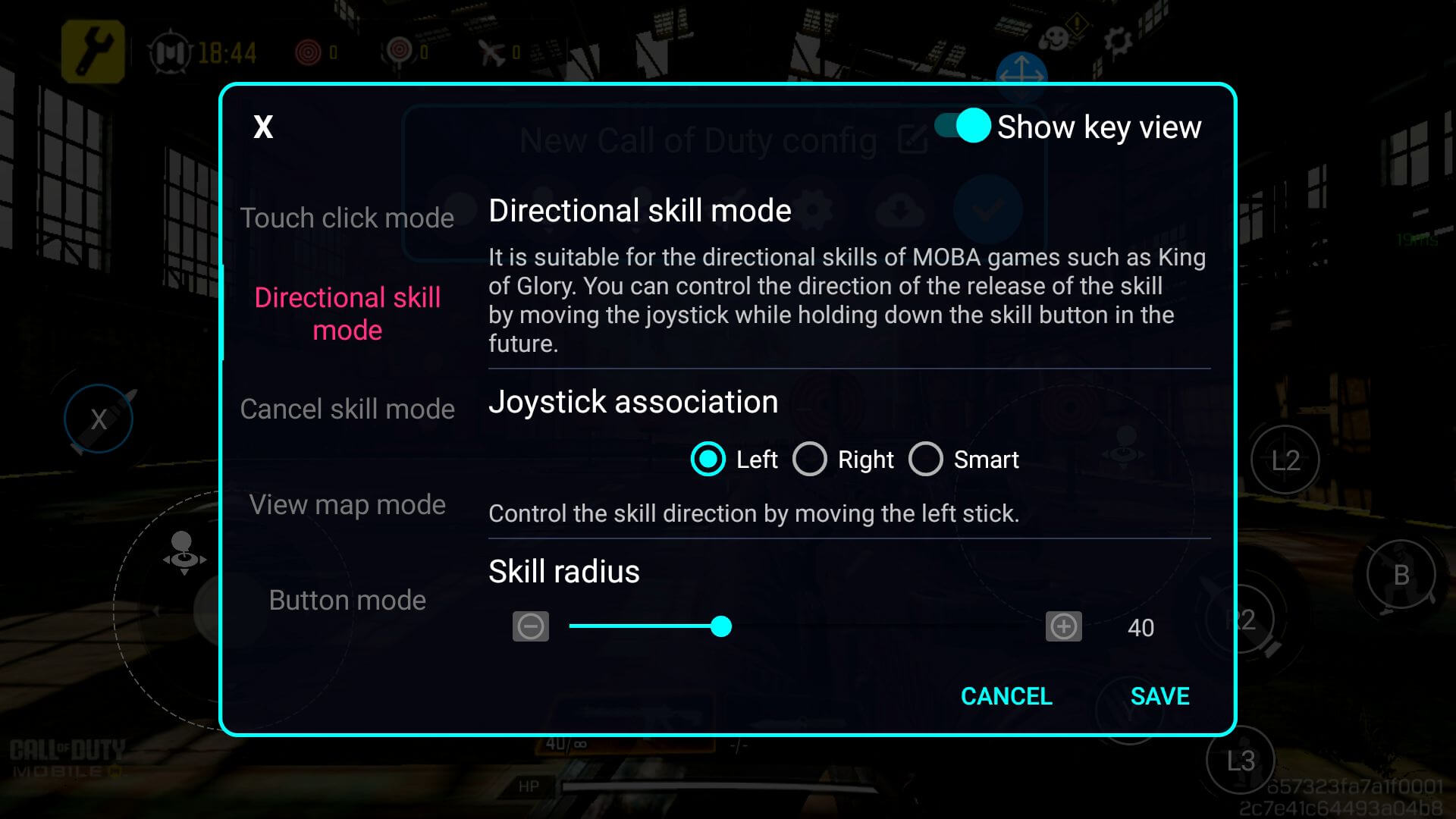
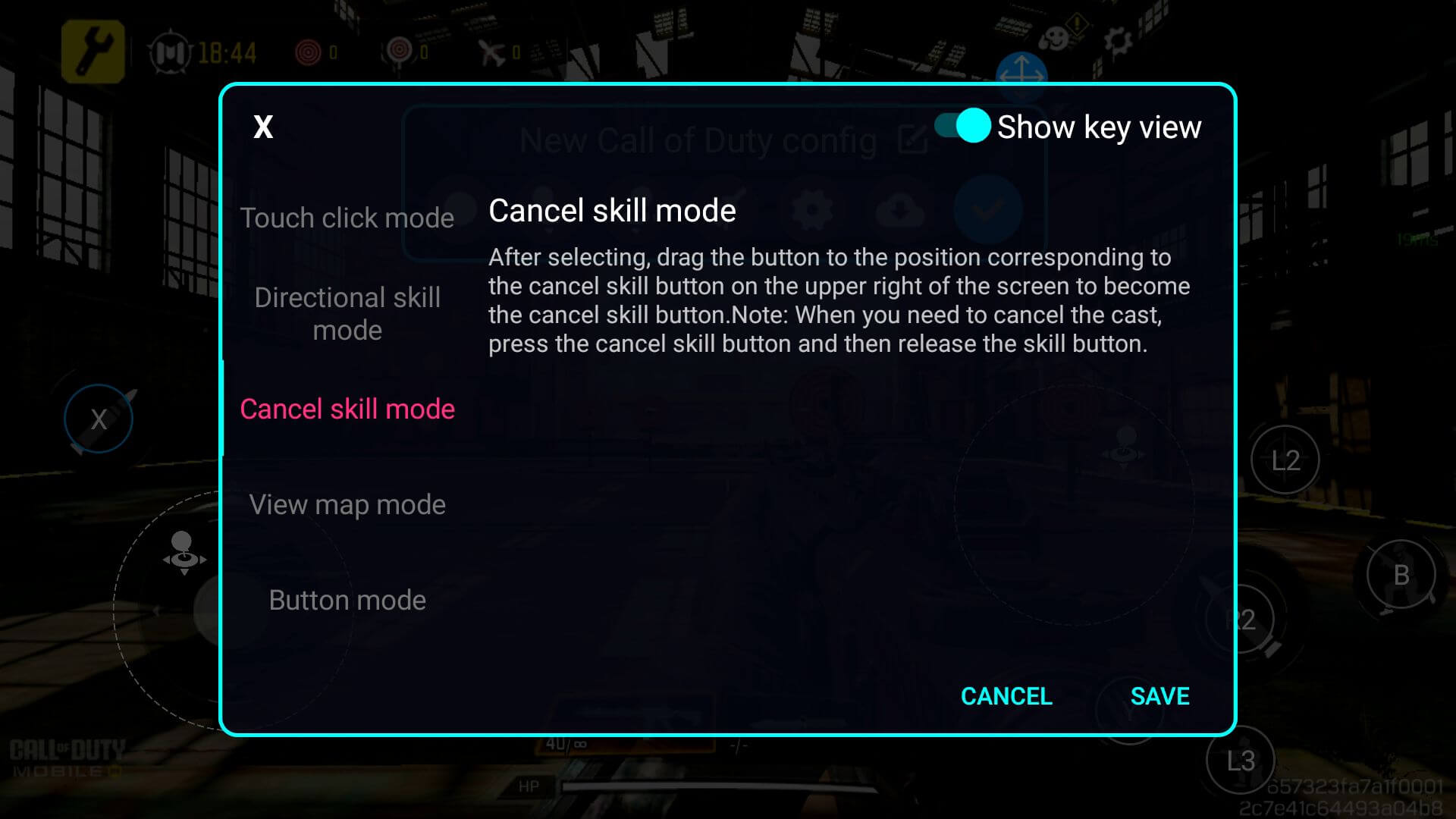
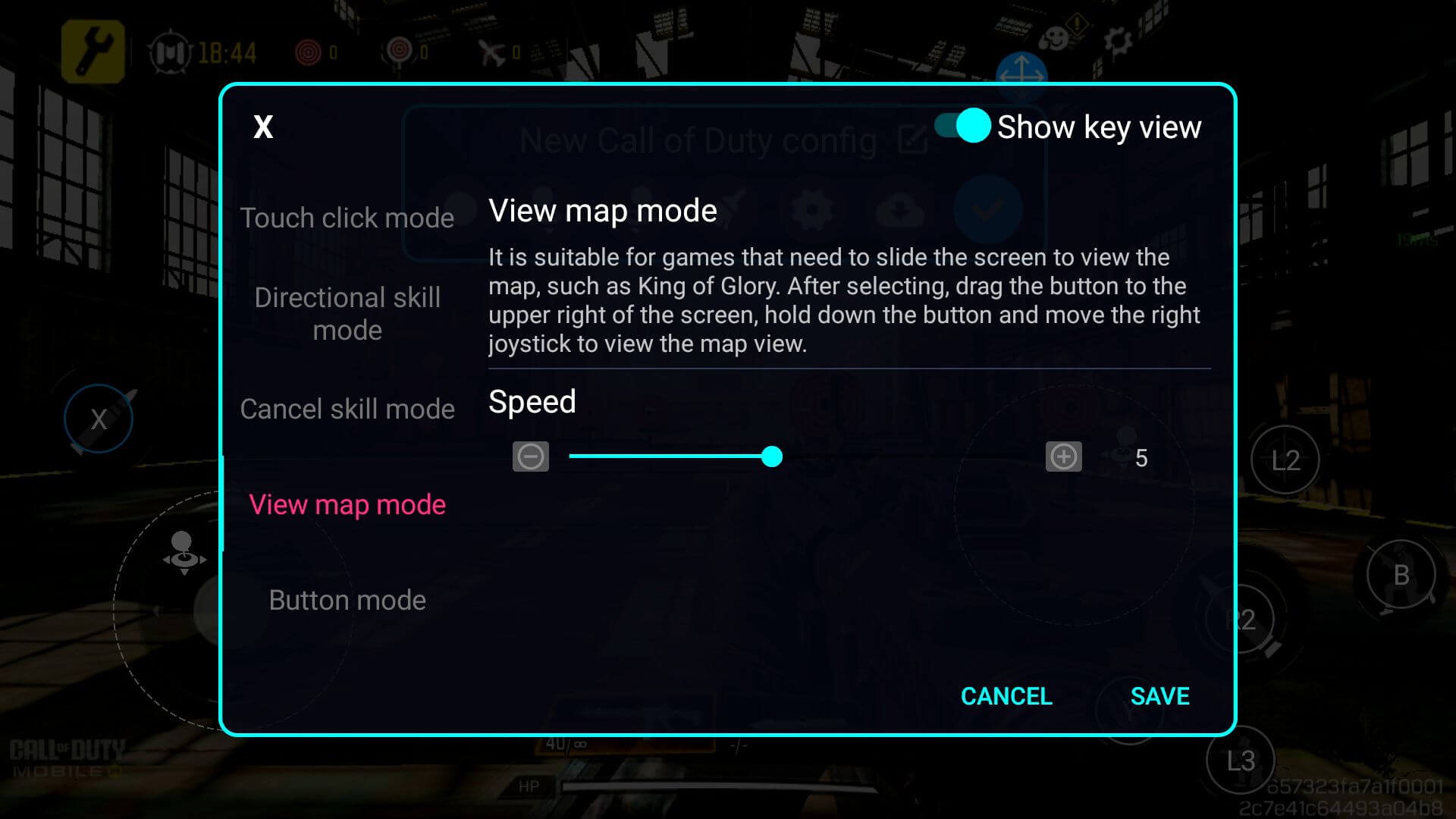
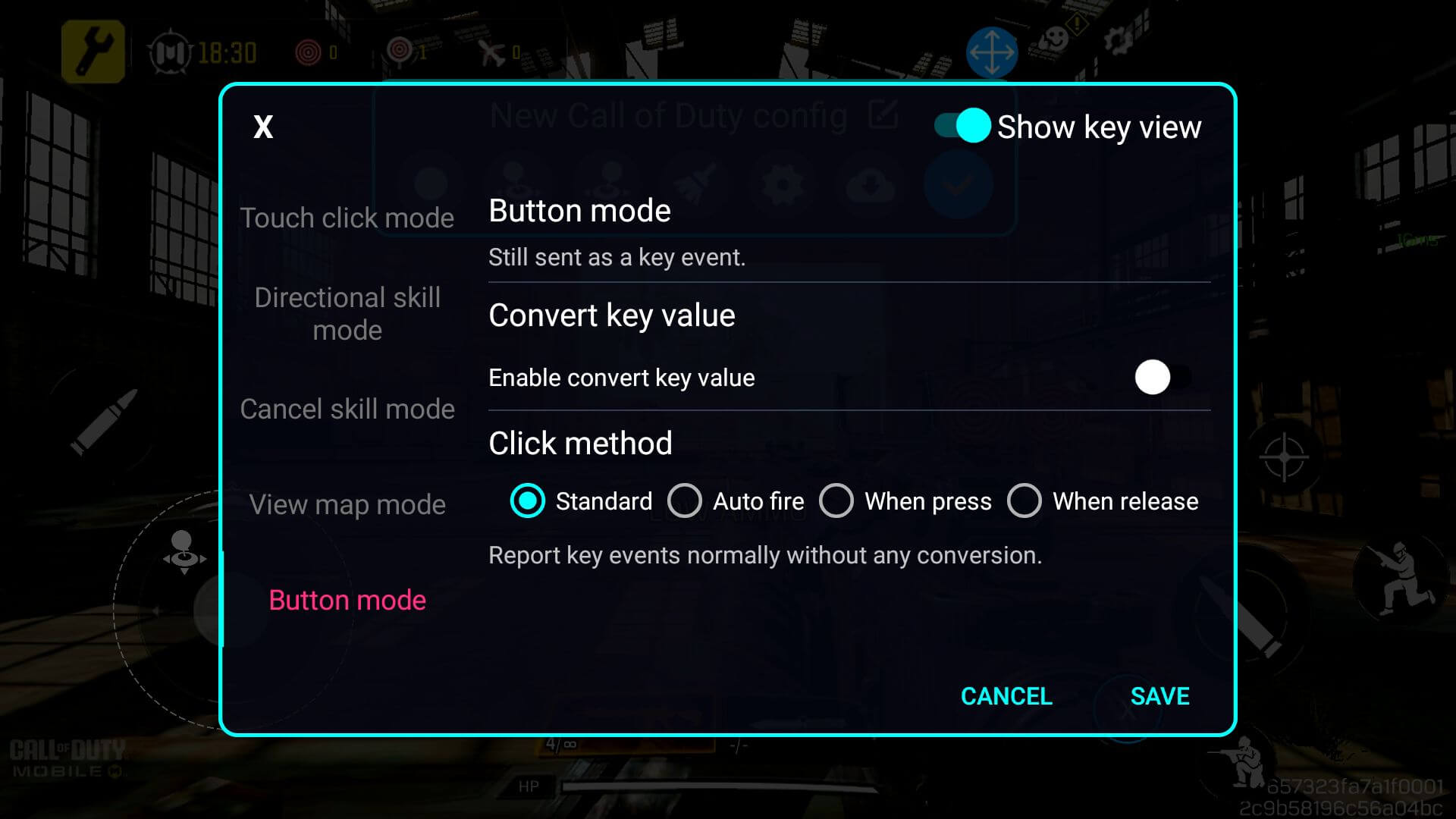
Continue o mapeamento de teclas para cada botão (ou entrada) no ecrã que pretenda associar a uma entrada física – uma vez concluído, certifique-se de que guarda e aplica as suas alterações premindo o botão azul (consulte a Imagem 10 abaixo). Agora deve poder tocar utilizando os mapeamentos de teclas que acabou de configurar (ver Imagem 11 abaixo). Poderá ser necessário ajustar as definições de acordo com o seu jogo e estilo de jogo específicos.