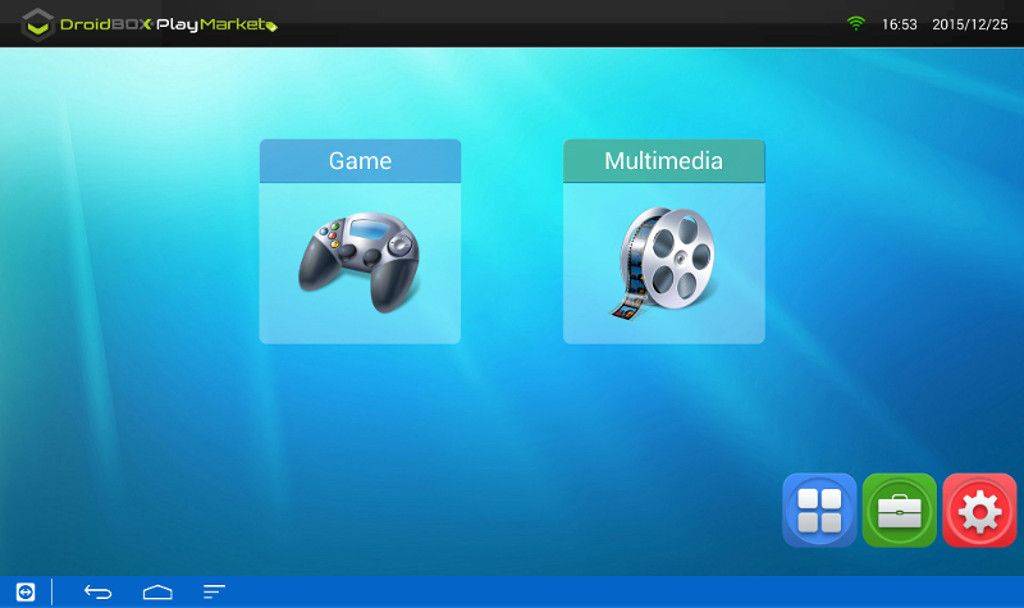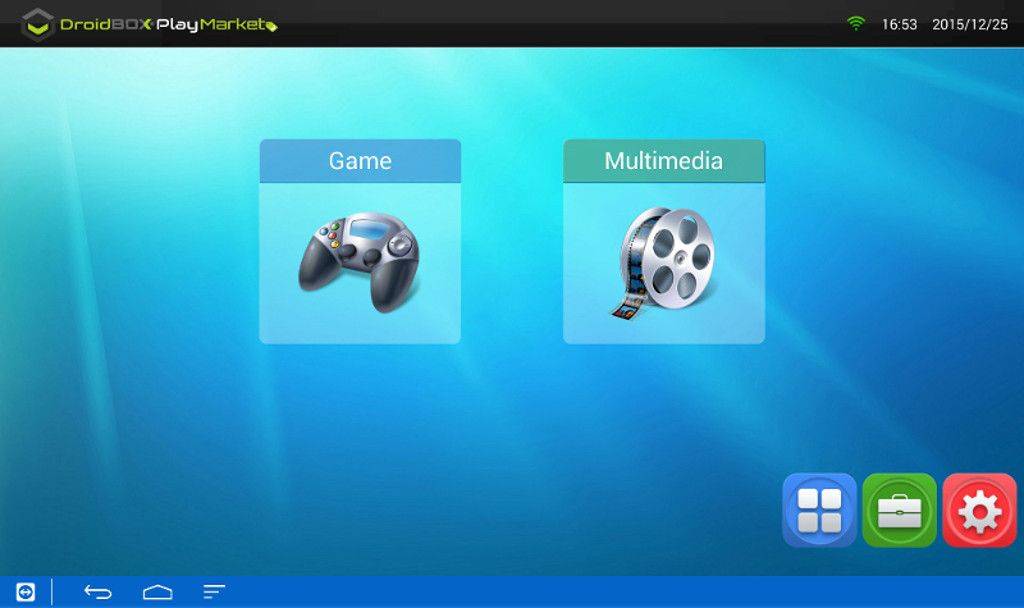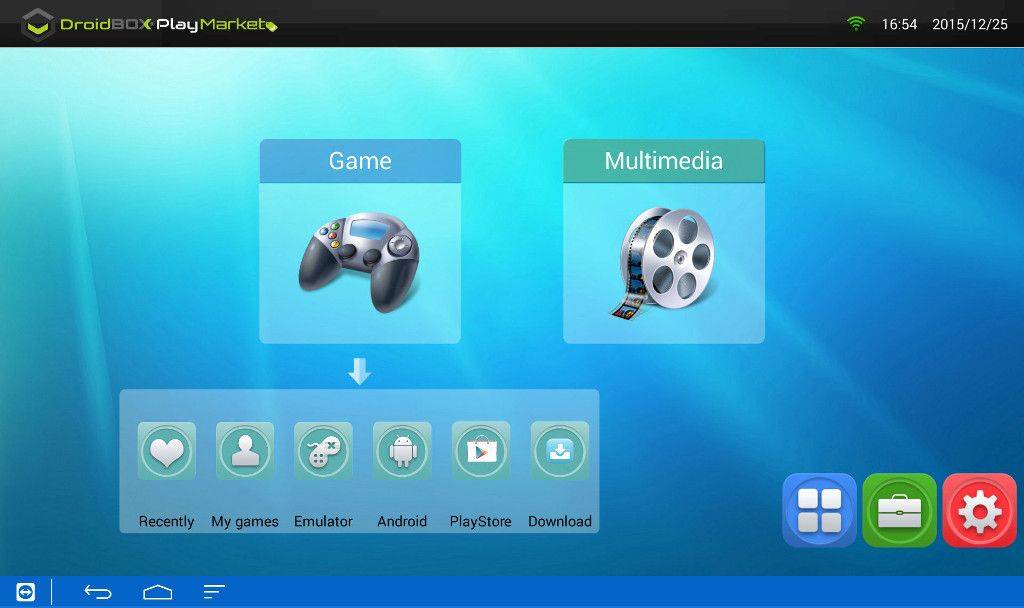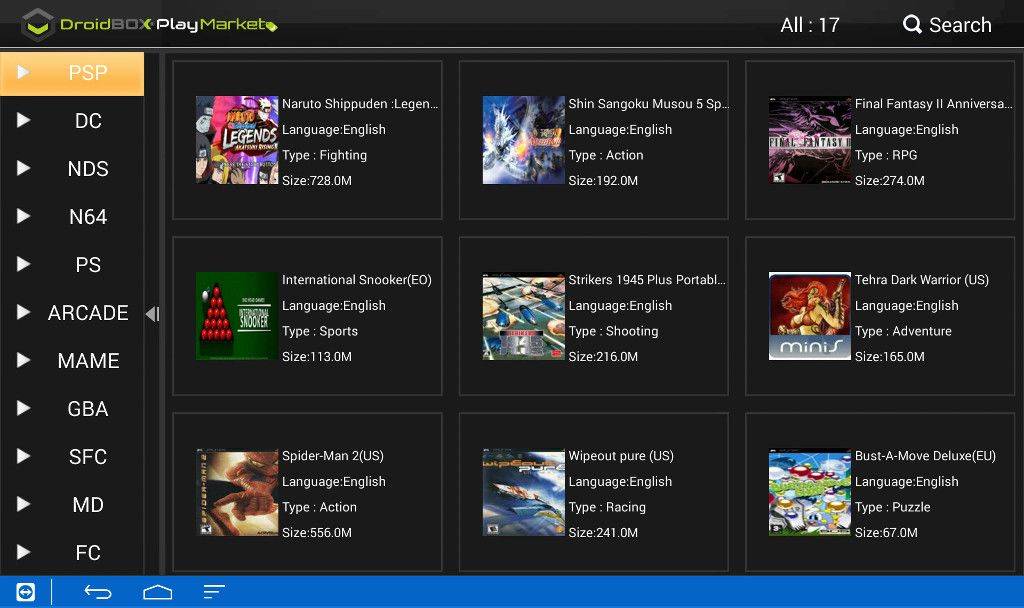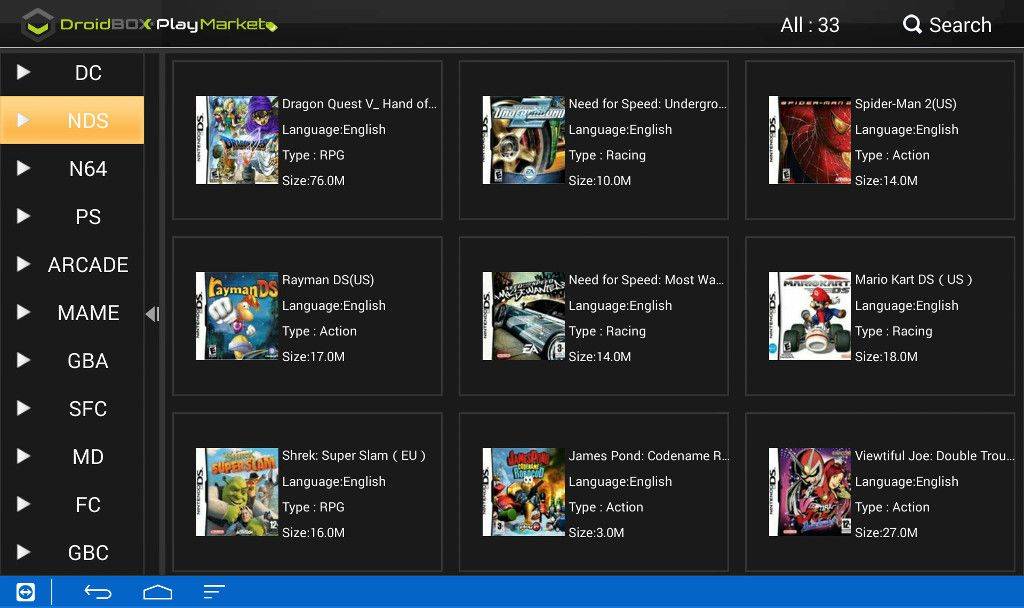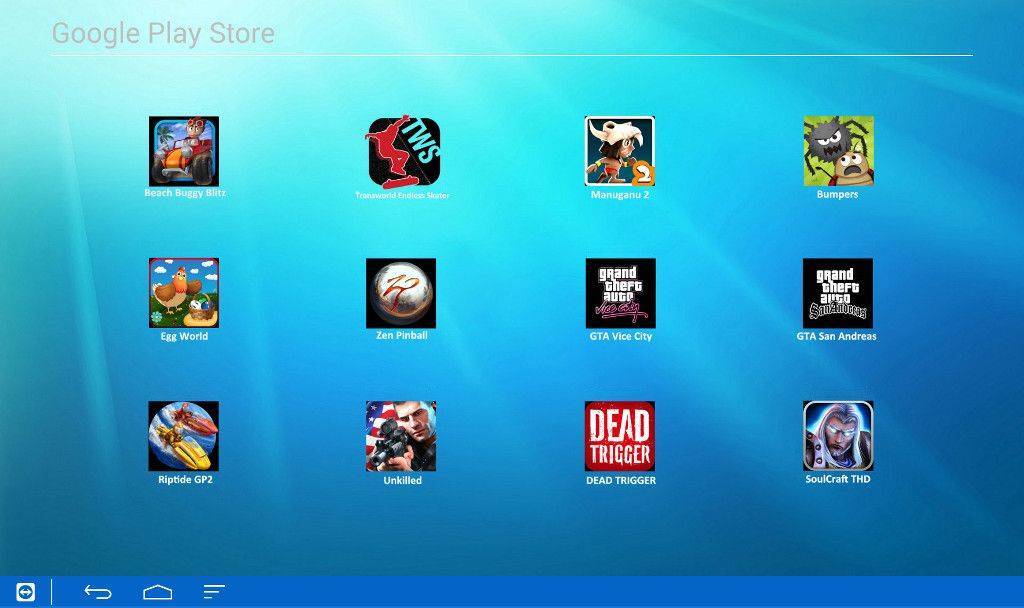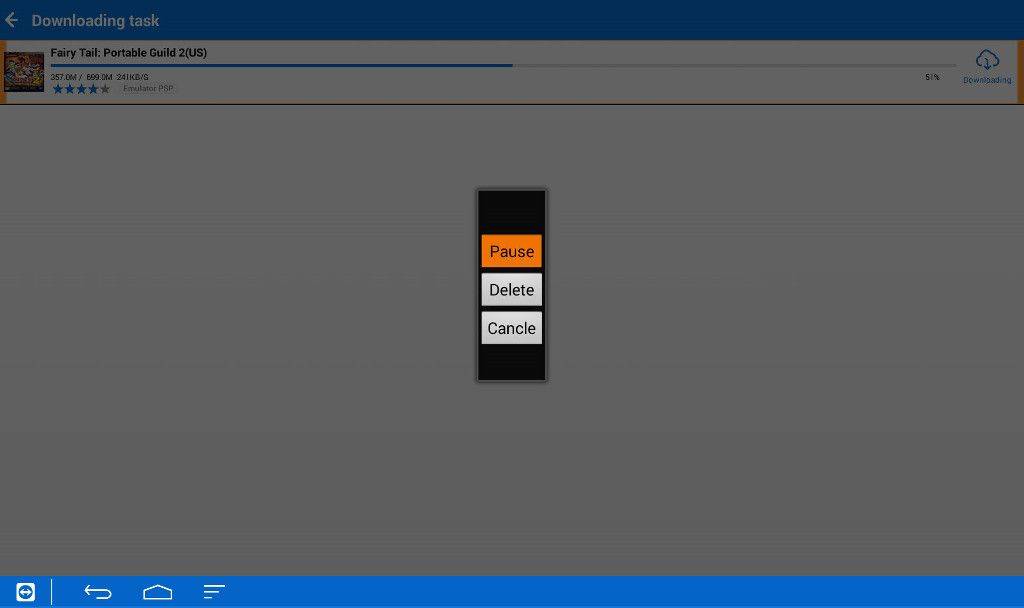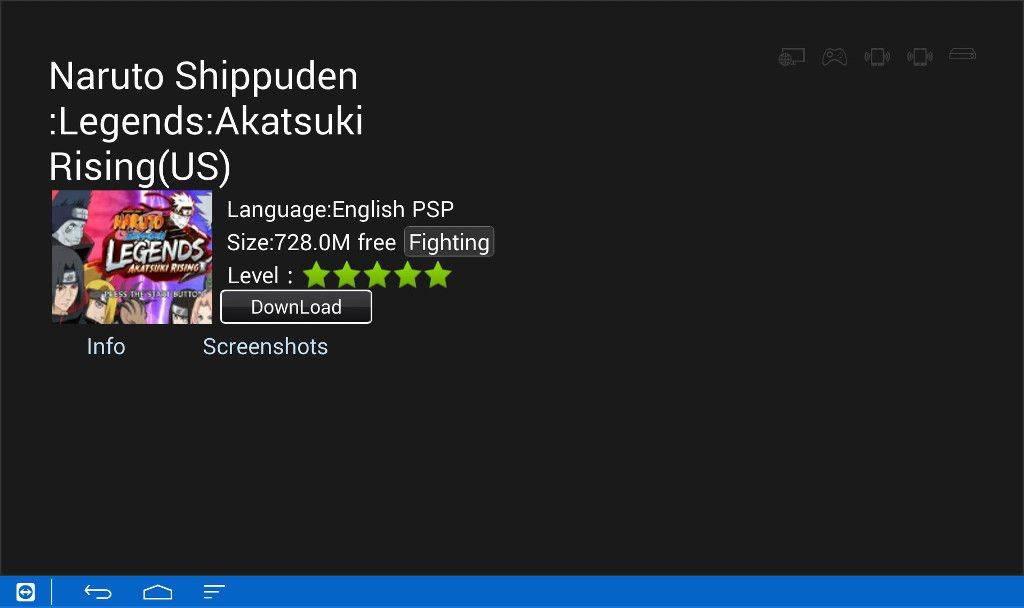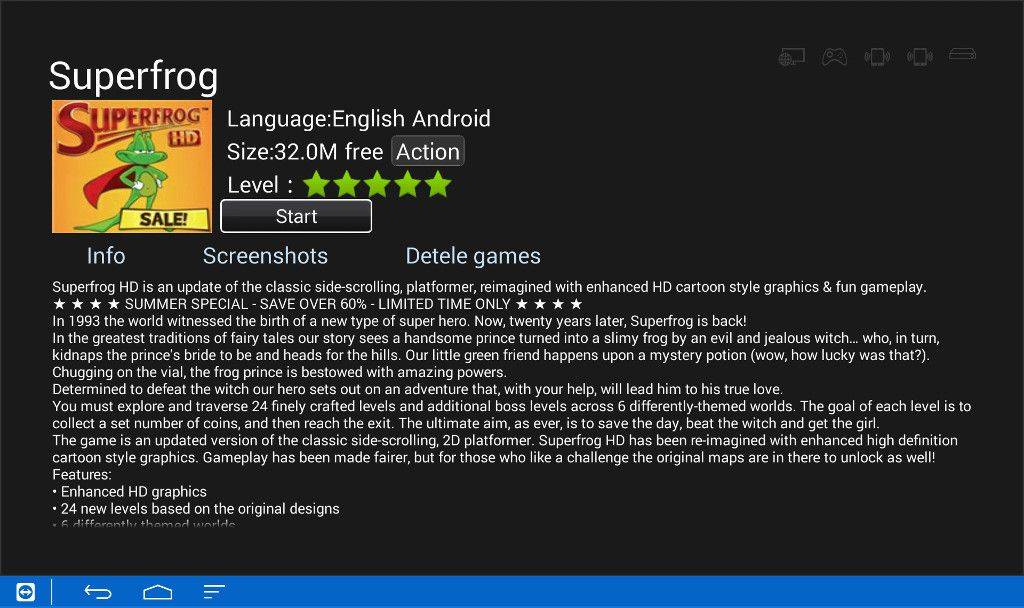NOTA: Os utilizadores do T8-S Plus não instalem esta aplicação, pois está a causar problemas com a caixa. Os nossos programadores estão a trabalhar para resolver os problemas e, uma vez resolvidos, notificaremos os utilizadores do T8-S Plus para que possam instalar a aplicação.
Para todos os jogadores com o DroiX®, existe um mercado de jogos só para si. Este mercado irá fornecer jogos Android, emuladores, aplicações e muito mais.
Nota:
Para a navegação no mercado DroiX® Play podemos utilizar:
1-Rato – cursor para movimento, clique esquerdo e direito
2-Teclado/Remoto – teclas de setas, botão OK e tecla de retorno
3-Gamepad – analógico, A, B
Para jogar jogos, é necessário
1-Casar o gamepad com a box (nas definições>bluetooth, ligá-lo, ligar o gamepad no botão deslizante e torná-lo detetável, emparelhar o gamepad com a box)
2-Ativar “Recursos desconhecidos” (nas definições>security- assinalar a caixa “Recursos desconhecidos”)
3-Descarregue e instale o DroiX® Play Market
4-Abra o aplicativo DroiX® Play Market
5-Se precisar de mais ajuda em cada segmento, existe um “Como fazer” para cada um destes procedimentos!
Aqui temos o nosso menu principal do Play Market, onde podemos aceder a Jogos e Multimédia, mas também aceder:
Ícone de 4 pontos – AppList
Ícone de uma mala – FileBrowser
Ícone de definições – Menu de definições da nossa caixa
Quando clicamos em Multimédia, podemos aceder:
Kodi
4KMoviePlayer
Galeria
Música
Quando estivermos no menu dos jogos, podemos aceder:
Recentemente – Jogos que jogou recentemente
Os meus jogos – Jogos que descarregou
Emulador – Aqui podemos descarregar emuladores, os emuladores são instaláveis como ficheiros.apk e assim que os jogos estiverem instalados e START for clicado, a instalação do emulador será iniciada.
Android – Aqui podemos descarregar jogos para Android
PlayStore – Ligações para os jogos mais populares na Google Play Store para descarregar (para descarregar, é necessário iniciar sessão na Google Play Store).
Transferência – Aqui podemos ver e gerir as transferências em direto (ver e gerir os jogos enquanto estão a ser transferidos).
Depois de clicarmos em Emulator
Aqui podemos ver todos os sistemas de jogos disponíveis e, navegando com as teclas de setas entre as janelas, podemos alternar entre os sistemas e transferir os jogos que queremos para um determinado sistema/consola de jogos.
6-Ao clicarmos em Android, podemos ver as categorias de jogos nativos para Android por género.
Quando clicamos na Google Play Store, podemos ver os jogos que precisamos de uma conta Google Play (Gmail) para os descarregar.
Alguns deles são gratuitos, outros são pagos, mas a melhor seleção está disponível!
Depois de clicarmos em transferências, se já tivermos selecionado determinados jogos para transferência, podemos fazê-lo:
Pausa – útil se tivermos vários jogos a serem descarregados e quisermos que um determinado jogo seja descarregado mais rapidamente
Eliminar – Se premirmos o botão de transferência por acidente, não temos de esperar que todo o jogo seja transferido para o eliminar
Cancelar – Sair para o menu anterior
Por fim, assim que clicarmos no jogo de que gostamos, basta premir o botão Transferir e a transferência começará
Quando a transferência estiver concluída, basta clicar no botão Iniciar para iniciar o jogo.
Nota
Não se esqueça de ativar a opção “Recursos desconhecidos” para poder instalar jogos e emuladores para Android
Depois de clicar em Start (Iniciar), se não houver um emulador específico para executar o jogo, a transferência aparecerá automaticamente e o procedimento de instalação será o mesmo que para qualquer outra aplicação.
Se vires uma mensagem a indicar que o gamepad não está ativo, certifica-te de que o activas premindo o botão home do próprio gamepad (partindo do princípio de que já o emparelhaste com o dispositivo).
Aqui está o vídeo sobre como usar o DroiX® PlayMarket App:
Jogos divertidos