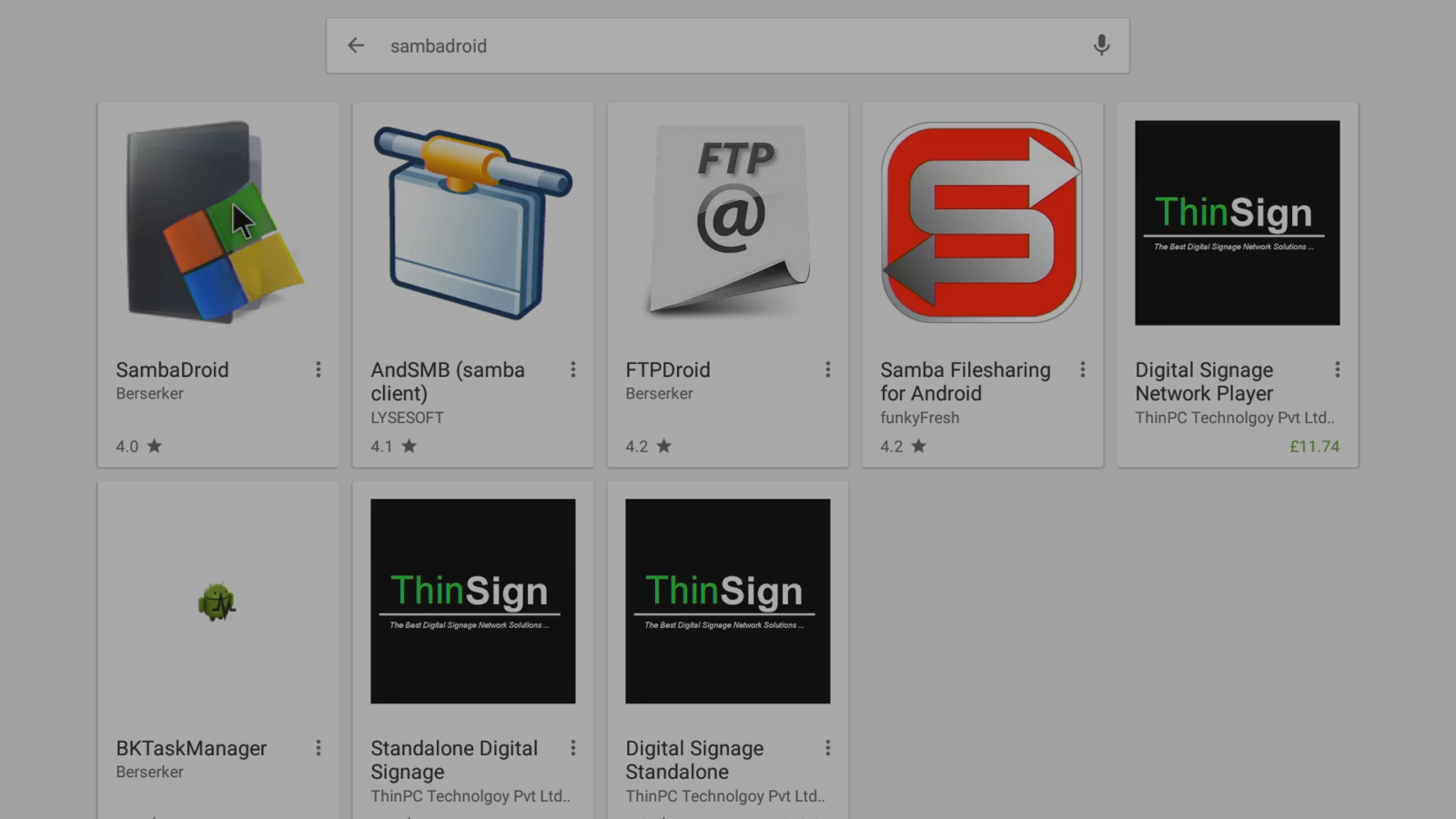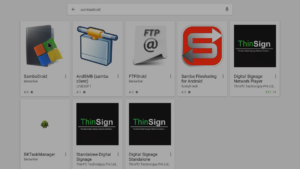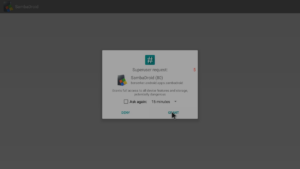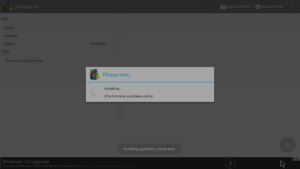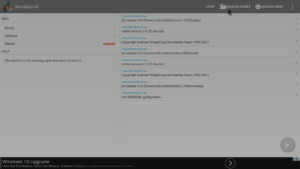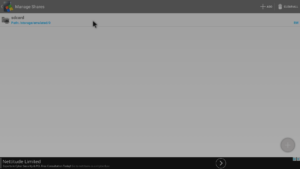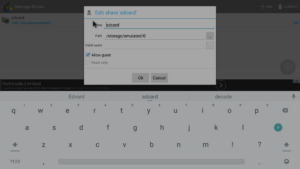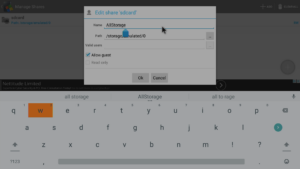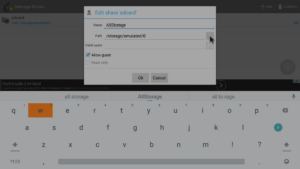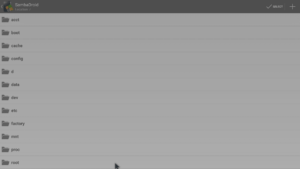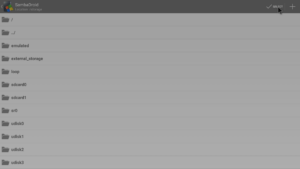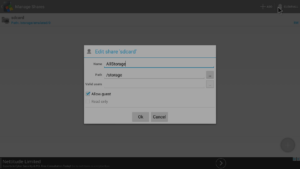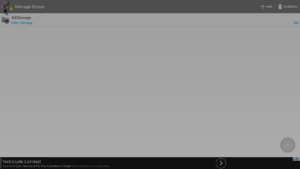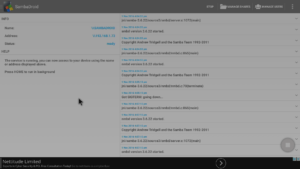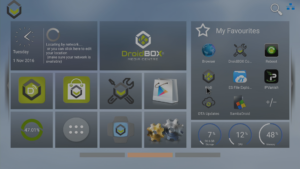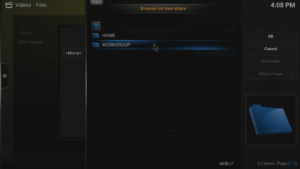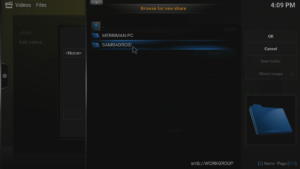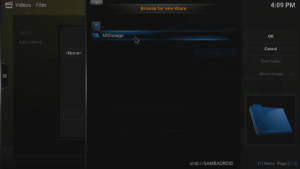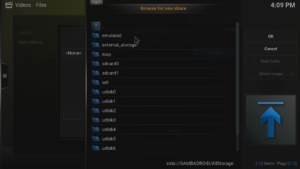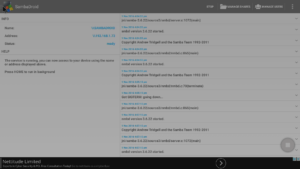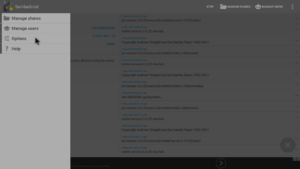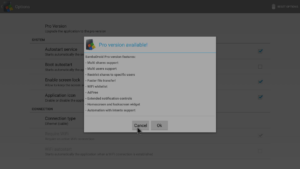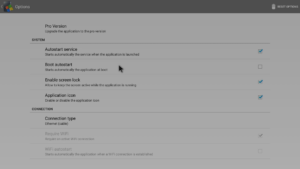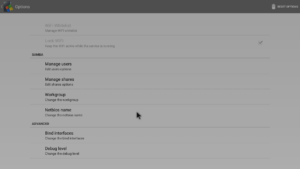Se você está lendo este post, você quer usar seu dispositivo DroiX® como um NAS, ou possivelmente quer garantir que o Kodi seja capaz de escrever nos dispositivos de armazenamento que você conectou. Se for esse o caso, desloque-se para baixo para ver os pormenores…
Incluímos capturas de ecrã relevantes para ilustrar os passos necessários. Se não tiver a certeza de como proceder, contacte-nos.
Em primeiro lugar, terá de iniciar sessão na Play Store da Google, caso ainda não o tenha feito. Consultar
https://droix.net/first-run-of-googles-play-store
para mais pormenores se não tiver a certeza de como o fazer.
Uma vez iniciada a sessão, verifique se todas as candidaturas estão actualizadas. Clique no botão de menu no canto superior esquerdo do ecrã e, em seguida, na entrada As suas aplicações e jogos. Se estiverem disponíveis actualizações, permitir o seu processamento.
Agora, clique na barra de pesquisa na parte superior e escreva sambadroid
Quando a Play Store tiver sido pesquisada, deverá ver a entrada SambaDroid, clique nela
Agora seleccione o botão Instalar e aguarde que a aplicação seja transferida e instalada
Clique no botão Abrir
Quando solicitado, clique no botão Conceder
Tomar nota da ajuda à primeira execução apresentada
Agora, vá a Manage Shares (Gerir partilhas), uma vez que teremos de o reconfigurar ligeiramente
Clique na entrada na parte superior
Pode deixar o Nome como sdcard se quiser, mas neste exemplo vamos renomeá-lo para AllStorage
Clique no ícone de 3 pontos na linha de caminho
Ser-lhe-á apresentado um ecrã que mostra as pastas na raiz do seu dispositivo. Desloque-se para baixo e seleccione a pasta /storage/
Clique no botão “Selecionar” com um visto na parte superior do ecrã
Se as alterações continuarem a ser apresentadas, clique no botão OK
Regressar um ecrã, quer com o botão Regressar do seu telecomando, quer com o logótipo e a seta apresentados no canto superior esquerdo
O serviço deve reiniciar-se sozinho, se não o fizer clique no botão Iniciar
O que se segue destina-se apenas às pessoas que pretendem utilizar o Sambadroid sem outros dispositivos na sua rede. Se estiver a utilizar esta aplicação para partilhar ficheiros com outros dispositivos, clique
aqui
para saltar a secção abaixo.
Em seguida, abra o Kodi ou o DroidBOX Media Centre (o que utilizar normalmente) para testar o funcionamento do sistema
O ecrã exato dependerá da utilização do dispositivo de armazenamento, mas normalmente existe um botão Procurar para clicar
Seleccione a entrada de rede do Windows (SMB), se existir, ou a entrada Adicionar localização de rede
Seleccione o nome correto do grupo de trabalho (isto dependerá da configuração do seu sistema operativo/rede)
A menos que já tenha alterado o nome da rede atribuído à sua DroidBOX, tem de clicar em SAMBADROID aqui
Tal como em alguns outros passos, o nome que clicar aqui dependerá do que introduziu anteriormente. Aqui vamos selecionar a entrada AllStorage
A partir daqui, navegue até ao dispositivo e pasta exactos que pretende que o Kodi ou o DBMC utilizem. Uma vez definido, certifique-se de que consegue ler/escrever na localização
.
Se o sistema estiver a funcionar, regresse à aplicação SambaDroid e clique no canto superior esquerdo para que o menu apareça
Considere a possibilidade de comprar a aplicação (a versão “Pro”) se quiser apoiar o autor da aplicação ou se quiser beneficiar das funcionalidades adicionais encontradas na sua versão premium
Aqui pode ver as opções no seu estado predefinido
Assinale a entrada “Boot autostart” (Arranque automático)
Também encontrará outras entradas nesta lista que podem ser de interesse (para alterar o nome da sua rede DroiX de SambaDroid, por exemplo)
Um teste final é reiniciar o dispositivo (não se esqueça de verificar se o
Kodi ou DBMC foi encerrado corretamente
primeiro), depois verificar novamente se o Kodi ou DBMC e o SambaDroid ainda estão a funcionar bem juntos.