Por várias razões, pode ser necessário reverter o firmware e instalar a versão stock. Quer se trate de um dispositivo bloqueado, de uma atualização instável, da preparação para a venda ou apenas de um novo começo. O firmware do seu dispositivo é um conjunto importante de software que fornece controlo de baixo nível para o hardware específico de um dispositivo. Naturalmente, trata-se de uma instalação importante e que deve ser feita corretamente. Neste guia, vamos percorrer o processo de formatação e preparação do seu dispositivo e instalar o firmware stock no mesmo. Este processo é diferente para muitos dispositivos, pelo que cada processo e os dispositivos a que se destina serão listados abaixo.
Preparar o cartão MicroSD
A primeira coisa que precisamos de fazer é preparar o cartão MicroSD.

Desligue o seu dispositivo e retire o cartão MicroSD empurrando-o para dentro, ele fará um clique e poderá ser retirado.
Uma vez retirado, pode ligá-lo ao seu PC, o que pode ser feito de várias formas diferentes. Pode utilizar um conversor de cartões SD, como fizemos nas fotografias, o adaptador MicroSD para USB incluído na caixa ou mesmo ligar diretamente ao PC se o seu computador tiver uma ranhura para cartões MicroSD. Qualquer método é perfeito.
Uma vez introduzido, certifique-se de que o seu computador o consegue ver, acedendo a Este PC e confirmando a sua presença. Este processo irá remover todos os dados no cartão, pelo que seria uma boa ideia fazer uma cópia de segurança entrando no cartão SD e copiando o conteúdo para uma pasta no seu computador.
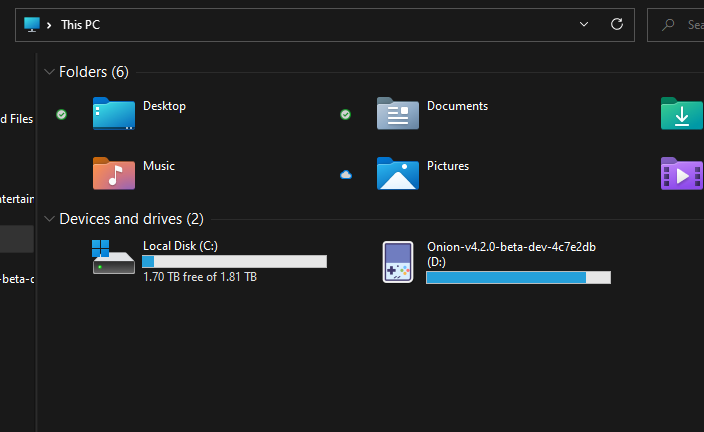
Quando tiver a certeza de que o computador o consegue ler, vamos formatar o cartão. Isto irá apagar tudo o que está atualmente guardado nele. Opcionalmente, recomendo que faça uma cópia de segurança. Para isso, basta criar uma nova pasta no PC e arrastar o conteúdo para lá.
Quando estiveres pronto para formatar, precisamos de instalar um software chamado Rufus que nos vai ajudar. Pode descarregá-lo a partir desta ligação aqui.
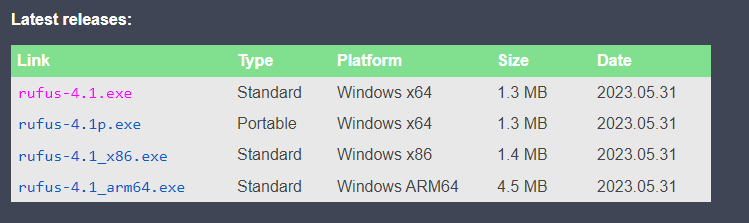
Desloque-se para baixo e transfira a versão mais recente para o seu PC. Se não tiver a certeza de qual é a melhor versão, opte pela plataforma Standard Windows x64, uma vez que é a mais comum. Execute o ficheiro .exe quando este for descarregado.
Quando abre o programa, é apresentado este ecrã.
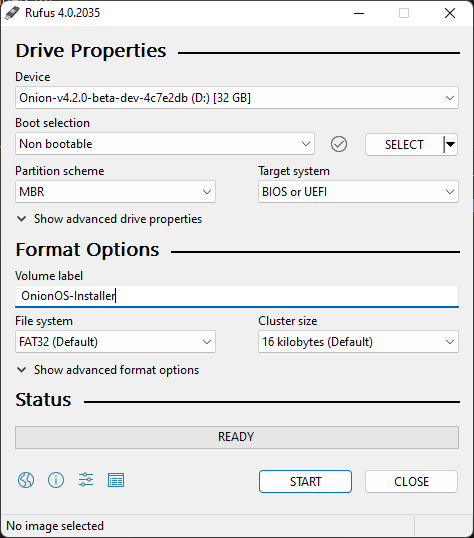
Primeiro, temos de nos certificar de que o formato está configurado. Certifique-se de que o seu dispositivo é o cartão microSD que ligou. Definir a seleção de arranque para “Não arrancável”. Defina o esquema de partição para ‘MBR’. O sistema de destino para ‘BIOS ou UEFI’. Dê ao volume uma etiqueta apropriada, como ‘Firmware-Installer’ e, finalmente, defina o sistema de ficheiros como ‘FAT32’. Está pronto para clicar em “Iniciar”. Quando o fizer, aparecerá um aviso a informar que o dispositivo será apagado. Clique em “Ok”.

O seu dispositivo está agora formatado, podemos preparar-nos para instalar o firmware stock. É aqui que o processo se bifurca para todos os dispositivos. Siga as instruções específicas do dispositivo.
Encontre o seu dispositivo na lista de fabricantes abaixo:
Miyoo
Esta secção aborda o Miyoo Mini e o Miyoo Mini Plus+. O processo para estes dispositivos é muito semelhante, mas não exatamente o mesmo, uma vez que o firmware é uma peça de software de baixo nível que interage diretamente com o hardware, é necessário garantir que o software é feito especificamente para o seu dispositivo.
Instalar o Firmware no seu Miyoo Mini
A primeira coisa a fazer é descarregar o firmware, o que pode ser feito a partir daqui. Isto irá descarregar uma pasta ZIP chamada ‘Firmware 0419’. Extraia o seu conteúdo clicando com o botão direito do rato e premindo “Extrair tudo”. Siga os passos para extrair o conteúdo.

No seu interior encontrará três ficheiros, dois ficheiros ‘read me’ e um ficheiro .img. O ficheiro ‘read me’ está abaixo:
Tutorial de atualização 1. Copie o ficheiro de imagem img para o diretório raiz do cartão SD 2. Mantenha a máquina desligada, insira o cartão SD copiado na máquina 3. Ligue o cabo de carregamento USB, aguarde alguns segundos e aparecerá um ícone de foguete para indicar que a atualização está em curso (o cabo de carregamento não pode ser desligado durante o processo de atualização) 4. Depois de concluída a atualização, aparecerá um padrão de carregamento (apagar o ficheiro de imagem img do cartão SD)
Para reiterar, copie o ficheiro .img para o cartão SD agora formatado. Certifique-se de que é o único ficheiro no cartão e que não se encontra em nenhuma pasta. Ejecte com segurança o cartão MicroSD e volte a colocá-lo no Miyoo Mini clicando nele. Não premir o botão de alimentação basta ligar o cabo de carregamento e o dispositivo ligar-se-á automaticamente e concluirá a atualização. Depois disso, pode apagar o ficheiro .img do dispositivo, colocando-o novamente no computador e apagando-o ou a partir do próprio dispositivo, se for possível.
Instalar o Firmware no seu Miyoo Mini Plus+
O processo de instalação do firmware de stock no Miyoo Mini Plus+ é ligeiramente diferente. Vamos lá começar. Pode descarregar os ficheiros necessários aqui. Isto irá descarregar um ficheiro chamado ‘MINI+No games.zip’. Como se trata de um ficheiro zip, terá de extrair o seu conteúdo. Dentro da pasta extraída, pode ser necessário ir mais uma pasta, encontrará o conteúdo do firmware, como se vê abaixo.
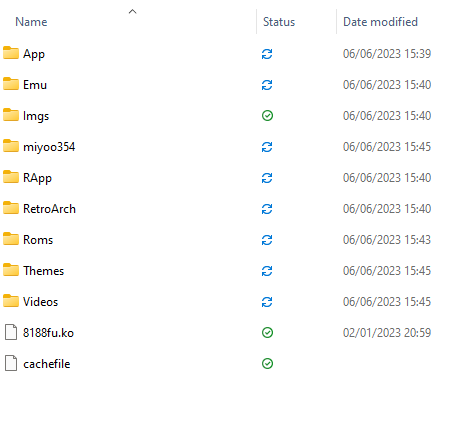
É necessário copiar todas estas pastas para a raiz do cartão SD. Isso significa que a única coisa armazenada no SD são os ficheiros acima referidos, que não devem estar em pastas nem nada do género. Apenas os ficheiros acima. Eu acredito em ti.
Uma vez feito isso, pode ejetar com segurança o cartão MicroSD e voltar a colocá-lo no seu Miyoo Mini Plus+ e arrancar. O sistema arranca e pode começar a utilizá-lo.
Anbernic
Esta secção do guia centrar-se-á nos dispositivos Anbernic. O processo para estes dispositivos pode ser bastante significativo, por isso, certifique-se de que encontra o seu dispositivo e segue atentamente o processo.
Instalar o firmware na unidade portátil para jogos
O download do firmware para todos os dispositivos pode ser encontrado abaixo. O guia pode ser utilizado para todos os dispositivos, mas centrar-se-á no RG35XX.
Abrir o Rufus

Certifique-se de que os seus cartões MicroSD estão seleccionados em Device (Dispositivo). Clique em ‘SELECT’ (Selecionar) e localize o ficheiro .img que extraiu e abra-o. O Rufus preencherá automaticamente o resto dos requisitos. Clique em “START” (Iniciar). O programa pedirá permissão, clique em OK. Isto fará com que o ficheiro de imagem do firmware stock passe para o cartão MicroSD. Aguarda um ou dois minutos. Quando estiver concluído, pode ejetar o cartão MicroSD em segurança e voltar a colocá-lo no dispositivo e arrancar.
Também pode instalar ROMs e BIOS alfandegárias seguindo o nosso guia aqui.
Agora vai jogar todos os teus clássicos favoritos!
Retróide
Abaixo estão os nossos guias para dispositivos Retroid, siga as instruções específicas do seu dispositivo.
Reinstalar o Firmware no seu Retroid Pocket 2
O Retroid Pocket 2 vem com o Android 6.0 instalado, este guia irá mostrar-lhe como seguir a atualização oficial para o Android 8.1
O Retroid Pocket 2 distingue-se dos seus contemporâneos no espaço “retro handeld” por ser um dos poucos dispositivos que corre Android. Isto faz com que seja um pouco mais complicado atualizar ou instalar firmware personalizado, em comparação com dispositivos como o RG351P da ANBERNIC, para o qual as actualizações são apenas uma questão de flashar um cartão SD.
Existem algumas diferenças entre o Android 6.0 e o 8.1 (em termos de compatibilidade de aplicações, etc.), pelo que poderá não sentir que é necessária uma atualização. Caso contrário, também pode utilizar este guia como forma de fazer um novo flash do dispositivo. Para quem não está familiarizado com os dispositivos Android, “flashing” é apenas outro termo para instalar o firmware no dispositivo. Neste contexto, é como reinstalar o Windows no seu PC. Uma técnica útil de resolução de problemas.
Necessita de um PC ou portátil com Windows, de um cabo USB A-to-C e de alguns ficheiros antes de começar, que são os seguintes(a maioria destes ficheiros pode ser encontrada em -> this link <-):
- Software de cópia de segurança do sistema operativo Retroid - RP2 Key Backup Tools.zip
Software para efetuar cópias de segurança da chave única do Retroid OS para o seu dispositivo. Sem esta chave, não poderá receber actualizações OTA do Retroid, nem aceder a todas as funcionalidades do Retroid OS. - SPFlash - SPFlashWin.1832.zip
O software que utilizaremos para instalar as actualizações. - O firmware atual - RP2-6.0v5.zip (Android 6.0) OU RP2-8.1v3.zip (Android 8.1)
Pode escolher entre o Android 6.0 (o que já está instalado) ou o Android 8.1 (a atualização). - Controladores USB para Android da Google - usb_driver_r13-windows.zip
Sem estes, o seu PC não conseguirá ligar-se ao Retroid Pocket 2. Também pode obtê-los diretamente do Google aqui: https://developer.android.com/studio/run/win-usb - Drivers do pré-carregador MediaTek - MT65XX-Preloader-drivers.rar
Necessário para que o SPFlash funcione em conjunto com o Retroid Pocket 2. - Software de Arquivo de Ficheiros -
https://www.7-zip.org/
A maioria destes ficheiros são .zip, pelo que podem ser abertos nativamente no Windows 10. No entanto, para tudo o resto (.7z, .rar, etc.) necessitará de software especializado. Sugerimos o 7zip, uma vez que é gratuito, de código aberto, leve e não intrusivo. No entanto, se desejar, pode utilizar alternativas como o WinZIP e o WinRAR. - Um cartão SD de reserva - https://droidboxforums.com/threads/stock-sd-card-for-retroid-pocket-2-download-link.22039/
É necessário que o cartão SD da unidade esteja carregado com os ficheiros de stock (principalmente os relacionados com o sistema operativo Retroid)
AVISO: Siga exatamente este guia. Se utilizar os ficheiros errados, desligar o dispositivo durante o processo ou não seguir os passos descritos de alguma forma. Corre o risco de bloquear o dispositivo e torná-lo inoperacional. A DroiX NÃO se responsabiliza caso isso ocorra.
Agora que tem todos os ficheiros, vamos dar início a este guia.
Descarregue e instale os controladores Android USB e MT65xx Preloader.

Extraia o ficheiro zip e, em seguida, clique com o botão direito do rato em android_winusb.inf. Clique em instalar.
É provável que apareça uma janela pop-up a pedir-lhe que confirme a instalação. Trata-se apenas de uma medida de segurança (só deve instalar aplicações de fontes fidedignas). Clique em “Instalar”.
Descarregue, extraia o ficheiro zip e clique em “install.exe”. Os controladores serão instalados, receberá uma breve mensagem a confirmar que estão instalados e está pronto a utilizar!
(Se receber um aviso a indicar que os controladores podem não ter sido instalados corretamente, ignore-o)

Primeiro, descarregue as ferramentas de cópia de segurança(RP2 Key Backup Tools.zip). Extrair o conteúdo.
Depois, ligue o seu Retroid Pocket 2 e active a Depuração USB. Para tal, basta
- Abrir definições
- Desloque-se para baixo até à secção Sistema, seleccione “Acerca do telefone”
- Selecionar “Número de construção” 7 vezes. Receberá então uma notificação de que “É agora um programador”
- Volte ao menu principal das Definições e as “Opções de programador” estarão agora disponíveis. Selecionar.
- Desloque-se para baixo e certifique-se de que a opção “Depuração USB” está activada.
Ligue agora o seu Retroid Pocket 2 ao seu PC. Abra a pasta das ferramentas de cópia de segurança e faça duplo clique no ficheiro “RP2 Key Backup.bat” para executar o processo de cópia de segurança. Se for bem sucedido, será gerado um ficheiro “device_key”.

Importante: Certifique-se de que o seu Retroid Pocket 2 está desligado durante este passo e que o cartão SD original (ou um cartão que tenha preparado com os mesmos ficheiros) está inserido.
Primeiro, descarregue o firmware para Android 6.0(RP2-6.0v5.zip) ou Android 8.1(RP2-8.1v3.zip), respetivamente. Extrai-los.
Descarregue e extraia o SPFlash(SPFlashWin.1832.zip). Em seguida, execute flash_tool.exe para abrir o software. Aparecerá um ecrã como este:

Em “Download-Agent”, selecionar o ficheiro “MTK_AllInOne_DA.bin“, que se encontra na pasta SPFlash.
Para o ficheiro de carregamento de dispersão, navegue para a pasta de firmware 6.0 ou 8.1 que descarregou anteriormente e seleccione o ficheiro “MT6580_Android_scatter.txt“.
Agora, dependendo do firmware que tiver aqui, o próximo passo será diferente.
- Na caixa pendente (ver em “Ficheiro de autenticação“, se estiver a mudar para uma versão diferente do Android (ou seja, 6.0 -> 81.), seleccione “Formatar tudo + Transferir“
- Se estiver a fazer um novo flash ou a atualizar para a mesma versão, mude a caixa para “Download only” (Transferir apenas), depois desloque-se para baixo na lista de opções e desmarque a opção “userdata” (dados do utilizador).
Agora clique no botão “Download” na parte superior do programa. Pode então ligar o seu Retroid Pocket 2 desligado, e o processo será automaticamente executado.

Uma vez terminado, desligue o Retroid Pocket 2 do seu computador. Não arranca se estiver ligado.
Agora arranque o seu sistema mais uma vez. Demorará mais tempo do que o habitual a arrancar e, quando o fizer, arrancará no sistema operativo Retroid. Mantenha premido o botão HOME e seleccione “mudar de sistema” no menu para voltar ao sistema operativo Android normal.
Ligue o seu Retroid Pocket ao seu PC, abra a pasta das ferramentas de cópia de segurança anteriormente e, em seguida, execute o ficheiro “RP2 Key Restore.bat“. O RP2 será reiniciado automaticamente quando o processo estiver concluído.
Com isto, terá concluído o processo de re-flash/atualização. Desfrute do seu novo Retroid Pocket 2!
A primeira vez que reiniciar o Android, poderá haver aplicações em falta. Se deixar o sistema por um curto período de tempo, este começará automaticamente a executar um script para reinstalar a seleção de aplicações de reserva no dispositivo. Depois de concluído, o sistema reiniciar-se-á automaticamente.
Redefinir o Android no seu Retroid Handheld
Por vezes, não é necessário reinstalar completamente o firmware e o sistema operativo e apenas se pretende começar de novo com um dispositivo. Quer esteja a vendê-lo, a dá-lo, a resolver um problema ou apenas a precisar de uma atualização, este guia mostra-lhe como reiniciar todos os seus dispositivos Retroid e Android.
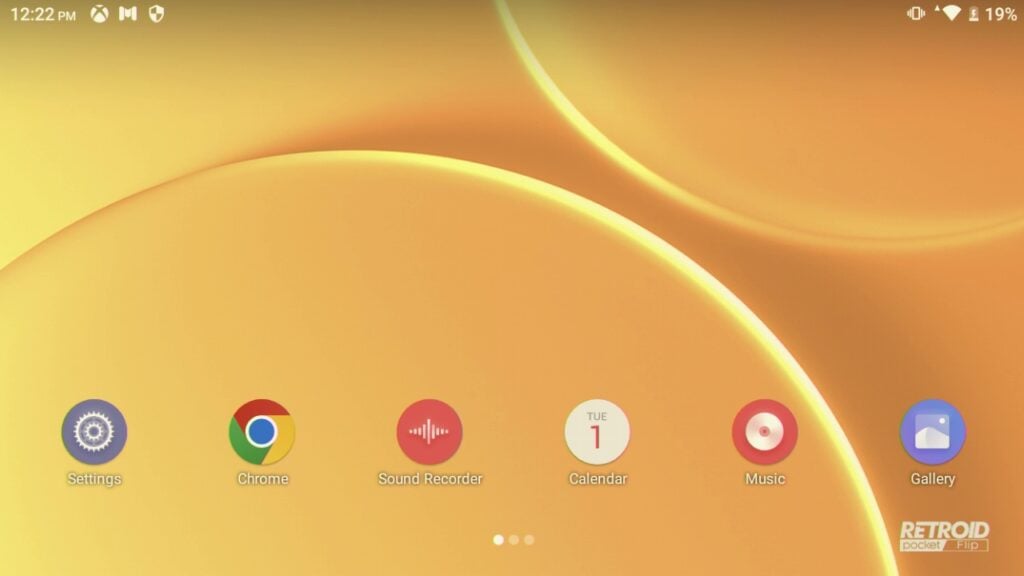
Na página inicial do seu dispositivo Retroid, tem de clicar em “Definições”. Se não conseguir encontrar o ícone das Definições, deslize para baixo a aba de notificações e, em seguida, deslize novamente para baixo. Encontrará um ícone de definições no canto inferior direito da sombra alargada.

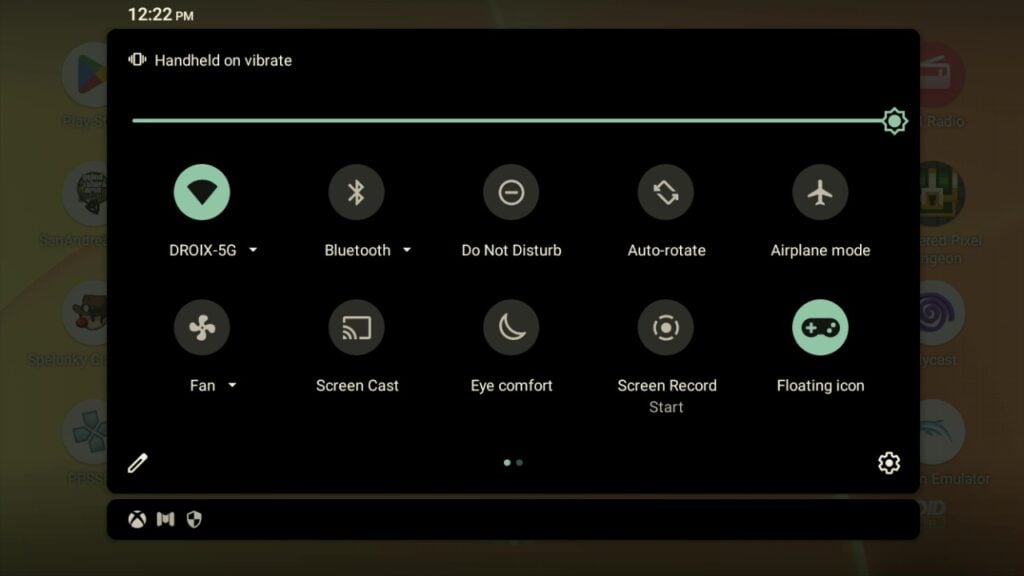
Quando estiver nas definições, desloque-se até ao fundo e abra “Sistema”.

A partir daqui, clique em Avanços -> Repor opções

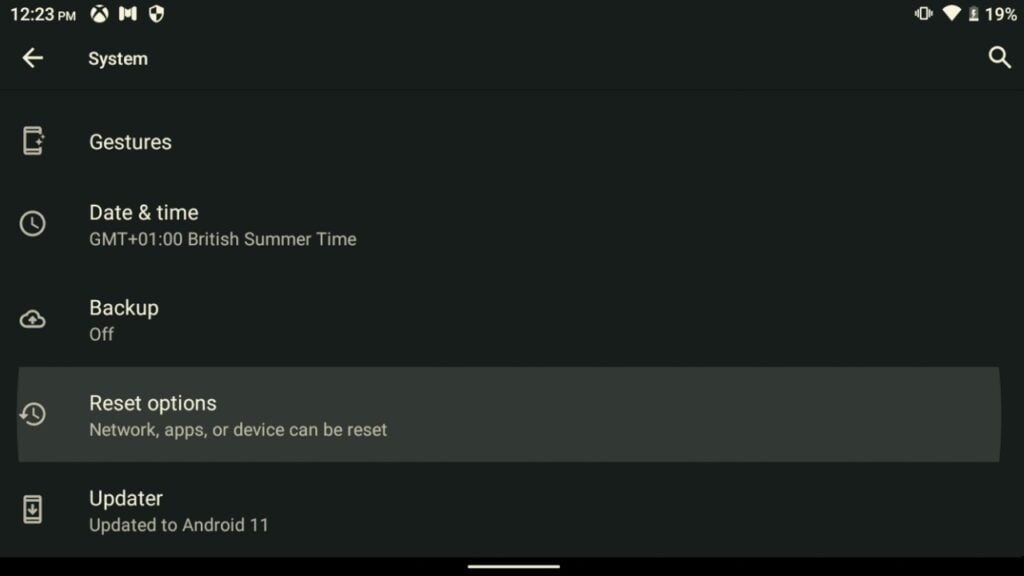
Apagar todos os dados (reposição de fábrica)
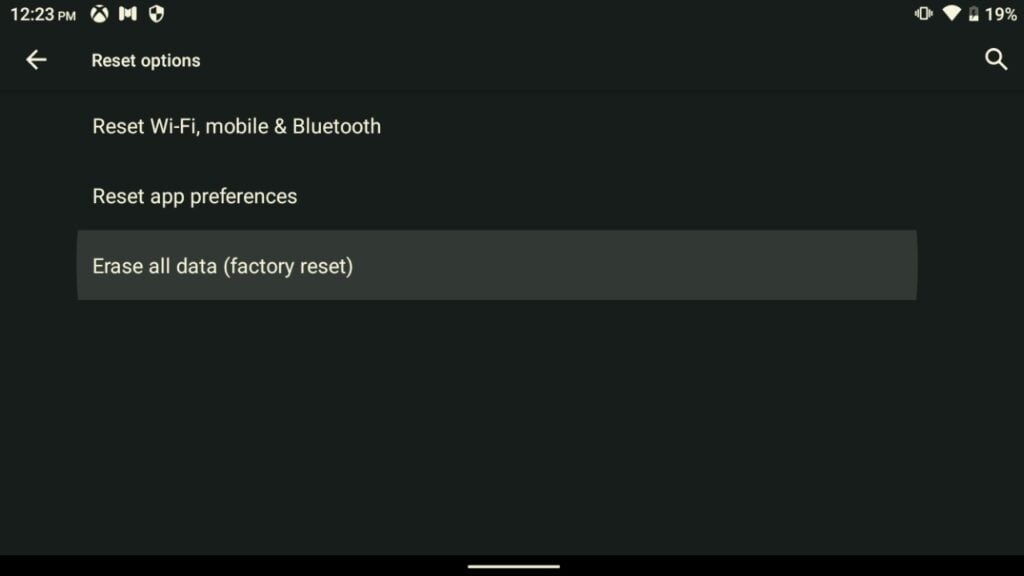
Prima Apagar dados; se a bateria tiver menos de 30%, receberá um aviso. Basta certificar-se de que o seu dispositivo está ligado à corrente e continuar. Apagar dados.
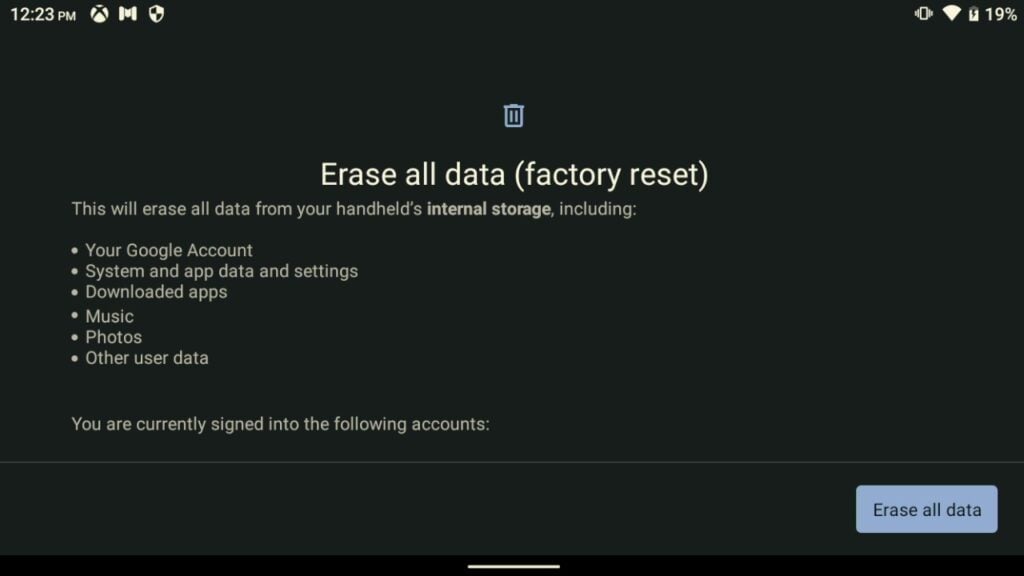


O dispositivo é reiniciado. Se vai vender ou oferecer o seu dispositivo, é aqui que deve parar. Deixe-o apagar e reiniciar e, quando voltar a arrancar, mantenha premido o botão de alimentação para o desligar e já está.
No entanto, se ficar com o dispositivo, continuaremos com a configuração.
O dispositivo arrancará agora e verá o logótipo de arranque do Retroid durante o carregamento.
O programa de configuração arranca e inicia-se automaticamente. Siga as suas definições e opções preferidas.
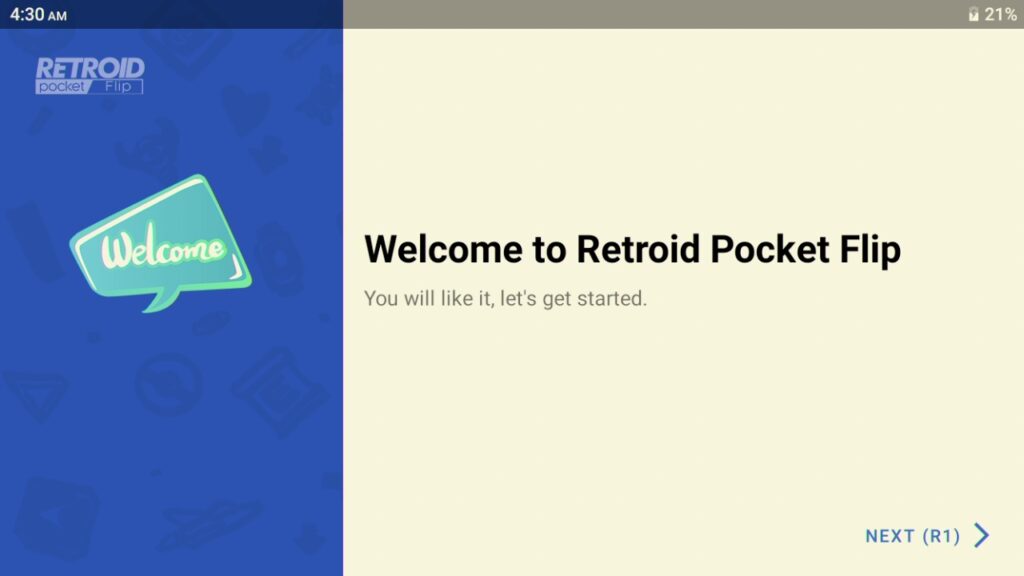
Recomenda-se a ligação à Internet e a ativação do Google Play Services.
Aparecerá um ecrã que pergunta quais as aplicações que pretende pré-instalar. Seleccione os que pretende. Se não tiver a certeza, recomendo que os seleccione a todos.
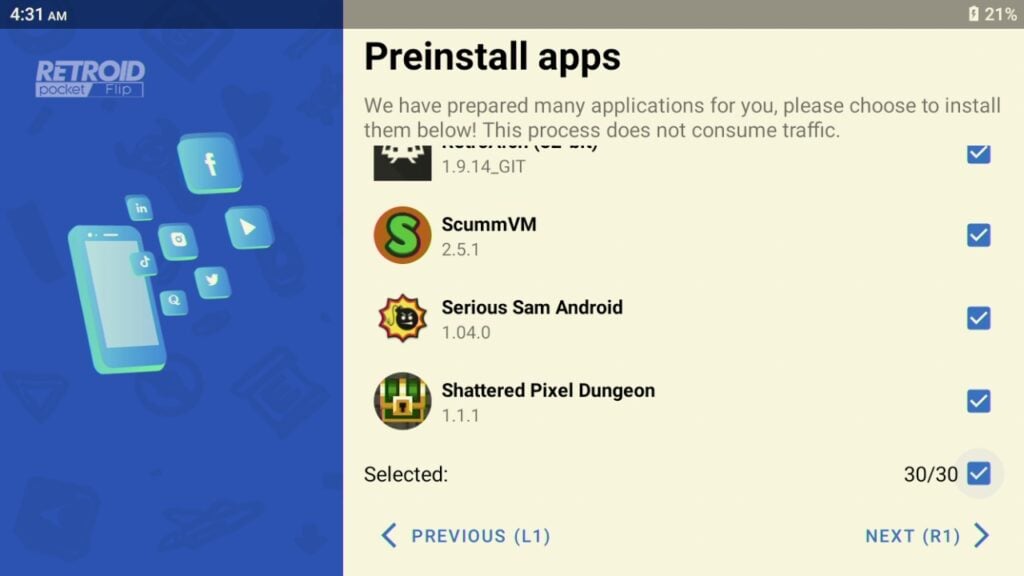
As aplicações escolhidas serão então instaladas.
Seleccione o lançador da sua preferência. A personalizada do Retroid e a integrada no Android.

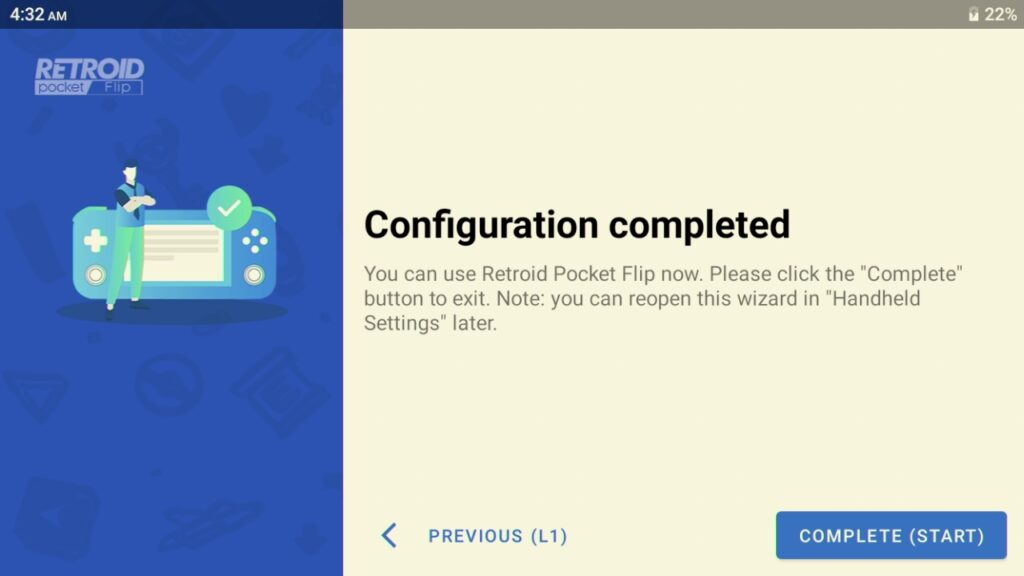
Já terminou e pode começar a desfrutar do seu dispositivo!


