I denna artikel
Hej på er!
Vi på DroiX säljer en mängd olika enheter där det är möjligt att installera om firmware, antingen standard eller anpassad. Så vi tänkte att det skulle vara praktiskt att skapa en liten guide som täcker de olika steg som du kan behöva utföra i de flesta fall.
Ladda ner typer
Typ A – Den komprimerade filen
Du stöter oftast på detta när du letar efter firmware för GPD-enheter eller mini-PC:er.
En komprimerad fil är en vanlig fil, eller samling av filer, som har krympt i storlek genom användning av en särskild komprimeringsalgoritm.
En komprimerad fil kan ha ett filnamnstillägg som .7z, .zip, .rar, eller mer.
För att komma åt dem behöver du i de flesta fall ladda ner programvara för filkomprimering. Till exempel 7zip eller WinZip. Vi rekommenderar personligen 7zip, eftersom det är lätt och enkelt att använda.
När filen har laddats ner högerklickar du och ”extraherar” filen (du kanske vill undersöka innehållet först för att kontrollera mappstrukturen – vissa personer placerar filer i en mapp innan de komprimerar dem, medan andra bara komprimerar filerna direkt
Typ B – Den delade filen
Delade filer är vanligast vid extra stora nedladdningar. Genom att dela upp en fil i flera delar blir det lättare att ladda ner och överföra filen.
Föreställ dig en fil på 100 GB. Ganska rejält, eller hur? Föreställ dig nu att din internetuppkoppling bryts när du har laddat ner 75 GB. Då måste du ladda ner hela paketet igen.
Tänk dig nu en fil på 100 GB som delas upp i tio separata filer på 10 GB. Även om ditt internet bryts halvvägs igenom behöver du bara ladda ner den enda del som det bryts för.
För att rekonstruera originalfilen, placera alla delar i samma mapp och extrahera sedan endast den FÖRSTA (001).
Rekonstruktionen kommer då att ske automatiskt.
Typ C – Råfil(er)
Den här är självförklarande! För mindre firmware-filer (vanligtvis allt under 10 GB eller så) komprimeras inte filen.
Ladda bara ner filen och gå vidare till nästa steg!
Steg för förberedelser
Formatering
Vi rekommenderar att du formaterar ditt media innan du laddar firmware för att minimera risken för att fel uppstår.
För att formatera mediet sätter du in det i systemet och högerklickar sedan på det i Utforskaren. Välj ”Format” i snabbmenyn.
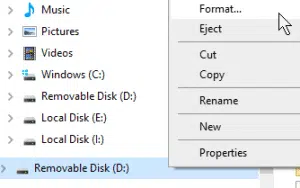
Se till att kortet är formaterat som det som krävs – detta kommer vanligtvis att vara NTFS eller FAT32, klicka sedan på formatera.

Nu är dina medier rena och redo att användas.
Observera att för följande segment (typ A) är partitionsformatet inte viktigt, eftersom det ändå kommer att skrivas över.
Typ A – Bildbehandling
Det är möjligt att snabbt duplicera innehållet i en lagringsenhet med hjälp av metoden ”disc imaging”. Ladda ner bildbehandlingsprogrammet med den bildfil (.img) som du har hämtat. Vi rekommenderar starkt Win32DiskImager, eftersom det är lätt, okomplicerat och enkelt att använda.
Observera att Win32 Disk Imager inte fungerar tillsammans med tjänster som kontinuerligt söker efter enheter, t.ex. Google Backup eller Linux File Systems for Windows av Paragon Software. Om Disk Imager inte startar, avsluta dessa program/inaktivera dessa tjänster och försök sedan igen.
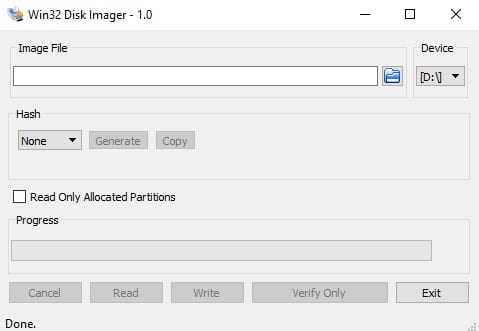
Så här ska gränssnittet se ut.
De viktigaste aspekterna du bör tänka på är följande:
Enhet: Den partition som du ska skriva till/läsa från. Observera att Win32DiskImager kommer att skriva över/kopiera HELA den enhet som partitionen finns på. Inte bara den valda partitionen.
Bildfil: Här väljer du den bildfil som du har laddat ner/extraherat. Om du skriver in ett filnamn som inte finns, skapas en fil automatiskt när du ”läser” enheten.
Skriv: Börja kopiera bildfilens innehåll till enheten.
Läs: Kopiera enheten till en bildfil. Om det inte finns någon bildfil skapas en med det valda namnet. Använd detta för att göra säkerhetskopior.
Typ B – Manuellt förberedd startbar USB.
Detta liknar bildtagningsprocessen och är i vissa avseenden faktiskt mer okomplicerat, eftersom det inte kräver att du laddar ner ytterligare programvara.
Om du laddar ner en komprimerad fil som innehåller firmware för en GPD Win 2, Beelink MINI PC eller liknande enhet – kan du upptäcka att den innehåller flera mappar och filer, med namn som ”script” eller ”boot”.
Vad du behöver göra här är att först formatera den enhet du tänker använda; i 99% av fallen bör detta vara en singulär NTFS-partition. Se till att partitionen heter ”WINPE” när du gör det.
När det är gjort kopierar du bara över alla filer till partitionens rot. Det kommer förmodligen att se ut ungefär så här.
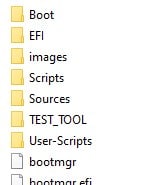
USB-minnet är nu klart för användning! Anslut den, gå in i BIOS eller startmenyn (kortkommandona är oftast ESC, F1, F2, F7 och F12 – det varierar beroende på enhet) och välj den från listan över startbara enheter, så kommer installationen i allmänhet att fortsätta automatiskt.

