Av olika anledningar kan du behöva återställa din inbyggda programvara och installera standardversionen. Det kan vara en enhet som blir brickad, en instabil uppdatering, förberedelser för försäljning eller bara en nystart. Den inbyggda programvaran på din enhet är en viktig samling programvara som tillhandahåller lågnivåkontroll för en enhets specifika hårdvara. Naturligtvis en viktig installation, och en som du vill göra rätt. I den här guiden kommer vi att gå igenom processen för att formatera och förbereda din enhet och installera den fasta programvaran på den. Denna process är olika för många enheter så varje process och vilka enheter den är för kommer att listas nedan, se till att följa med för din enhet.
Förbered ditt MicroSD-kort
Det första vi behöver göra är att förbereda MicroSD-kortet.

Stäng av enheten och ta ut MicroSD-kortet genom att trycka in det längre in, det klickar ut och du kan dra ut det.
När den är ute kan du ansluta den till din dator, detta kan göras på några olika sätt. Du kan använda en SD-kortkonverterare, som vi gjorde på bilderna, den medföljande MicroSD till USB-adapter som medföljer i förpackningen eller till och med bara rakt in i datorn om din dator har en MicroSD-kortplats. Vilken metod som helst är perfekt.
Kontrollera att datorn kan se den genom att gå till Den här datorn och bekräfta att den finns där. Denna process raderar alla data på kortet, så det är en god idé att säkerhetskopiera dem genom att gå in på SD-kortet och kopiera innehållet till en mapp på din dator.
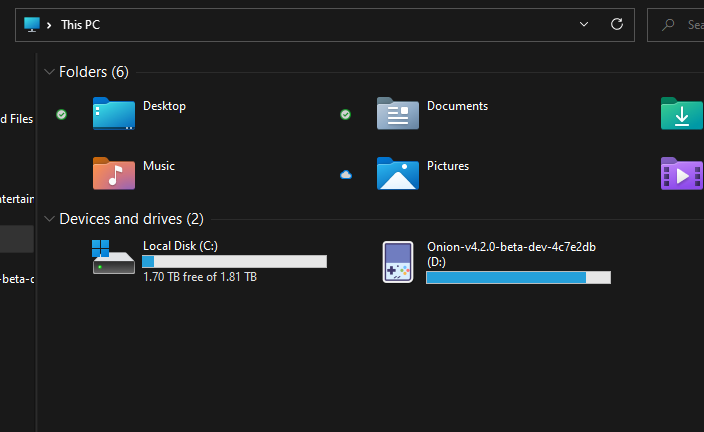
När du är säker på att datorn kan läsa kortet formaterar vi det. Detta kommer att radera allt som finns sparat på den. Som tillval rekommenderar jag att du gör en säkerhetskopia. Det gör du genom att skapa en ny mapp på datorn och dra över innehållet.
När du är redo att formatera måste vi installera en programvara som heter Rufus som kommer att hjälpa oss. Du kan ladda ner den från denna länk här.
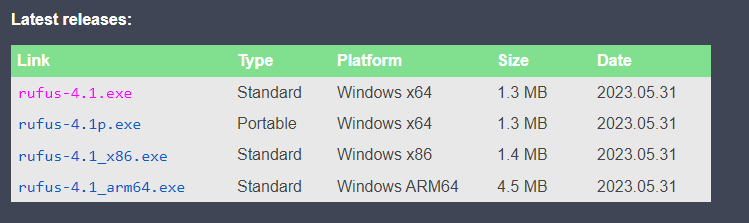
Scrolla ner och ladda ner den senaste versionen för din PC. Om du inte är säker på vilken version som är bäst bör du välja Standard Windows x64-plattformen eftersom den är vanligast. Kör .exe-filen när den har laddats ned.
När du öppnar programmet möts du av denna skärm.
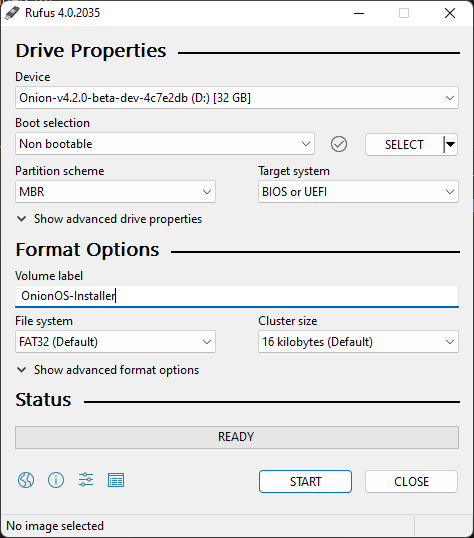
Vi måste först se till att formatet är konfigurerat. Kontrollera att din enhet är det microSD-kort som du har satt i. Ställ in startval till ”Ej startbar”. Ställ in partitionsschemat till ”MBR”. Målsystemet till ”BIOS eller UEFI”. Ge volymen en lämplig etikett, t.ex. ”Firmware-Installer” och ange slutligen filsystemet till ”FAT32”. Du är nu redo att klicka på ”Start”. När du gör det kommer en varning att dyka upp som informerar dig om att enheten kommer att raderas. Klicka på ”Ok”.

Din enhet är nu formaterad och vi kan göra oss redo att installera den inbyggda programvaran. Det är här som processen förgrenar sig för alla enheter. Följ de enhetsspecifika anvisningarna.
Hitta din enhet i listan över tillverkare nedan:
Miyoo
Det här avsnittet handlar om Miyoo Mini och Miyoo Mini Plus+. Processen för dessa enheter är mycket lik men inte exakt densamma, eftersom firmware är en mjukvara på låg nivå som interagerar direkt med hårdvaran, är det nödvändigt att se till att programvaran är gjord specifikt för din enhet.
Installera firmware på din Miyoo Mini
Det första du behöver göra är att ladda ner firmware, du kan göra detta härifrån. Detta laddar ner en ZIP-mapp med namnet ”Firmware 0419”. Extrahera innehållet genom att högerklicka och trycka på ”Extract All”. Följ stegen för att extrahera innehållet.

Inuti hittar du tre filer, två ”läs mig”-filer och en .img-fil. Läs mig-filen finns nedan:
Handledning för uppgradering 1. Kopiera img-bildfilen till SD-kortets rotkatalog 2. Håll maskinen avstängd och sätt i det kopierade SD-kortet i maskinen 3. Anslut USB-laddningskabeln, vänta några sekunder och en raketikon visas för att indikera att uppgraderingen pågår (laddningskabeln kan inte kopplas ur under uppgraderingsprocessen) 4. När uppgraderingen är klar visas ett laddningsmönster (ta bort SD-kortets img-bildfil)
För att upprepa, kopiera .img-filen till det nu formaterade SD-kortet. Se till att det är det enda som finns på kortet och att det inte finns några mappar. Ta ut MicroSD-kortet på ett säkert sätt och sätt tillbaka det i Miyoo Mini genom att klicka in det. Tryck inte på strömbrytaren Anslut helt enkelt laddningskabeln så slås enheten automatiskt på och uppdateringen slutförs. När den har gjort det kan du radera .img-filen från enheten genom att sätta tillbaka den i din dator och radera den eller från själva enheten om du har möjlighet till det.
Installera firmware på din Miyoo Mini Plus+
Processen för att installera firmware på Miyoo Mini Plus+ är något annorlunda. Låt oss börja. Du kan ladda ner de nödvändiga filerna här. Detta kommer att ladda ner en fil som heter ”MINI+No games.zip”. Eftersom det är en zip-fil måste du extrahera innehållet. I den extraherade mappen, du kan behöva gå ytterligare en mapp djupt, hittar du innehållet i firmware, som visas nedan.
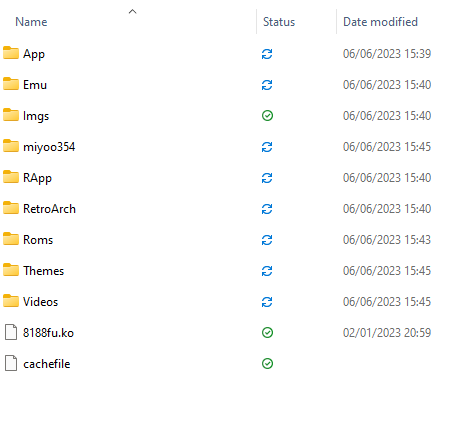
Du måste kopiera alla dessa mappar till roten på SD-kortet. Det innebär att det enda som lagras på SD-skivan är filerna ovan, de ska inte finnas i några mappar eller liknande. Bara filerna ovan. Jag tror på dig.
När det är gjort kan du säkert ta ut MicroSD-kortet och sätta tillbaka det i din Miyoo Mini Plus+ och starta upp den. Den startar upp och du kan börja använda den.
Anbernic
Denna del av guiden kommer att fokusera på Anbernic-enheter. Processen för dessa enheter kan vara mycket varierande, så se till att hitta din enhet och följ processen noggrant.
Installera firmware på din handhållna speldator
Nedladdningen av firmware för alla enheter finns nedan. Guiden kan användas för alla enheter men kommer att fokusera på RG35XX.
Öppna Rufus

Se till att ditt MicroSD-kort är valt under Enhet. Klicka på ”VÄLJ” och leta upp .img-filen som du extraherade och öppna den. Rufus kommer automatiskt att fylla i resten av kraven. Klicka på ”START”. Den kommer att be om tillstånd, klicka på OK. Detta kommer att flasha stock firmware image-filen till ditt MicroSD-kort. Ge det en minut eller två att slutföra. När det är klart kan du säkert mata ut MicroSD-kortet och sätta tillbaka det i din enhet och starta upp.
Du kan också installera tull-ROM och BIOS genom att följa vår guide här.
Nu kan du spela alla dina klassiska favoriter!
Retroid
Nedan finns våra guider för Retroid-enheter, följ dem för enhetsspecifika instruktioner.
Installera om firmware på din Retroid Pocket 2
Retroid Pocket 2 levereras med Android 6.0 installerat, den här guiden visar hur du gör för att följa den officiella uppdateringen till Android 8.1
Retroid Pocket 2 skiljer sig från sina samtida ”retrohandeldar” genom att vara en av få enheter som kör Android. Detta gör det något mer komplicerat att uppdatera eller installera anpassad firmware jämfört med enheter som ANBERNICs RG351P, för vilka uppdateringar bara är en fråga om att flasha ett SD-kort.
Det finns vissa skillnader mellan Android 6.0 och 8.1 (när det gäller appkompatibilitet etc.), så det är inte säkert att du tycker att en uppdatering är nödvändig. Om inte, kan du också använda den här guiden som ett sätt att helt enkelt flasha om enheten. För dem som inte är bekanta med Android-enheter är ”flashing” bara en annan term för att installera firmware på enheten. I det här sammanhanget är det som att installera om Windows på din dator. En användbar felsökningsteknik.
Du behöver en Windows PC eller Laptop, en USB A-to-C-kabel och du behöver också ett antal filer innan du börjar, som alla är följande(de flesta av dessa filer finns på -> denna länk <-):
- Retroid OS Backup-programvara – RP2 Key Backup Tools.zip
Programvara för säkerhetskopiering av den unika Retroid OS-nyckeln för din enhet. Utan denna nyckel kommer du inte att kunna ta emot OTA-uppdateringar från Retroid, eller få tillgång till alla funktioner i Retroid OS. - SPFlash – SPFlashWin.1832.zip
Programvaran som vi använder för att installera uppdateringarna. - Den faktiska firmware – RP2-6.0v5.zip (Android 6.0) ELLER RP2-8.1v3.zip (Android 8.1 )
Du kan välja mellan Android 6.0 (det som redan är installerat) eller Android 8.1 (uppdateringen). - Googles Android USB-drivrutiner – usb_driver_r13-windows.zip
Utan dessa kan din dator inte ansluta till Retroid Pocket 2. Du kan också hämta dessa direkt från Google här: https://developer.android.com/studio/run/win-usb - MediaTek drivrutiner för förladdare – MT65XX-Preloader-drivers.rar
Krävs för att SPFlash ska fungera tillsammans med Retroid Pocket 2. - Programvara för filarkivering –
https://www.7-zip.org/
De flesta av dessa filer är .zip-filer så att de kan öppnas direkt i Windows 10. För allt annat (.7z, .rar, etc.) behöver du dock specialprogramvara. Vi föreslår 7zip, eftersom det är gratis, bygger på öppen källkod, är lätt och inte stör. Du kan dock använda alternativ som WinZIP och WinRAR om du vill. - Ett vanligt SD-kort – https://droidboxforums.com/threads/stock-sd-card-for-retroid-pocket-2-download-link.22039/
SD-kortet i enheten måste vara laddat med stock-filer (främst Retroid OS-relaterade saker)
VARNING: Se till att du följer denna vägledning exakt. Om du använder fel filer, kopplar bort enheten under processen eller på annat sätt inte följer de beskrivna stegen i någon form. Du riskerar att bricka enheten och göra den obrukbar. DroiX är INTE ansvarig i händelse av att detta inträffar.
Nu när du har alla filer kan vi sätta igång med guiden.
Ladda ner och installera drivrutinerna för Android USB och MT65xx Preloader.

Extrahera zip-filen och högerklicka sedan på android_winusb.inf. Klicka på Installera.
Du kommer förmodligen att se ett popup-fönster där du måste bekräfta installationen. Detta är bara en säkerhetsåtgärd (du bör bara installera appar från betrodda källor). Klicka på ”Installera”.
Ladda ner, packa upp zip-filen och klicka sedan på ”install.exe”. Drivrutinerna installeras, du får ett kort meddelande som bekräftar att de är installerade och du är redo att köra!
(Om du får en varning som indikerar att drivrutinerna kanske inte har installerats korrekt – ignorera den)

Ladda först ner säkerhetskopieringsverktygen(RP2 Key Backup Tools.zip). Extrahera innehållet.
Slå sedan på din Retroid Pocket 2 och aktivera USB-felsökning. Du kan göra detta genom att:
- Öppna inställningar
- Bläddra ner till avsnittet System och välj ”Om telefonen”
- Välj ”Bygg nummer” 7 gånger. Du kommer då att få ett meddelande om att ”Du är nu en utvecklare”
- Gå tillbaka till huvudmenyn Inställningar, och ”Utvecklaralternativ” kommer nu att vara tillgängligt. Välj den.
- Bläddra nedåt och kontrollera att ”USB-felsökning” är aktiverat.
Anslut nu din Retroid Pocket 2 till din dator. Öppna mappen med säkerhetskopieringsverktyg och dubbelklicka på filen ”RP2 Key Backup.bat” för att starta säkerhetskopieringen. Om detta lyckas kommer en ”device_key”-fil att skapas.

Viktigt: Se till att Retroid Pocket 2 är avstängd under detta steg och att SD-kortet (eller ett kort som du har förberett med samma filer) är isatt.
Ladda först ner firmware för Android 6.0(RP2-6.0v5.zip) respektive Android 8.1(RP2-8.1v3.zip). Extrahera dem.
Ladda ner och packa upp SPFlash(SPFlashWin.1832.zip). Kör sedan flash_tool.exe för att öppna programvaran. Du kommer att mötas av en skärm som denna:

Under ”Download-Agent” väljer du filen ”MTK_AllInOne_DA.bin”, den finns i SPFlash-mappen.
För Scatter-loading File, navigera till mappen med 6.0 eller 8.1 firmware som du laddade ner tidigare och välj filen ”MT6580_Android_scatter.txt”.
Beroende på vilken firmware du har här kommer nästa steg att skilja sig åt.
- I rullgardinsmenyn (se under ”Autentiseringsfil”, om du byter till en annan Android-version (t.ex. 6.0 -> 81.), välj ”Formatera alla + laddaner”
- Om du återflashar eller uppdaterar till samma version, ändra rutan till ”Endast nedladdning”, bläddra sedan ner i listan över alternativ och avmarkera alternativet ”userdata”.
Klicka nu på knappen ”Download” högst upp i programmet. Du kan sedan ansluta din strömförsörjda Retroid Pocket 2, och processen kommer att utföras automatiskt.

När du är klar kopplar du bort din Retroid Pocket 2 från datorn. Den startar inte om den är ansluten.
Starta nu upp systemet en gång till. Det kommer att ta längre tid än vanligt att starta upp, och när den gör det kommer den att starta upp Retroid OS. Håll ned HOME-knappen och välj ”Byt system” i menyn för att återgå till det vanliga Android OS.
Anslut din Retroid Pocket till din dator, öppna mappen med säkerhetskopieringsverktyg från tidigare och kör sedan filen ”RP2 Key Restore.bat”. Din RP2 startar sedan om automatiskt när processen är klar.
Med detta har du nu slutfört re-flash/uppgraderingsprocessen. Njut av din färska Retroid Pocket 2!
Första gången du startar om Android kan det hända att appar saknas. Om du lämnar systemet en kort stund kommer det automatiskt att köra ett skript för att installera om urvalet av standardappar på enheten. När detta är klart startar datorn om automatiskt.
Återställ Android på din Retroid-handdator
Ibland behöver du inte installera om firmware och operativsystem helt och hållet, utan vill bara få en nystart på en enhet. Oavsett om du ska sälja den, ge bort den, lösa ett problem eller bara behöver en uppdatering visar den här guiden hur du återställer alla dina Retroid- och Android-enheter.
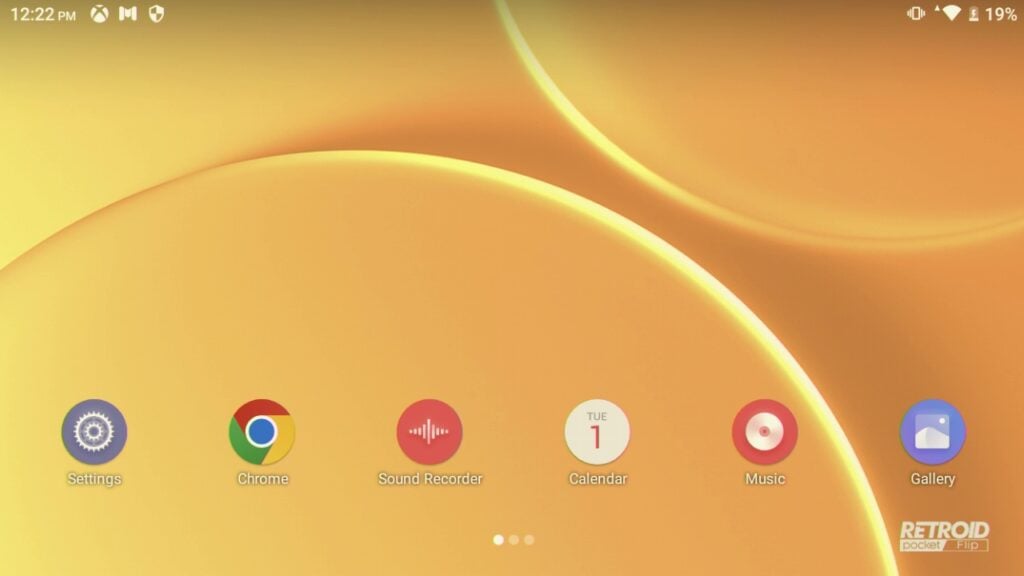
Från startsidan på din Retroid-enhet måste du klicka på ”Inställningar”. Om du inte hittar ikonen Inställningar sveper du nedåt i meddelandeskärmen och sedan nedåt igen. Du hittar en inställningsikon längst ned till höger i den utökade skuggan.

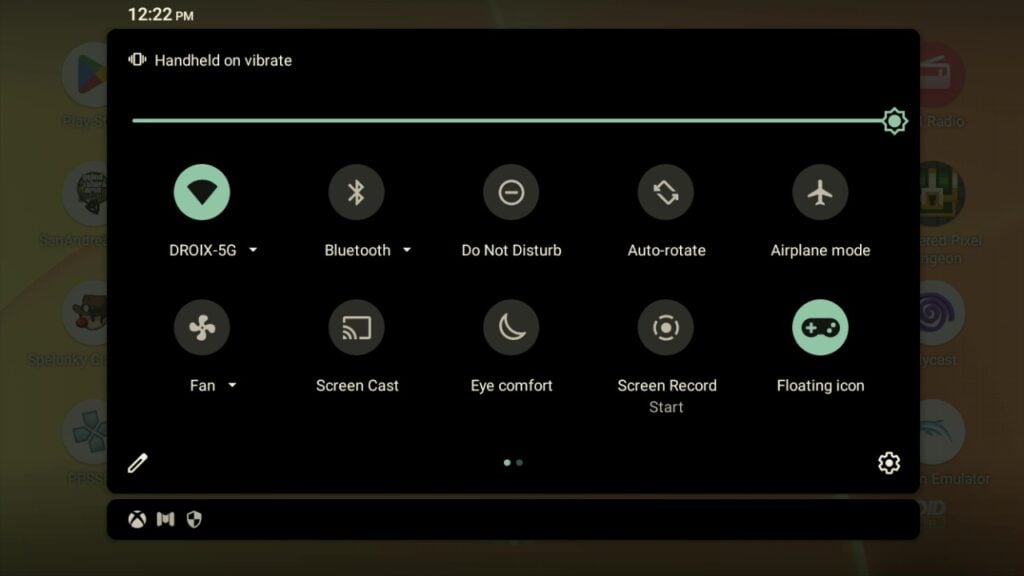
När du är inne i inställningarna skrollar du hela vägen ner till botten och öppnar ”System”.

Klicka sedan på Förskott -> Återställ alternativ

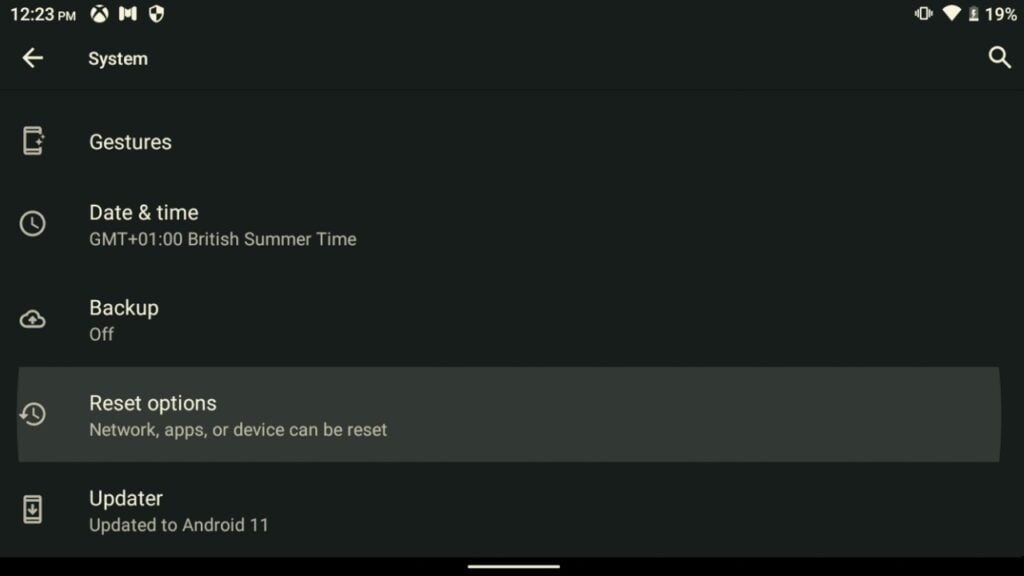
Radera alla data (fabriksåterställning)
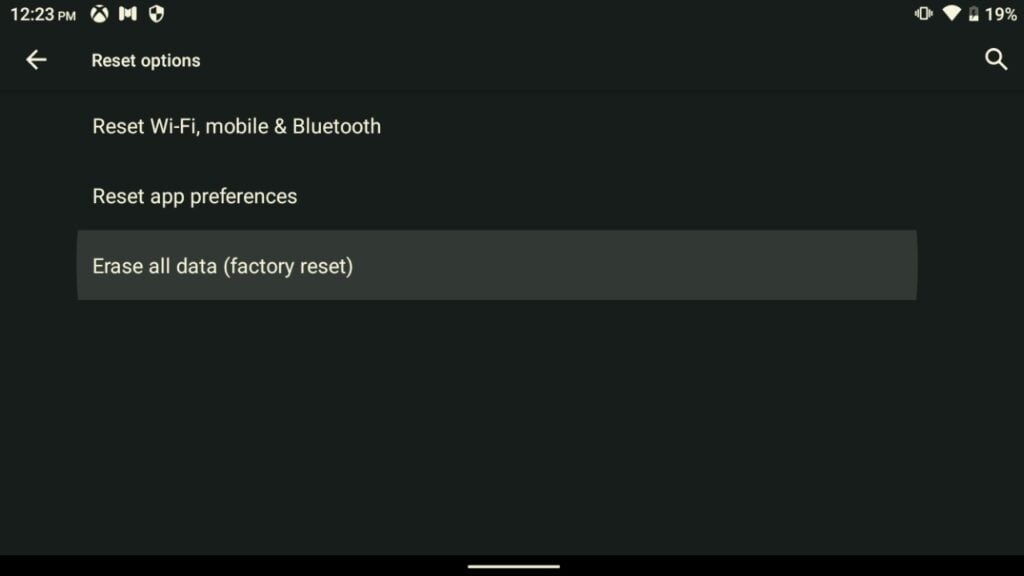
Tryck på Radera data, om batteriet är mindre än 30% kommer du att få en varning. Se bara till att din enhet är ansluten och fortsätt. Radera data.
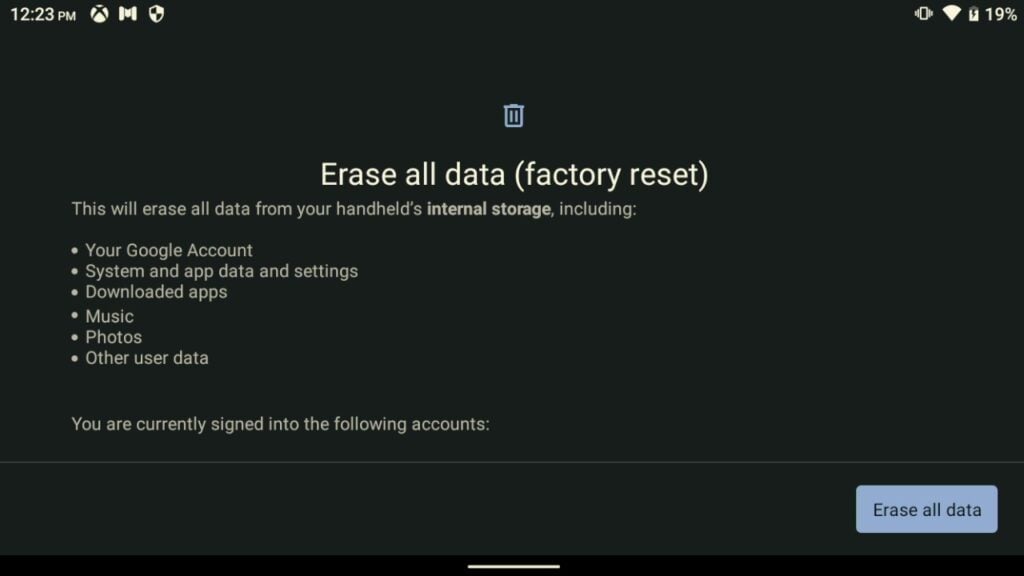


Enheten startar nu om. Om du ska sälja eller ge bort din enhet är det här du ska sluta. Låt den radera och starta om och när den startar igen håller du ned strömbrytaren för att stänga av den och du är klar.
Om du behåller enheten kommer vi dock att fortsätta med installationen.
Enheten startar nu upp, du kommer att se Retroids startlogotyp när den laddas.
Installationsprogrammet startar automatiskt. Följ anvisningarna för de inställningar och alternativ du föredrar.
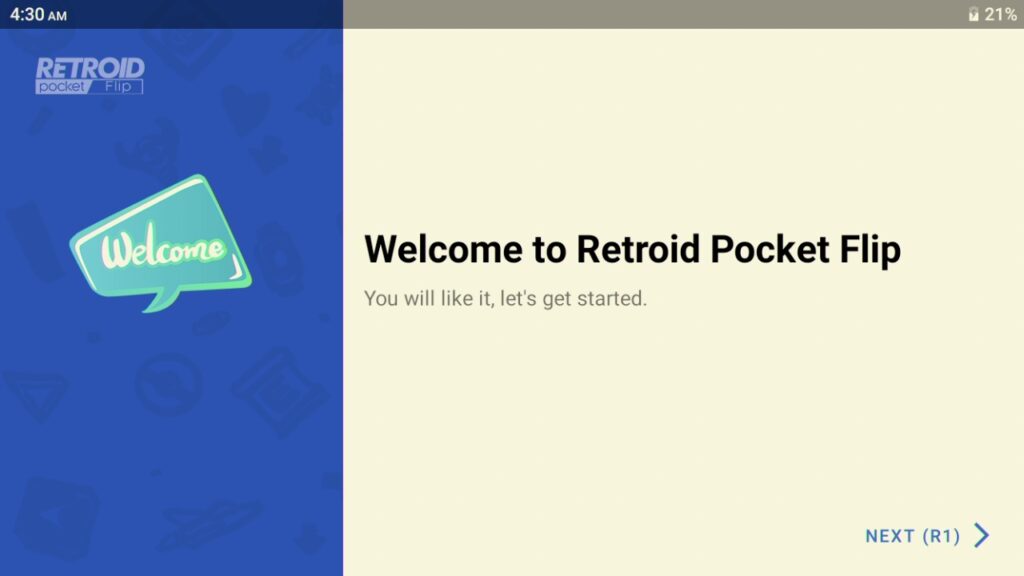
Vi rekommenderar att du ansluter till internet och aktiverar Google Play Services.
Du kommer till en skärm som frågar vilka appar du vill förinstallera. Gå igenom och välj vilka du vill ha. Om du är osäker rekommenderar jag att du väljer dem alla.
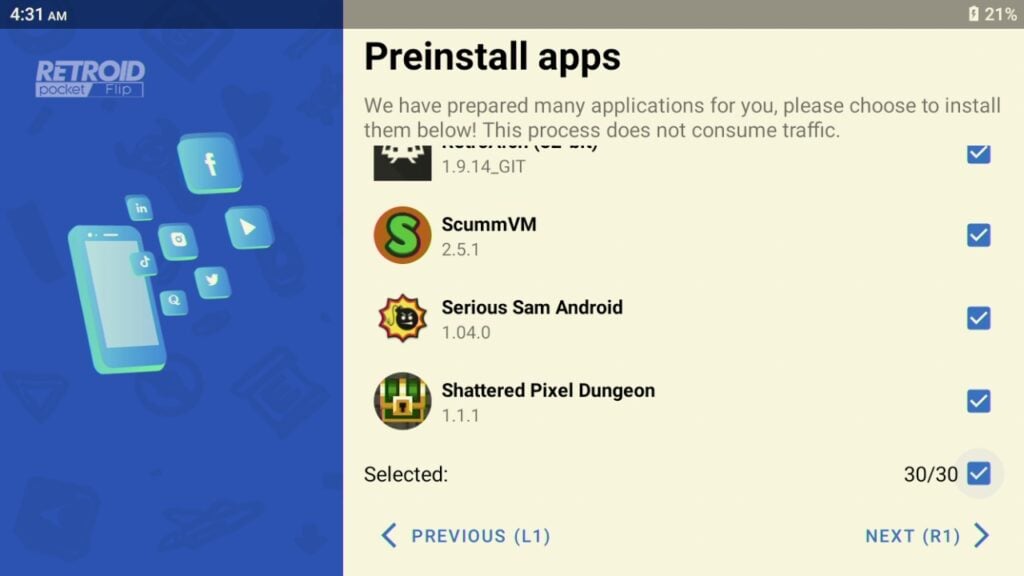
De valda apparna installeras sedan.
Välj önskad startmotor. Retroids anpassade och Androids inbyggda.

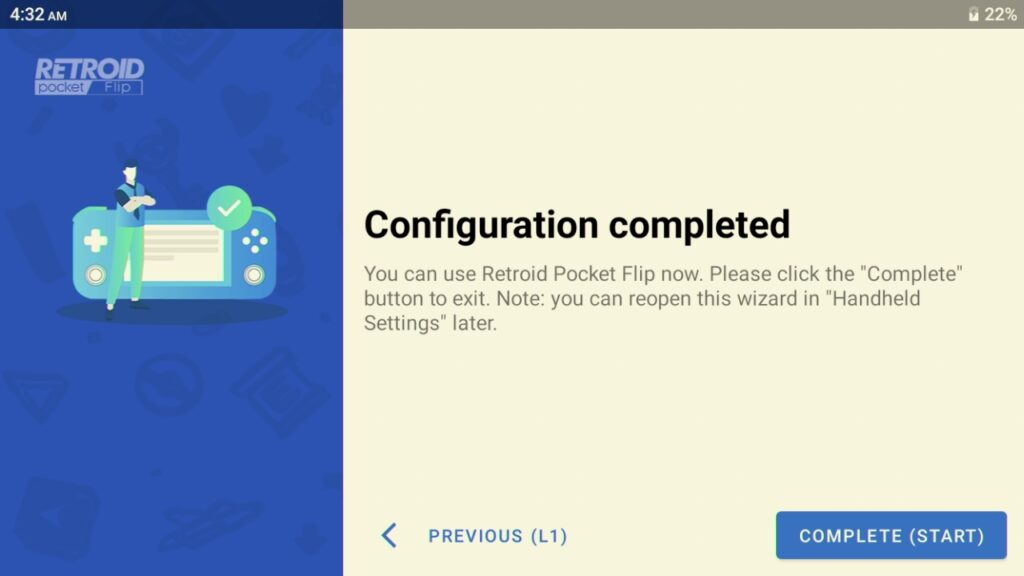
Nu är du klar och kan börja njuta av din enhet!


