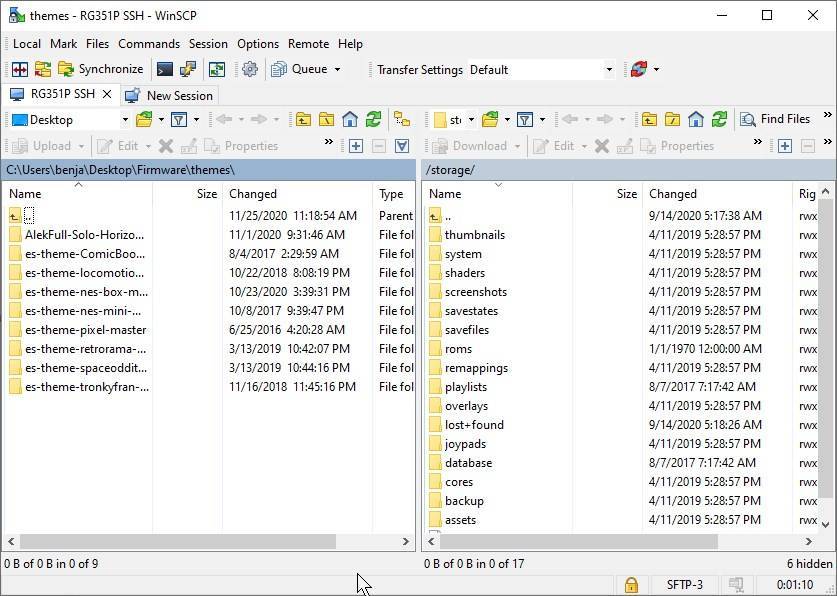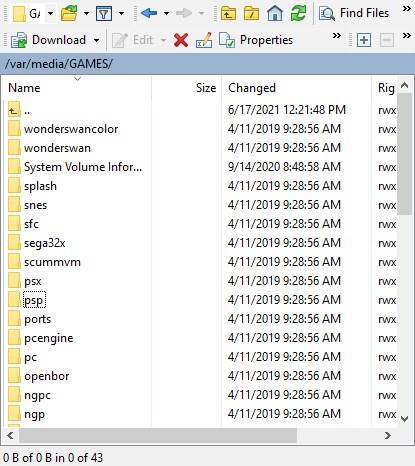De flesta som köper en RG351P kommer att undra hur de ska kunna lägga till fler spel till den. Vi på DroiX är här för att beskriva dessa två processer i form av en praktisk textguide. Denna guide är också tillämplig på RG351M.
Denna guide kommer att behandla Windows specifikt. Processen kommer dock att vara i stort sett densamma för Mac-enheter också. Du behöver bara hitta motsvarande platser/funktioner i Mac-gränssnittet.
Det finns två sätt att lägga till spel till RG351P och dess motsvarigheter (notera att du också kan ta bort spel med samma metoder). Den första av dessa är…
Via SD-kort
Detta är det enklaste och bästa sättet att lägga till och ta bort spel från RG351P, RG351M och RG351V.
Du behöver en PC och ett sätt att läsa microSD-kort. Antingen en USB-kortläsare eller en inbyggd microSD-kortplats fungerar bra.
Ta först ut SD-kortet ur systemet och sätt in det i datorn.
Öppna nu spelpartitionen i filutforskaren.
Slutligen kan du kopiera dina spelfiler till respektive mapp för att lägga till dem på enheten, eller radera dem för att ta bort dem från enheten! Det är verkligen så enkelt!

Jag kan inte se partitionen!
Om du inte kan se GAMES-partitionen är det troligt att den inte har tilldelats någon enhetsbeteckning. I grund och botten är detta som att försöka ta sig in i ett hus utan dörr.
För att åtgärda detta måste du tilldela partitionen en enhetsbeteckning. Detta kan göras antingen via verktyg från tredje part eller direkt i Windows enligt följande.
Öppna först gränssnittet för diskhantering. Skriv ”disk manager” i sökfältet i Windows 10 och välj sedan ”Create & Format Hard Disk Partitions”.

Högerklicka nu på GAMES-partitionen och välj ”Change Drive Letter and Paths…”
Klicka på ”Lägg till”, välj en enhetsbeteckning och klicka sedan på ”OK” i båda fönstren.

Du kommer nu att kunna se partitionen och kan lägga till/ta bort spel som du vill.
Det andra sättet att lägga till/ta bort spel från RG351P (och dess familj) är
Via SSH
Denna metod är lite mer komplicerad, men är på det hela taget inte svår. Du kommer att behöva:
Den andra metoden kan användas även om du inte har en SD-kortläsare.
Kontrollera först att din RG351P är ansluten till Internet och notera IP-adressen.
Öppna nu din FTP-klient och skapa en ny SFTP-anslutning för den IP-adress (värdnamn) som du har skrivit ner.
RG351P:s användarnamn är ”root” och RG351P:s lösenord är ”emuelec”. Lämna porten som 22.
Spara den och klicka på ”Logga in”.
Om detta lyckas bör du nu kunna bläddra i enhetens innehåll. Om du inte lyckas kontrollerar du att värdnamnet och användarnamnet/lösenordet är korrekta.
Navigera till rätt mapp, och du kan nu kopiera över och ta bort filer som din FTP-klient tillåter. Klicka på mappen med två punkter som namn för att gå upp en katalognivå.
Du kan nu ta bort spel genom att klicka på dem och radera dem (i WinSCP – klicka på filen och klicka sedan på den röda korsikonen som tänds). Eller så kan du kopiera över filerna från datorn till enheten (i WinSCP – dra och släpp från vänster sida till höger sida).
Tack för att du läst så här långt! Om du är intresserad av en egen retrohanddator (i skrivande stund inklusive RG351P, RG351M och RG351V) kan du kolla in de olika modellerna vi har att erbjuda nedan.
Vi ses nästa gång!