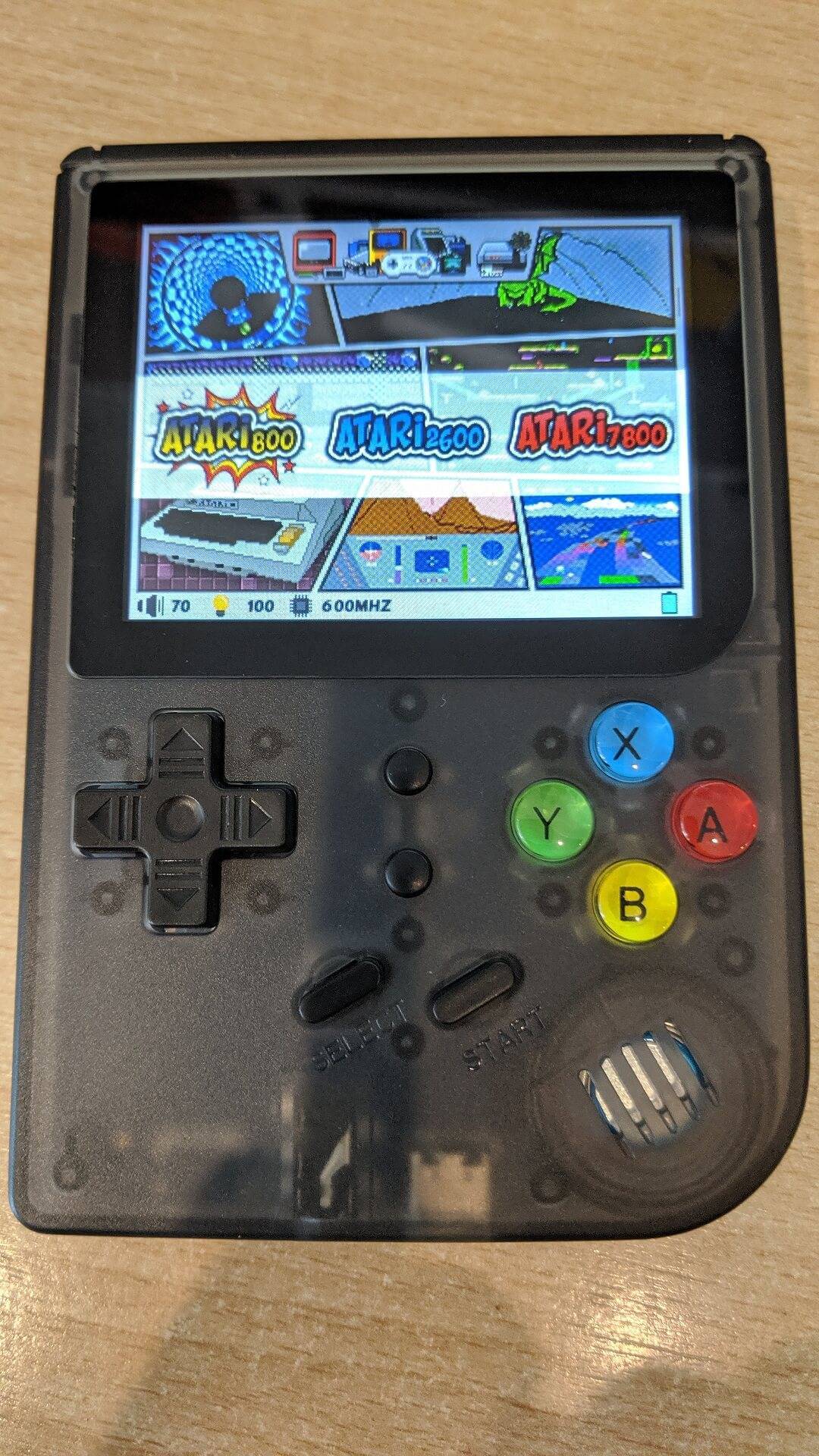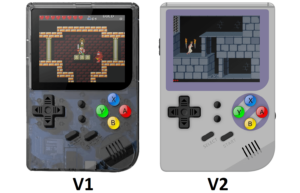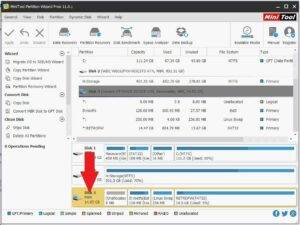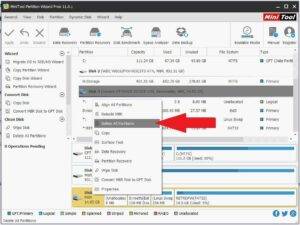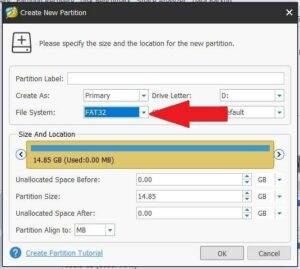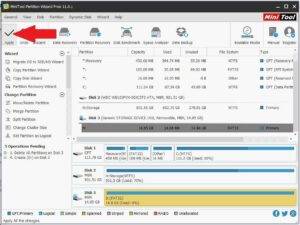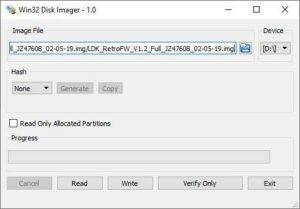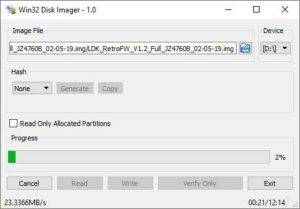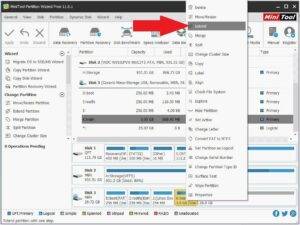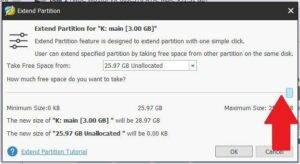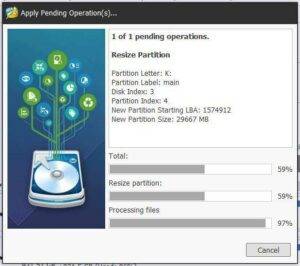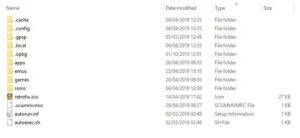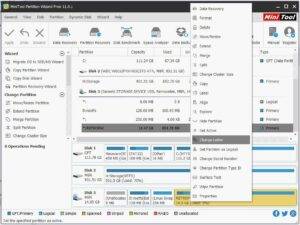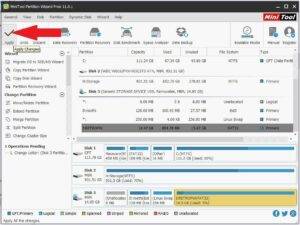Du kan köpa RG-300 från
https://droidbox.co.uk/rg300-retro-console-droix-handheld-gaming-console-portable-retro-gaming.html
Du kommer att behöva
MiniTool Partition Wizard Free Edition från
https://www.minitool.com/download-center/
Win32 DiskImager program från
https://sourceforge.net/projects/win32diskimager/
eller Etcher från
https://www.balena.io/etcher/
Anpassad firmware-fil
Du måste först identifiera vilken modell av RG300 du har. Skärmen har olika tillverkare mellan de två och kräver en annan firmware. Om du använder fel firmware kommer du att få en tom skärm när du slår på den.
OBS: V1 kan kallas Gameboy-modellen och V2 SNES-modellen på grund av höljets färg.
De senaste versionerna av båda firmware finns på forumet på
https://www.droidboxforums.com/forums/rg-300-retro-gaming-handheld.163/
Ta bort Micro SD-kortet
Ta bort batteriluckan på baksidan av RG-300.
Du kan nu ta ut batteriet för att visa Micro SD-kortet.
Nu kan du försiktigt ta ut Micro SD-kortet ur kortplatsen. Det kan finnas ett klistermärke som täcker SD-kortet, ta försiktigt bort klistermärket.
Förberedelse av Micro SD-kortet
Sätt i Micro SD-kortet i datorn och starta Mini Tool Partition Wizard.
Identifiera och dubbelkolla att du kan se Micro SD-kortet och markera det sedan genom att klicka på texten för kortet för att markera hela kortet.
Högerklicka på samma område och välj Radera alla partitioner
Högerklicka på området Otilldelat utrymme och välj Skapa på menyn.
Välj rullgardinsmenyn för Filsystem och välj FAT32, klicka sedan på OK.
Klicka på Apply för att börja radera partitionerna och formatera Micro SD-kortet.
När den har slutförts är du redo att skriva den anpassade firmware.
Skriva den anpassade firmware
Sätt i Micro SD-kortet i datorns kortläsare om du inte redan har gjort det.
Extrahera arkivfilen med anpassad firmware. Du bör ha en fil med filnamnstillägget .img. For example RG-300_RG-PlusV2_RS97-V3.0-CFW-Comic-book.03-07-19.img
Starta programmet Win32 DiskImager och välj den första enheten (Device) för din SD-kortläsare.
Klicka på den lilla blå mappikonen och välj den .img-fil som du har extraherat
Dubbel- och trippelkolla att du har valt rätt enhet för Micro SD-kortet och att du har förberett och valt rätt image-fil. När detta är markerat trycker du på Write för att börja skriva bildfilen.
Processen bör ta ca 15 minuter beroende på hastigheten på Micro SD-kortet och din dator.
När du är klar kan du klicka på Avsluta för att stänga programmet.
Utöka det tillgängliga hårddiskutrymmet för spel
Ladda programvaran Mini Tool Partition Wizard. Du kommer nu att se att det finns fem partitioner på MicroSD-kortet.
Anm: Om partitionen med namnet ”main” inte har någon enhetsbeteckning högerklickar du på den och väljer Change Letter och tilldelar den sedan en enhetsbeteckning.
Vi vill nu expandera partitionen med namnet ”main” för att använda det återstående tillgängliga utrymmet. Högerklicka på ”huvudpartitionen” och välj Extend
Dra reglaget hela vägen till höger för att allokera allt utrymme till ”huvudpartitionen”. Klicka på OK.
Klicka på Apply längst upp till vänster för att börja allokera det lediga utrymmet tillhuvudpartitionen. Detta kan ta lite tid beroende på storleken på ditt MicroSD-kort
När du är klar kan du avsluta programvaran Mini Tool Partition Wizard.
Lägga till dina egna spel
Du kan använda antingen det interna eller externa Micro SD-kortet för att lägga till dina egna spel. Vi rekommenderar att du använder ett externt Micro SD-kort eftersom det är snabbare och enklare att uppdatera om du vill lägga till eller ta bort spel i framtiden.
Endast internt SD-kort
Om du använder det interna Micro SD-kortet måste du kopiera filerna till en specifik plats. Sätt först in kortet i datorn. Du kan få några meddelanden om att nya enheter inte är formaterade, välj Avbryt för dem alla.
Välj den sista USB-enheten på listan, den kan ha en retrofw-ikon. Du bör se innehållet i den ungefär som nedan. Du kan kopiera valfria filer till roms-mappen.
Om du inte kan se denna enhet, starta Mini Tool Partition Wizard, högerklicka på RETROFW-området och välj Change Letter från menyn.
Du kan välja valfri tillgänglig enhetsbeteckning från rullgardinsmenyn. Klicka på OK när du har valt.
Klicka på Apply.
Endast externt Micro SD-kort
Om du inte redan har gjort det, formatera ditt Micro SD-kort till FAT32. Sätt i Micro SD-kortet i datorn. I Utforskaren högerklickar du på Micro SD Card-enheten och väljer Format.
För att komma åt det externa Micro SD-kortet i filbläddraren, tryck på X flera gånger tills du är systemrot och välj sedan media och sedan mmcblk1p:1 för att komma åt filerna på ditt SD-kort. Du kan uppdatera emulatorn genom att trycka på Select och uppdatera för att starta i en annan mapp.
Kopiering av filer
Vi rekommenderar att du håller en organiserad mappstruktur om du planerar att lägga till många spel. Genom att skapa mappar för varje system blir det lättare att hitta spel och även snabbare laddningstider. Skapa en mapp för varje system som du planerar att lägga till spel för.
Om du har ett stort antal spel för ett system kan du organisera det ytterligare i undermappar som A-F, G-L, M-S, T-Z. Detta gör det snabbare att ladda listan över spel, och sparar också tid för dig att scrolla för att komma till ett spel som börjar med R till exempel.
Avslutning
När du har kopierat över dina filer kan du sätta i Micro SD-kortet i antingen den interna eller externa Micro SD-kortplatsen.
Sätt tillbaka batteriet i batterifacket och sätt sedan tillbaka batterifackets lock på plats.
Slå på din RG-300 och efter några ögonblick bör den starta med den anpassade firmware.