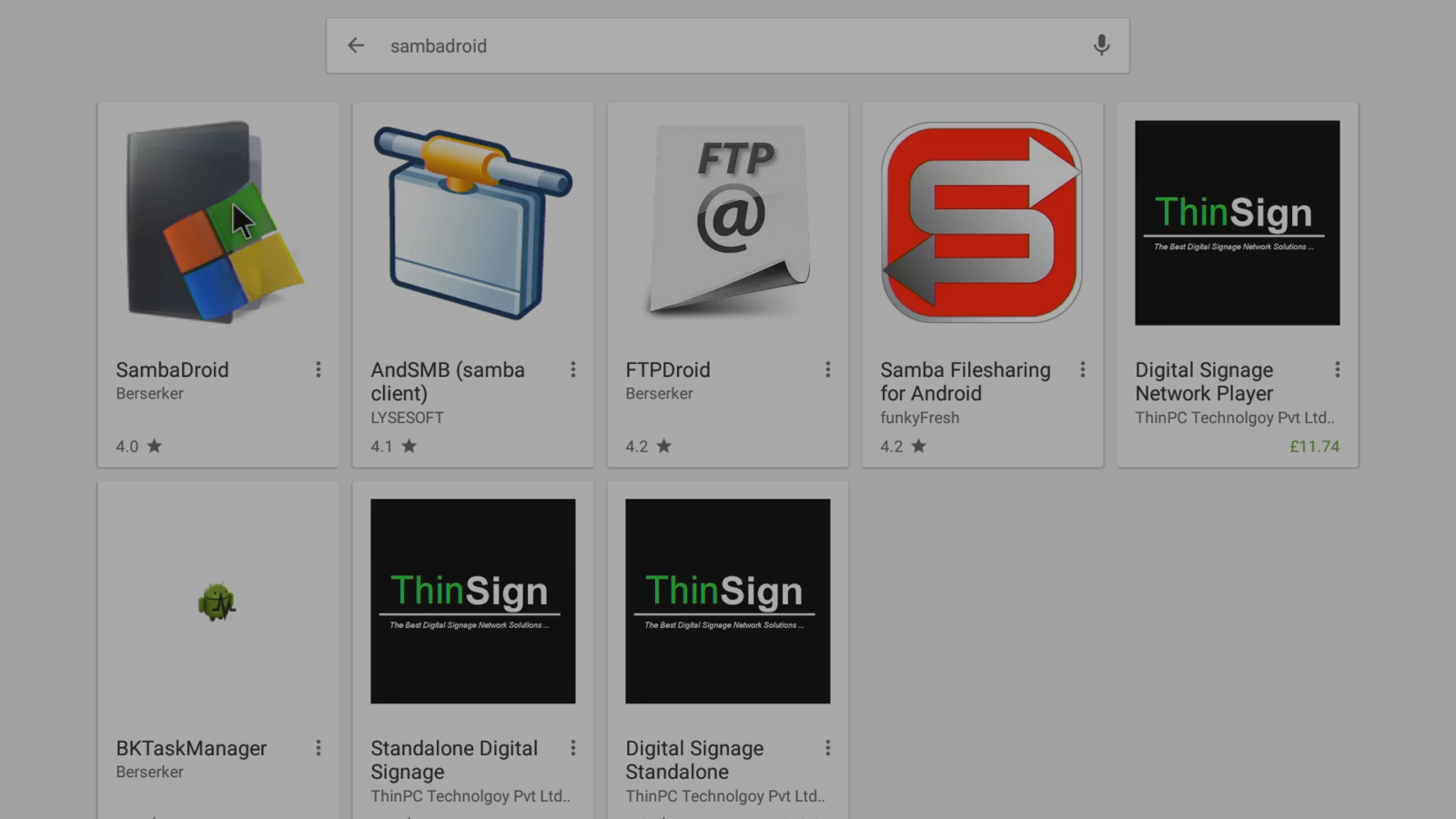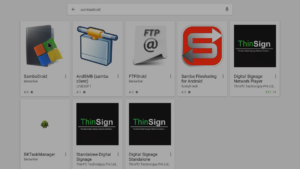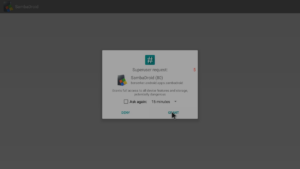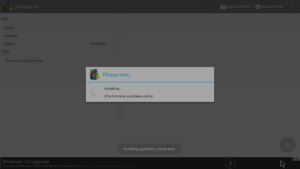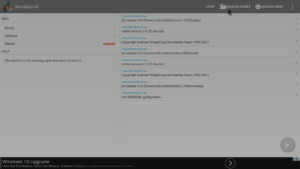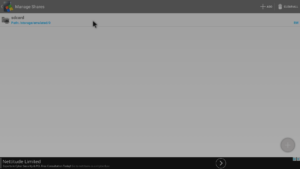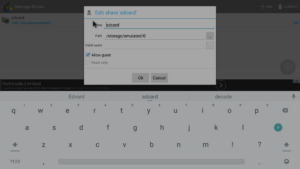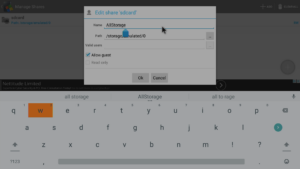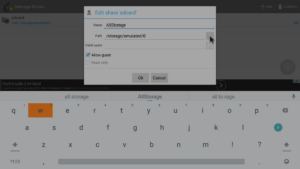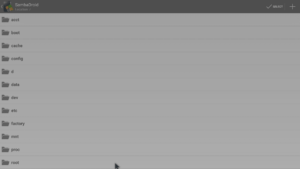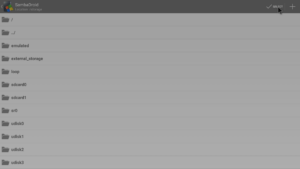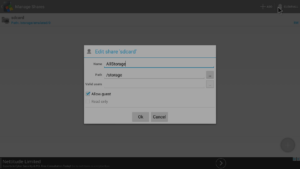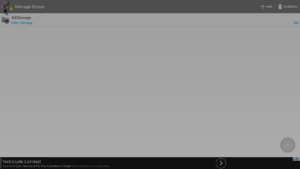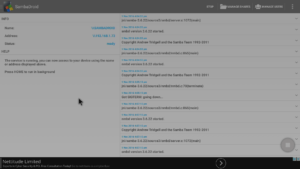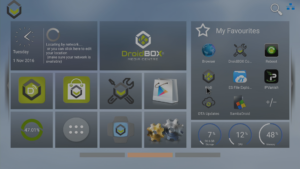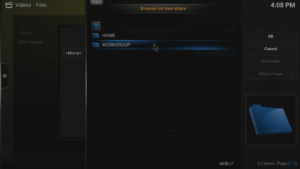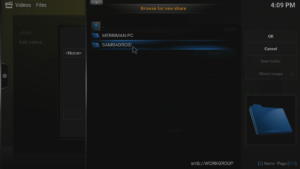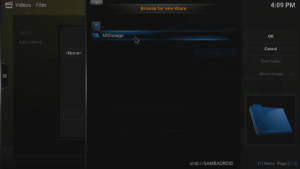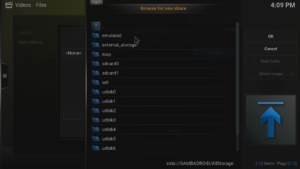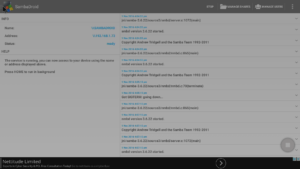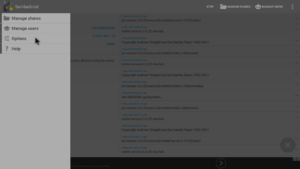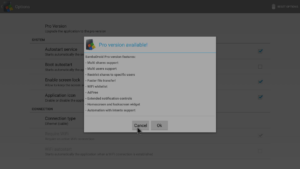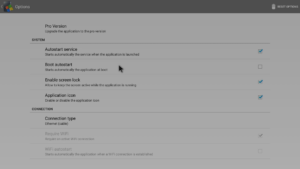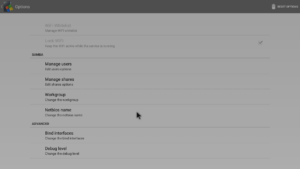Om du läser det här inlägget vill du antingen använda din DroiX®-enhet som en NAS, eller så vill du se till att Kodi kan skriva till de lagringsenheter du har anslutit. Om så är fallet, scrolla ner för mer information…
Vi har inkluderat relevanta skärmdumpar för att illustrera de steg som krävs. Om du är osäker på hur du ska gå vidare är du välkommen att kontakta oss.
Först måste du logga in på Googles Play Store om du inte redan har gjort det. Vänligen se
https://droix.net/first-run-of-googles-play-store
för mer information om du inte är säker på hur du gör detta.
När du är inloggad kan du kontrollera att alla program är uppdaterade. Klicka på menyknappen längst upp till vänster på skärmen och sedan på Your Apps & Games. Om uppdateringar finns tillgängliga, låt dem bearbetas.
Klicka nu på sökfältet längst upp och skriv in sambadroid
När Play Store har sökt bör du se SambaDroid-posten, klicka på den
Välj nu knappen Installera och vänta tills programmet har laddats ner och installerats
Klicka på knappen Öppna
Klicka på Grant-knappen när du blir tillfrågad
Notera den första körhjälpen som visas
Gå nu till Hantera delningar, eftersom vi kommer att behöva konfigurera om den något
Du kan låta namnet vara sdcard om du vill, men i det här exemplet kommer vi att döpa om det till AllStorage
Klicka på ikonen med 3 prickar på banlinjen
Du kommer att se en skärm som visar mappar i roten på din enhet, bläddra nedåt och välj mappen /storage/
Klicka på knappen ”Välj” med en bock längst upp på skärmen
Om ändringarna fortfarande visas klickar du på OK-knappen
Gå tillbaka en skärm, antingen med Return-knappen på din fjärrkontroll eller med logotypen och pilen som visas uppe till vänster
Tjänsten bör starta om sig själv, om den inte har gjort det klickar du på Start-knappen
Följande är bara för personer som vill använda Sambadroid utan andra enheter i sitt nätverk. Om du använder denna applikation för att dela filer till andra enheter, klicka här
här
för att hoppa över avsnittet nedan.
Öppna sedan Kodi eller DroidBOX Media Centre (beroende på vad du normalt använder) för att testa att systemet fungerar
Den exakta skärmen beror på vad du använder lagringsenheten till, men normalt har du en Bläddra-knapp att klicka på
Välj posten Windows-nätverk (SMB) om den finns, eller posten Lägg till nätverksplats
Välj rätt arbetsgruppsnamn (detta beror på ditt operativsystem/din nätverkskonfiguration)
Om du inte redan har ändrat nätverksnamnet för din DroidBOX måste du klicka på SAMBADROID här
Precis som i vissa andra steg beror det namn du klickar på här på vad du angav tidigare. Här kommer vi att välja posten AllStorage
Navigera sedan till den exakta enhet och mapp som du vill att Kodi eller DBMC ska använda. Kontrollera att du kan läsa/skriva till platsen när den är inställd
.
Om systemet fungerar, återgå till SambaDroid-applikationen och klicka på det övre vänstra hörnet för att få menyn att glida in
Överväg att köpa applikationen (”Pro” -versionen) om du vill stödja applikationens författare eller skulle dra nytta av de extra funktioner som finns i hans premiumversion
Här kan du se alternativen i sitt standardläge
Bocka i alternativet ”Starta autostart”
Du hittar även andra poster i denna lista som kan vara av intresse (t.ex. för att ändra namnet på DroiX-nätverket från SambaDroid)
Ett sista test är att nu starta om din enhet (glöm inte att kontrollera att
Kodi eller DBMC har stängts ner ordentligt
först) och sedan kontrollera att Kodi eller DBMC och SambaDroid fortfarande fungerar tillsammans.