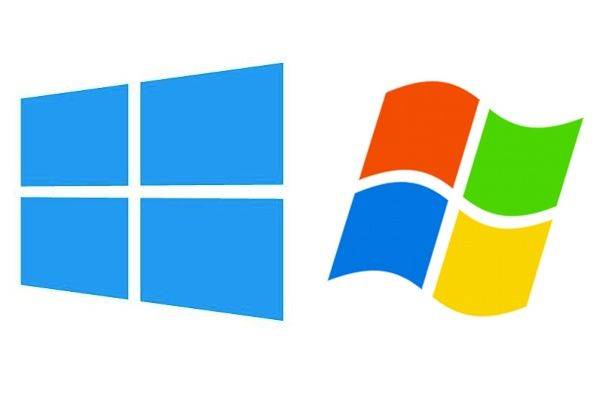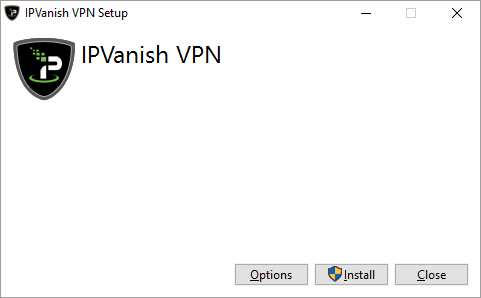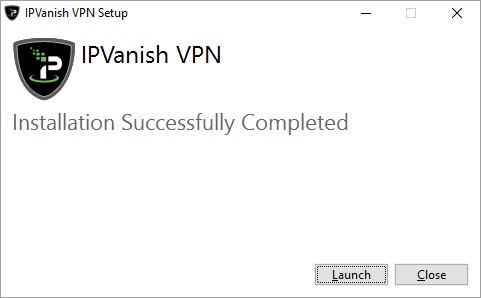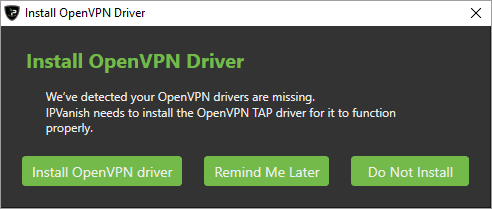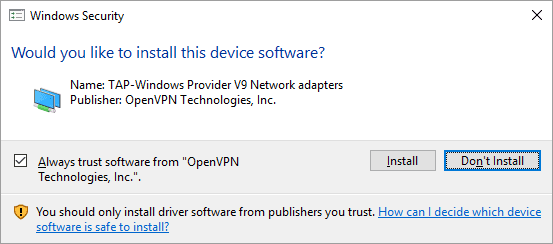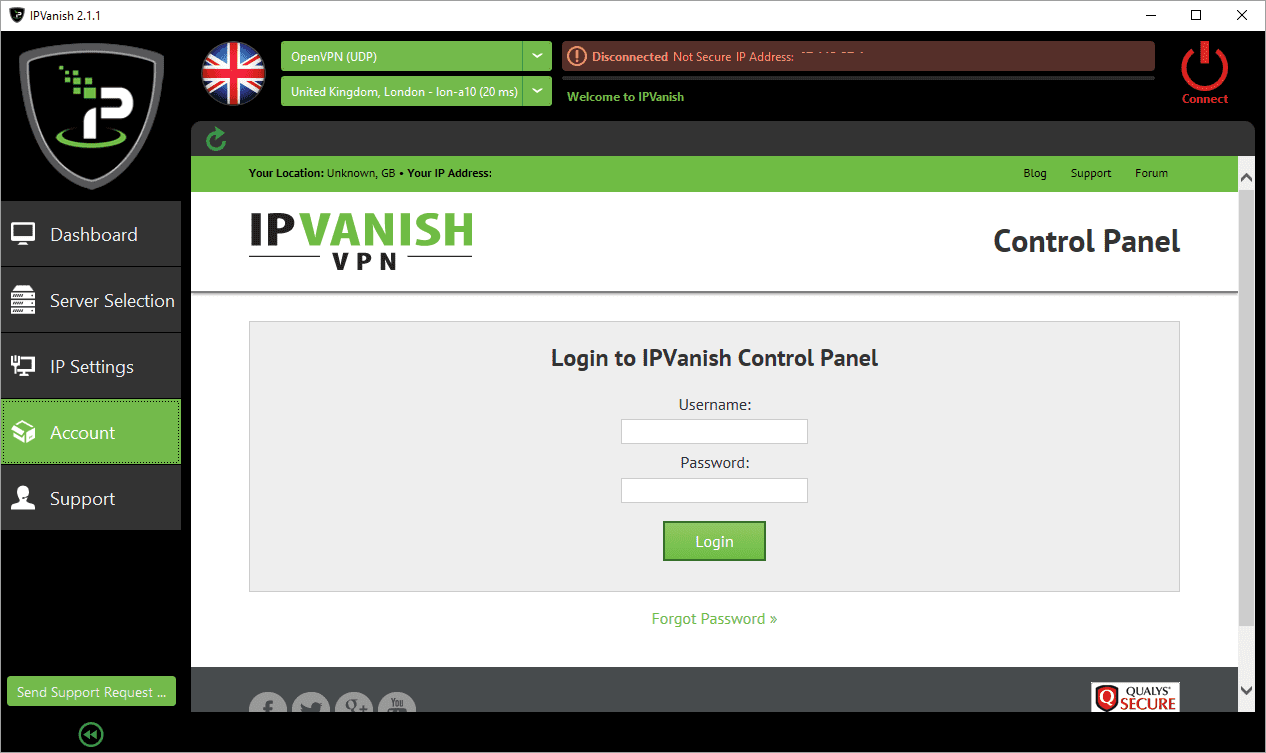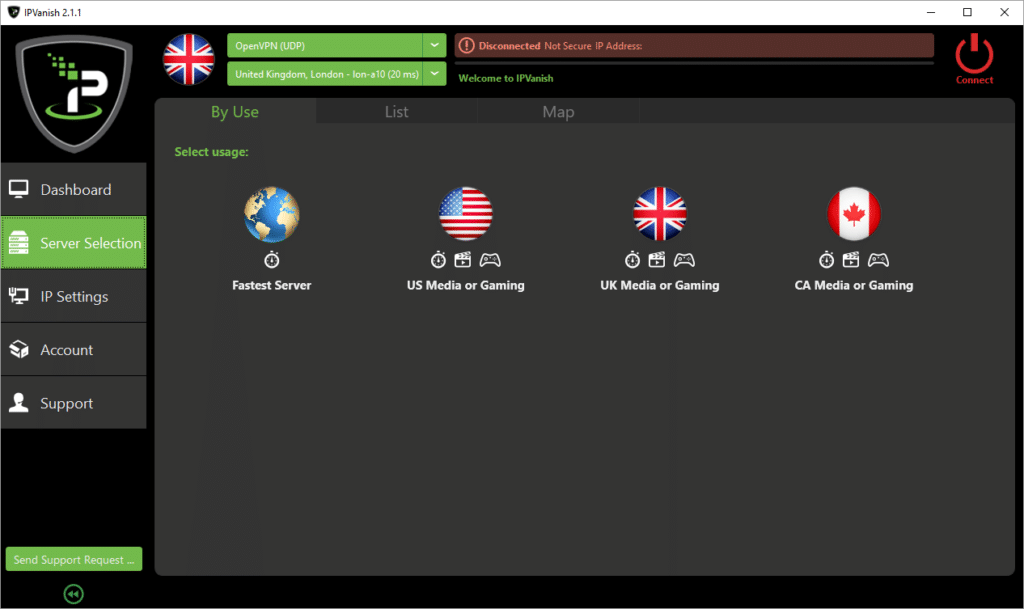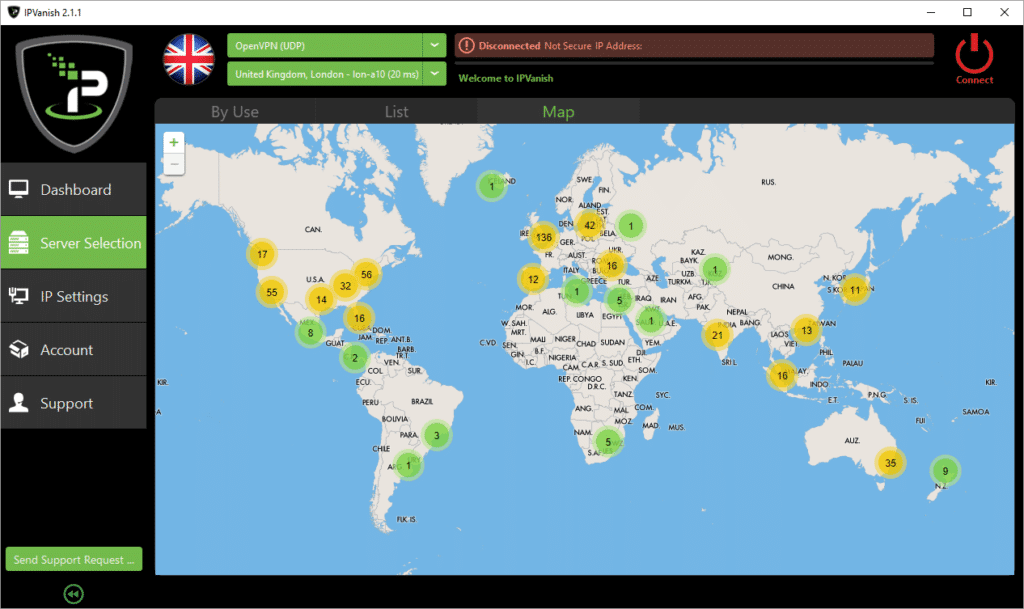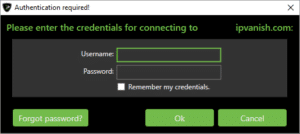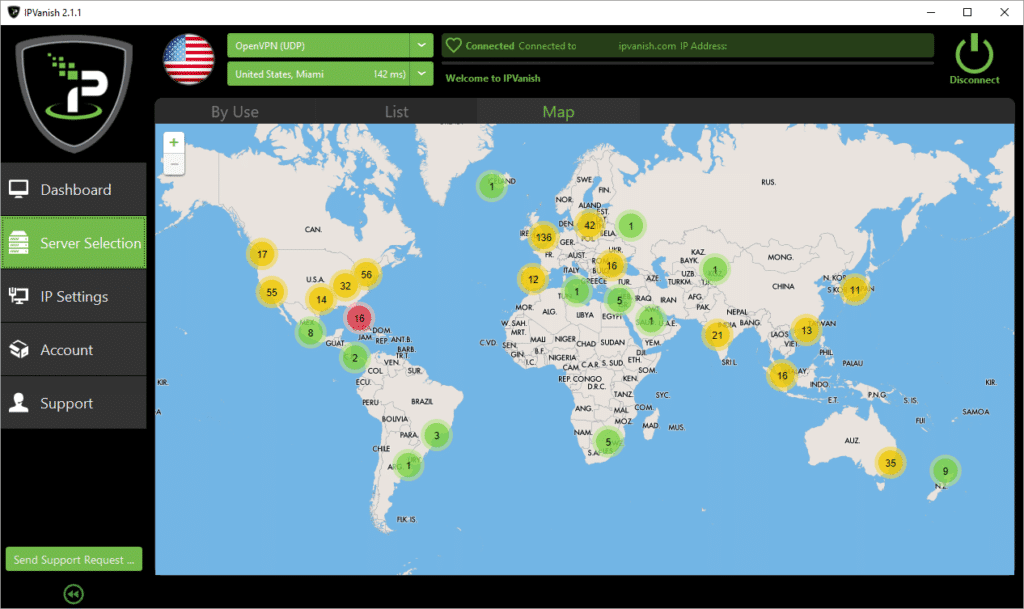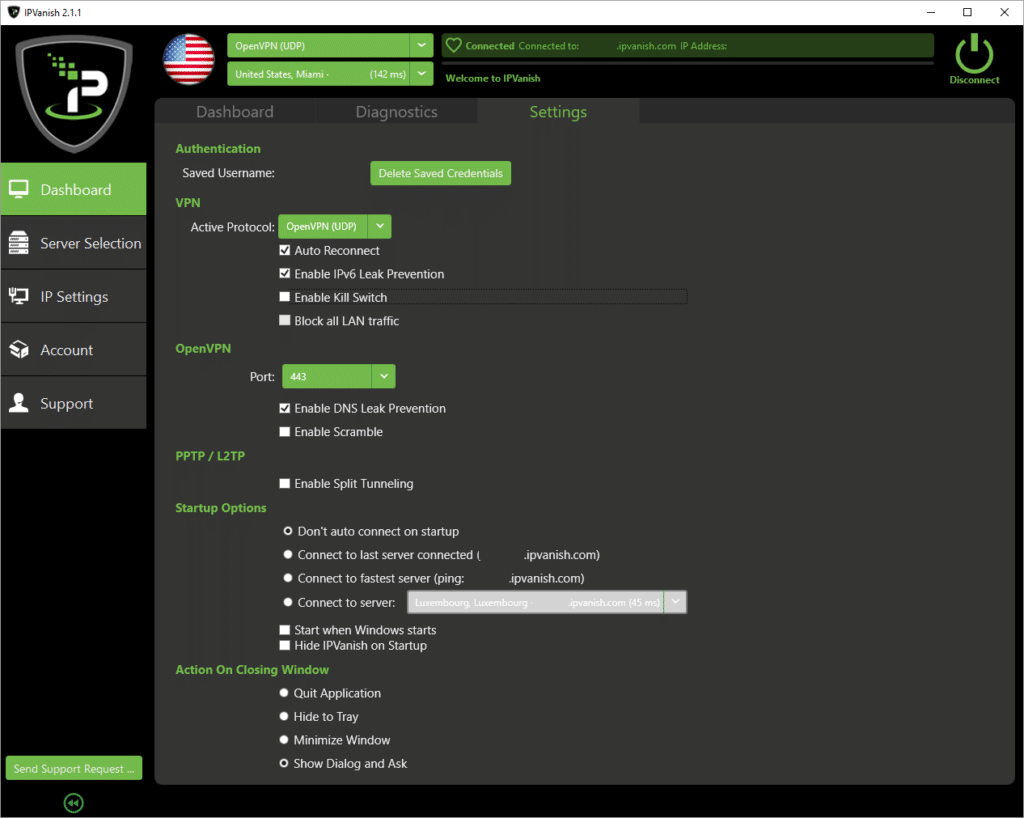De VPN-baserede artikler her og på vores How To-guide-side har indtil videre koncentreret sig om Android-enheder. Det er på tide, at trenden vendes, og at Windows-brugere får et kig ind!
Er du afhængig af iPlayer, men på ferie? Besøger du Storbritannien, men savner dit hjemlands shows?
Hvis din bærbare computer er med dig overalt, kan du opleve, at din normale underholdningsplan bliver forstyrret, når din bærbare computer opretter forbindelse til internettet i et andet land. Ved hjælp af IPVanish kan din Windows-enhed se ud, som om den er forbundet i dit hjemland. Det betyder, at når virksomheder som BBC geoblokerer deres medietilbud (iPlayer i dette eksempel), kan du uden problemer skifte mellem IP-adresser og fortsætte dine seervaner.
Privatliv et stærkt ønske?
Virtual Private Network-forbindelserstarter en krypteret tunnel mellem din enhed og VPN-virksomhedens servere. Denne tunnel bruges derefter til at sende al (IPv4) kommunikation fra din enhed. For en udenforstående ser det ud som en kontinuerlig strøm af krypteret kode. Dine data går gennem denne tunnel til VPN-firmaet, som derefter videresender dem til den ønskede endelige server.
Med krypterede data er der fuld fart på, og internetudbydernes begrænsning er omgået (da de ikke kan se trafikindholdet).
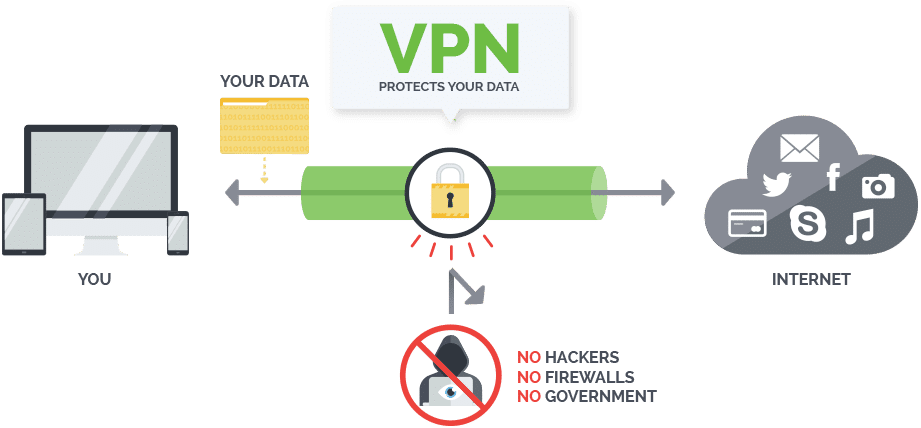
Hvis du ofte bruger offentlige hotspots og er bekymret for, at dine private oplysninger er relativt lette at kapre, betyder en VPN, at dine data ikke er tilgængelige for uvedkommende, der svæver rundt på kaffebaren.
IPVanish
Denne artikel koncentrerer sig om Windows-enheder, der bruger IPVanishs software. DroiX® er kendt for at sælge Android- og OpenELEC-baserede bokse, men vores W10-enhed har Windows (såvel som Android), så vi tænkte, at vi ville tilføje et par bemærkninger om den frihed, man kan finde online med en god VPN-konto.
En konto kan bruges på din DroiX-enhed (uanset om det er Android eller Windows) såvel som stationær pc/telefon/tablet. IPVanish understøtter selvfølgelig de fleste operativsystemer, men dette indlæg fokuserer på at bruge det med en Windows-enhed.
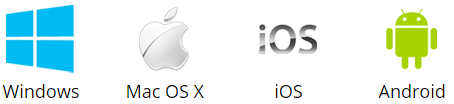
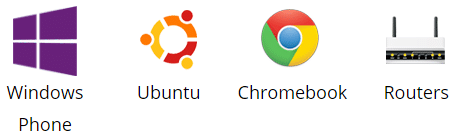
Sådan installeres og bruges IPVanish på en Windows-enhed
Den nemmeste tilgang er at bruge IPVanishs Windows-program, men hvis du foretrækker at oprette VPN-forbindelsen manuelt, er der også vejledninger til rådighed. Se venligst https://ipvanish.com/vpn-setup/ for både appen og vejledningerne.
Når den er downloadet, skal du åbne installationsfilen, og du vil blive præsenteret for dette skærmbillede:
Når du har klikket på knappen Installer, vil de fleste nyere versioner af Windows vise en UAC-dialogboks, der spørger, om du er sikker på, at du vil foretage disse ændringer. Det gør du.
Når installationen er færdig, skal du klikke på knappen Start:
IPVanish sørger for, at dit system har alle de komponenter, det skal bruge for at fortsætte. Hvis du ser en skærm, der ligner den første nedenfor, skal du tillade installationen, medmindre du har en foretrukken 3. parts driver (anbefales ikke, medmindre du er sikker på at konfigurere software). Derefter bliver du spurgt af Windows, om du vil tillade en driver at blive installeret, igen, tillad venligst dette:
Efter en kort pause skulle du gerne se, at IPVanish-applikationen er klar til at modtage dit brugernavn og din adgangskode. Hvis du vil dobbelttjekke selve kontoen, skal du klikke på Konto i menuen til venstre, indtaste dine oplysninger og derefter klikke på knappen Login:
Klik nu på Server Selection i venstre side. De mest almindelige forbindelser præsenteres først. Hvis du bare har brug for sikkerhed og hastighed (uden at vælge et bestemt land at route igennem), så er den første mulighed under By Use-overskriften (Fastest Server) det, du har brug for. De andre poster der skal vælges, hvis du ønsker at se amerikansk, britisk eller canadisk geo-locked indhold:
Andre lande kan vælges fra overskriften Kort, eller hvis du foretrækker at gennemse en liste manuelt, skal du vælge overskriften Liste:
Uanset hvilken overskrift du bruger til at vælge en server, vil du blive bedt om dit brugernavn og din adgangskode. Glem ikke at sætte kryds i feltet Remember my credentials, medmindre pc’en deles med personer, som du IKKE vil have til at bruge IPVanish:
Når appen er tilsluttet, kontrollerer den, at alt fungerer korrekt, og giver dig besked om resultatet:
Du burde ikke behøve at ændre noget, men hvis du gerne vil have, at IPVanish automatisk opretter forbindelse, hver gang du tænder din pc, eller hvis du vil have en anden konfiguration end standard, skal du gå til Dashboard til venstre og derefter til området Indstillinger.
Når du er færdig med softwaren, kan du klikke på den store Disconnect-knap i øverste højre hjørne, og din browsing vil igen se ud, som om den kommer fra den rigtige kilde. Glem ikke at prøve at afbryde/genforbinde eller bruge en anden server, hvis du støder på problemer.