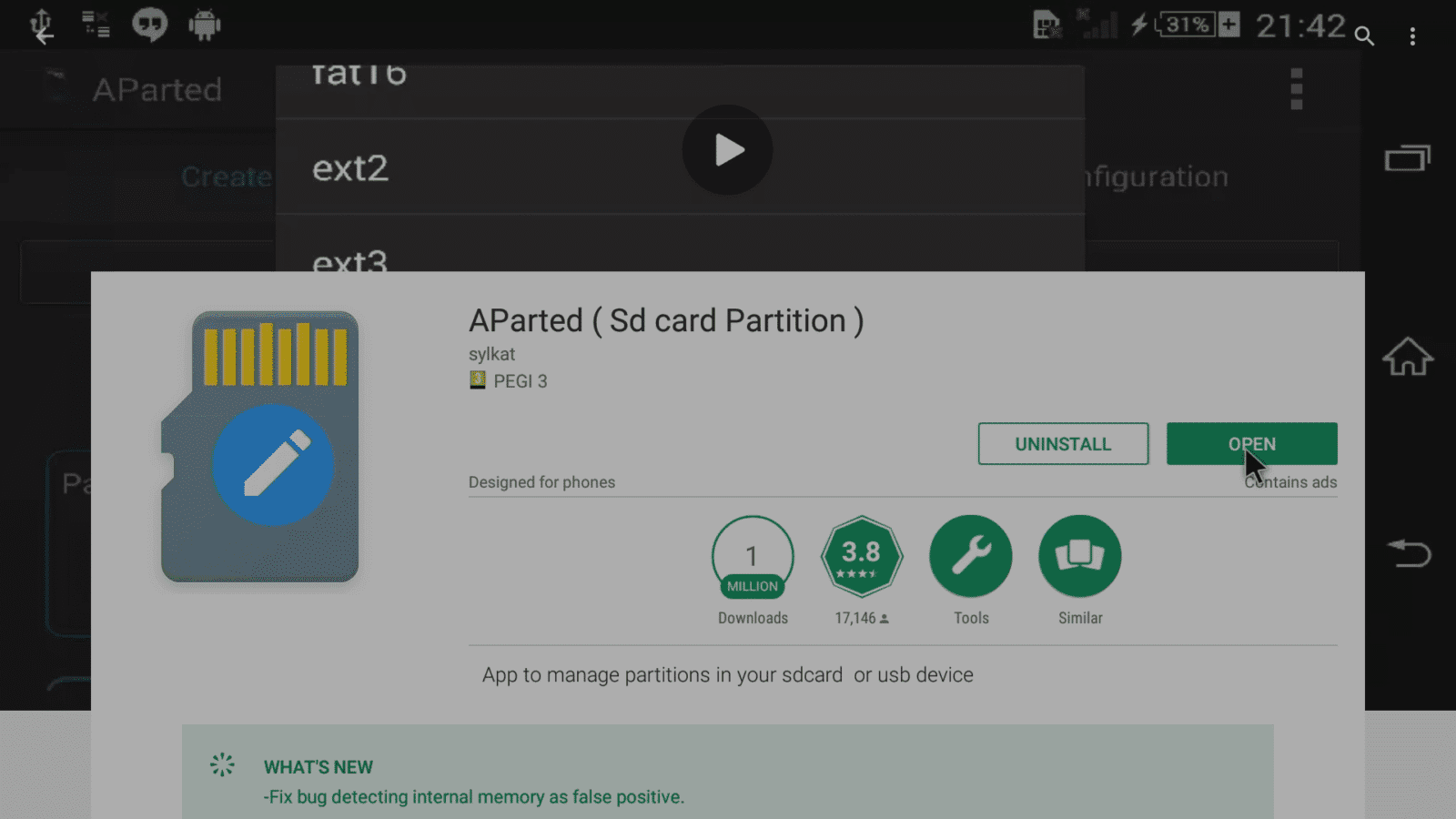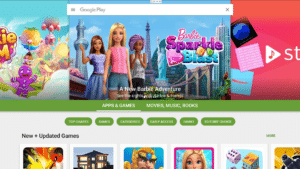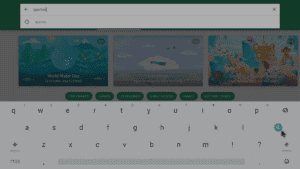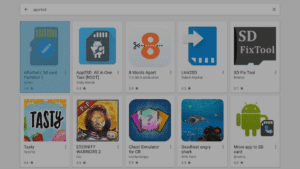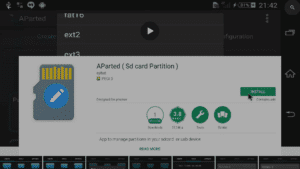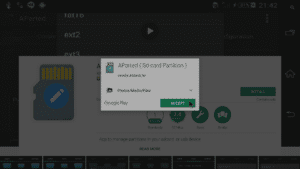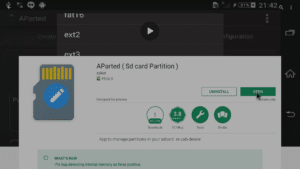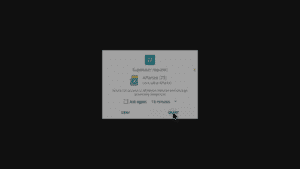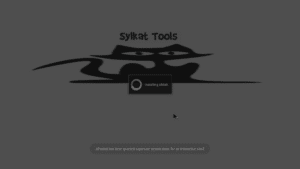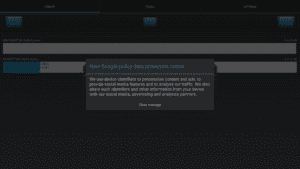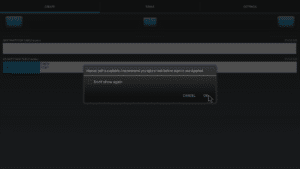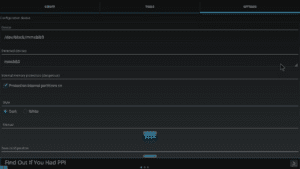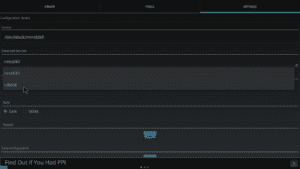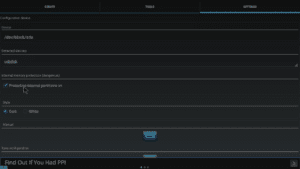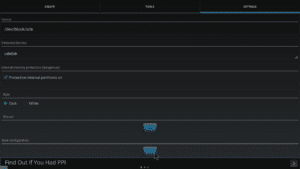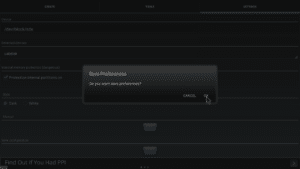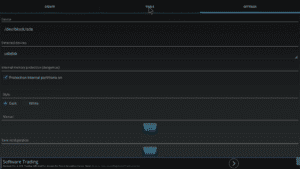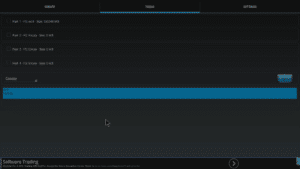Denne artikel er til ejere af en DroiX T8-S, T8-S Plus (v1 og v2), som har installeret en harddisk.
Selvom du kan fjerne harddisken fra DroiX’s indbyggede drev og slutte den til en pc for at tjekke partitionerne, kan du også lade den blive siddende og bruge et Android-program i stedet.
Advarsel: Klik ikke på indstillinger relateret til formatering, montering, rydning eller sletning, medmindre du har en god grund til at gøre det. Du kan miste adgang til dine data, hvis du klikker på de forkerte indstillinger.
Hvis du vil vide mere om drevet i din T8-S, T8-S Plus v1 eller DroiX® T8-S Plus v2 enhed, så start AParted https://play.google.com/store/apps/details?id=com.sylkat.AParted værd at installere. Med den kan du tjekke, hvor mange partitioner der er på din harddisk, og hvilken type de er.
- Åbn Play Store-appen på din DroiX-enhed. Hvis du ikke har logget ind og brugt det før, kan du med fordel klikke ind på https://droix.zendesk.com/hc/en-gb/articles/360010555258-First-Run-Of-Google-s-Play-Store først.
- Skriv disse ord i søgefeltet øverst:
AParted - Vi vil have appen fra sylkat. Du skal ikke bekymre dig om henvisningen til SD-kort, det virker også på harddiske.
- Når du har klikket på den, skal du vælge knappen Installer
- Sørg for, at du accepterer de tilladelser, den beder om (Android 5-brugere, Android 6-brugere vil blive spurgt, når appen åbnes).
- Når programmet er installeret, skal du klikke på knappen Åbn.
Hvad nu?
Du bliver nu nødt til at åbne applikationen
Se omhyggeligt på skærmen efter vinduet vist ovenfor, og sørg for at klikke på Grant-knappen i tide.
Hvis det gøres korrekt, åbnes appen med en bekræftelse, der vises som en toast-notifikation i bunden af skærmen.
Du vil se applikationsforfatterens forklaring på en af de tilladelser, hans arbejde kræver.
Tilbyd at læse AParted-manualen, det er værd at kigge i først.
Klik på fanen Indstillinger, og du vil se dette skærmbillede
Klik på posten under „Detected Devices‟, og vælg posten USBDisk.
Hvis alt er gået OK indtil videre, vises USBDisk nu som den valgte enhed.
Rul ned, og klik på knappen Gem.
Bekræft nu, at du er sikker på, at du vil gemme denne ændring af konfigurationen.
Klik nu på Værktøjer øverst
Du kan nu se antallet, størrelsen og typen af partition(er), der findes på harddisken. Husk ikke at ændre noget på fanen Opret.
Alternativ anvendelse
En anden mulighed er at bruge Parted4Android (SD Partition), se https://play.google.com/store/apps/details?id=com.giis.parted4Android for detaljer. Interfacet ser lidt mere moderne ud og er lettere at bruge, men der var færre oplysninger (specifikt identificering som EXT i stedet for EXT4) sammenlignet med AParted.