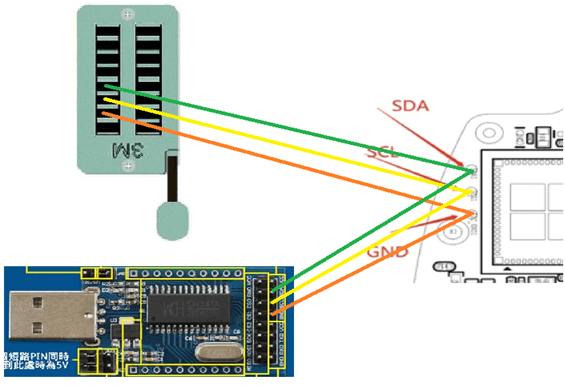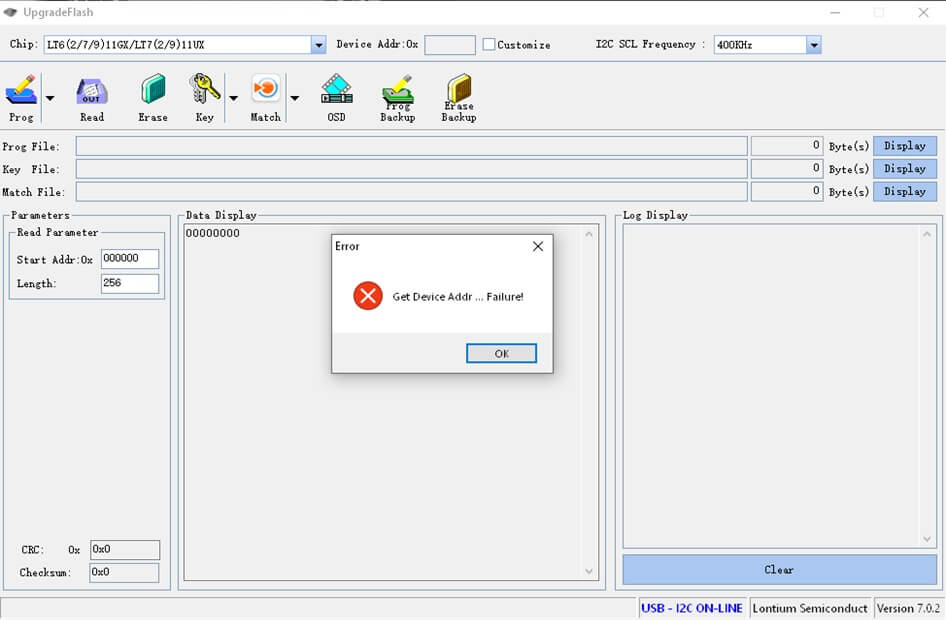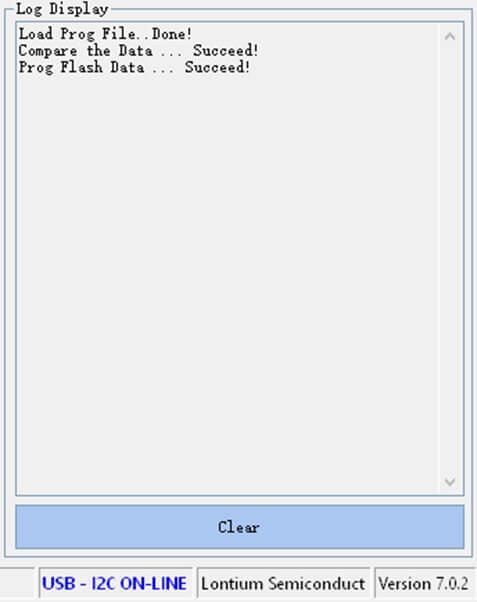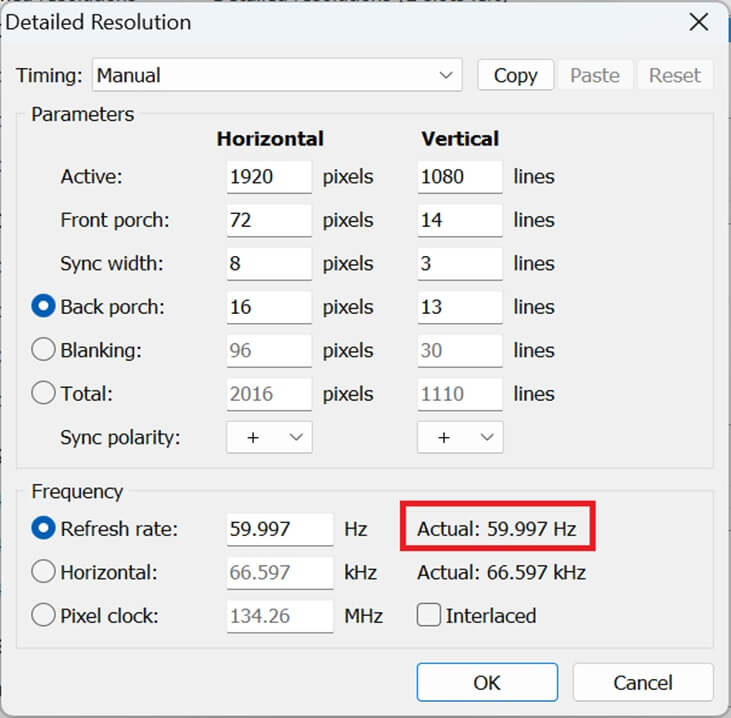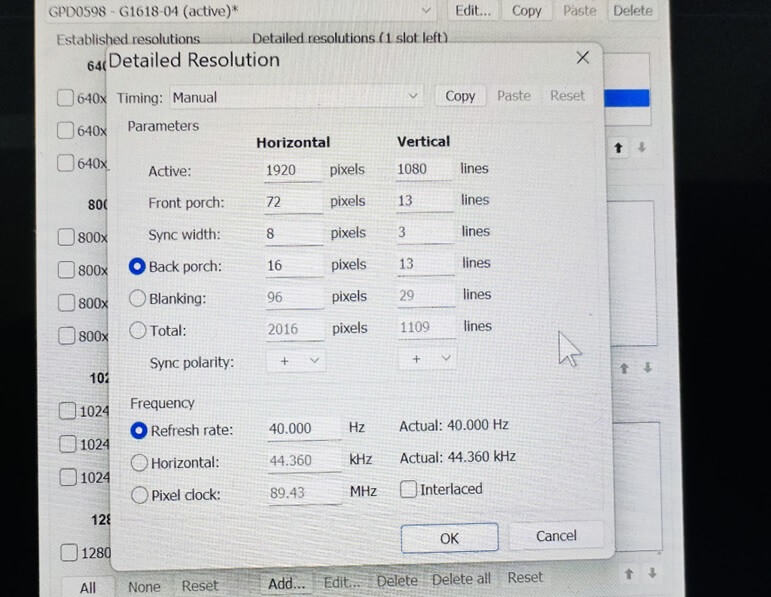Mit der folgenden Prozedur wird der IC auf Ihrem GPD WIN 4 aktualisiert, um den in den letzten Wochen aufgetretenen Fehler in der Bildwiederholrate zu beheben. Dieser GPD Win 4 60Hz Fix erfordert das Öffnen Ihres GPD WIN 4, was ein wenig knifflig sein kann, um dies zu tun. Außerdem müssen Sie ein Programmiergerät kaufen und benötigen einen weiteren PC, um das IC-Update durchzuführen. Wenn Sie sich unsicher sind, versuchen Sie nicht, das Gerät zu öffnen oder die Reparatur durchzuführen.
Welche Teile Sie benötigen
Bevor Sie beginnen, müssen Sie eine absolute Regel beachten: VERSUCHEN SIE NIEMALS, AN DEN TESTPADS ZU LÖTEN.
Dies ist in jedem Fall unnötig und birgt ein extrem hohes Risiko, dass ein Pad abreißt und es unmöglich wird, Ihr GPD Win 4 in Zukunft zu reparieren oder wiederherzustellen. Das ist jetzt schon mehrfach Leuten passiert, die nicht zugehört haben. Tragen Sie sich nicht in die Liste ein!
Wenn Sie diese Regel befolgen, ist es praktisch unmöglich, Ihren Bildschirm dauerhaft zu beschädigen.
Normteile
(Vielleicht haben Sie diese Dinge vorrätig oder können sie ersetzen)
- Dupont Kabel: Standard 2.54mm Abstand, ich empfehle die Flachbandkabel, damit sie gerade bleiben – https://www.amazon.com/ELEGOO-Breadbord-Jumper-Wires/dp/B01EV70C78
- Stiftleisten: https://www.amazon.com/MCIGICM-Header-2-45mm-Arduino-Connector/dp/B07PKKY8BX
- 0,48-mm-Pogo-Stifte: Suchen Sie nach „P50-B1“.
https://www.amazon.com/Yosoo-Spring-Pressure-P50-B1-0-68mm/dp/B019FGHZBG
Alternativ können Sie ein vorgefertigtes 3P, einreihiges, 2,54mm Programmierkabel auf AliExpress kaufen: https://www.aliexpress.us/item/3256802885515922.html
Programmierer
Es gibt viele verschiedene Varianten des CH341a Programmiergeräts. Der einfachste Weg, sie zu identifizieren, ist die Farbe der Leiterplatte, obwohl es mehrere verschiedene Versionen der schwarzen Leiterplatte CH341a gibt, von denen ich weiß.
Schwarze, grüne und blaue PCB-Versionen sollten alle funktionieren, allerdings müssen Sie möglicherweise die Kabelanschlüsse an das von Ihnen verwendete Programmiergerät anpassen. (Grüne PCB-Programmierer scheinen derzeit schwer zu finden zu sein). Jedes CH341a-basierte Programmiergerät sollte funktionieren, solange es I2c-Anschlüsse hat.
Beispiel schwarz CH341a: https://www.amazon.com/HiLetgo-Programmer-CH341A-Burner-EEPROM/dp/B014VSGH4Y
Beispiel blau CH341a: https://www.amazon.com/NOYITO-CH341A-Serial-Parallel-Converter/dp/B082KQ75QM
Treiber Download
Obwohl das Bildschirmfix-ZIP Treiber für das CH341a enthält, funktionieren diese nicht korrekt. Die richtigen Treiber sind die CH341PAR-Treiber aus dem untenstehenden Link (danke Pelrun!)
CH341PAR – https://www.wch.cn/downloads/CH341PAR_EXE.html
Wenn die Dinge auch nach der Installation dieses Treibers nicht funktionieren, überprüfen Sie den Jumper auf Ihrer Programmierplatine. Er muss beim schwarzen Programmiergerät an den Pins 1-2 und beim blauen Programmiergerät an der I2C-Position liegen.
Programmierer Montage
Reißen Sie 3 Stränge der Dupont-Kabel ab. Wir wollen, dass auf der einen Seite ein Mann und auf der anderen Seite eine Frau steht. Wenn Sie nur Buchse auf Buchse haben, können Sie einen Satz 3-poliger Stiftleisten abbrechen, um daraus einen Stecker zu machen.
Brechen Sie einen Block mit 3 Stiftleisten ab. Entfernen Sie die Metallstifte aus dem Kunststoffblock. Versuchen Sie, den Kunststoff nicht zu zerdrücken.
Stecken Sie die 0,48-mm-Pogo-Pins durch die 3 Kunststoffblöcke. Achten Sie darauf, die Pogo-Pins nicht zu verbiegen oder zu quetschen, da dies ihre Federbetätigung beschädigen könnte.
Sobald alle 3 Pogo-Pins an ihrem Platz sind, schieben Sie sie in das weibliche Ende der Dupont-Kabel
Rasten Sie das andere (männliche) Ende des Kabels im CH341a in die Stifte 13, 14 und 15 ein (siehe Bilder unten). Ich habe kein blaues CH341a-Programmiergerät verwendet, aber ich habe die korrekten Anschlüsse unten angegeben
GPD WIN 4 Demontage
Unser GPD WIN 4 Teilteardown kann als Anleitung zum Öffnen des GPD WIN 4 verwendet werden. Sie brauchen nur bis 4:56 zu schauen. Trennen Sie den Akku nicht ab, da Sie das Gerät einschalten müssen, um es zu flashen.
Programmierung
Laden Sie das IC-Softwarepaket herunter: Dieser Mega-Link enthält die Software plus die richtigen Treiber und wurde neu verpackt (danke _ Λ𝓌メ _ !), um Verwechslungen beim Flashen zu vermeiden
https://mega.nz/folder/f1slhTAZ#qQvF8eZFWuFIhtSG3r7TMg
Alternativ kann auch der von GPD bereitgestellte Original-Download-Link verwendet werden:
https://drive.google.com/file/d/1dydUaVxUCgKxoSK6Jx4DDm3QH8BDOkEL/view?usp=share_link
Überprüfung der CH341-Konnektivität
Öffnen Sie die Anwendung „Upgrade_V7.0.2.exe„.
Wenn Sie die Anwendung öffnen, während das CH341a eingesteckt ist, sollten Sie ein blaues „USB – I2C ON-LINE“ in der unteren rechten Ecke sehen, sowie eine Fehlermeldung Get Device Addr … Failure! – Dies ist normal. Wenn unten rechts nicht USB-I2C ON-LINE steht, überprüfen Sie Ihre Treiber
Schließen Sie das CH341a an und programmieren Sie es: Beachten Sie, dass Ihr GPD Win 4 eingeschaltet sein muss und der Bildschirm eingeschaltet sein muss, um erfolgreich zu flashen. Möglicherweise möchten Sie die Bildschirmzeit in Windows erhöhen oder während des Vorgangs in das BIOS booten.
Drücken Sie die 3 Pogo-Pins in der richtigen Reihenfolge gegen die Debug-Pads, wie oben gezeigt.
*** Sie müssen alle 3 Debug-Pads mit den Pogo-Pins während des gesamten Flash-Vorgangs in ständigem Kontakt halten.
Öffnen Sie die Flash-App erneut. Wenn die Verbindung gut ist, sollten Sie diesmal nicht die Fehlermeldung „Get Device Addr … Failure!“ erhalten. Vergewissern Sie sich, dass „USB – I2C ON-LINE“ unten rechts blau ist.
Klicken Sie auf den Pfeil nach unten neben Prog und wählen Sie Datei laden. Suchen Sie die Datei win4-LCD_1080x1920_20230426v1.hex. Sie sollten nun Daten im Feld Datenanzeige sehen.
Drücken Sie die Prog-Taste. Die Programmierung sollte nur etwa 5 Sekunden dauern, es gibt zwei Fortschrittsbalken, aber sie vergehen schnell. Sobald dies abgeschlossen ist, sollten Sie in der Protokollanzeige Folgendes sehen. Wenn der Vorgang fehlschlägt, vergewissern Sie sich, dass der Bildschirm noch eingeschaltet ist, prüfen Sie, ob Fehlermeldungen vorliegen, und drücken Sie dann erneut Prog. Sie können dies so oft wie nötig tun – es zählt nur der letzte erfolgreiche Versuch.
Beispiel für einen Blitzaufbau (danke tson!)
Das war’s schon!!! Starten Sie neu und jetzt sollten 60Hz flüssig sein.
Leider scheint es keine Möglichkeit zu geben, die IC-Firmware-Version direkt zu bestätigen. Eine einfache Möglichkeit zur Überprüfung besteht darin, einen der vielen Tests auf www.testufo.com durchzuführen, um den ordnungsgemäßen 60-Hz-Betrieb zu bestätigen. Nach der IC-Korrektur sollten Sie in den Windows-Anzeigeoptionen die gleichen Aktualisierungsoptionen mit 60 Hz und 45 Hz sehen.
Wenn etwas schief gelaufen ist, geraten Sie nicht in Panik, sondern lesen Sie weiter unten in diesem Leitfaden den Abschnitt ANWEISUNGEN FÜR DIE NOTFALLWIEDERHERSTELLUNG und befolgen Sie diese Anweisungen.
Hinzufügen von 40 Hz und zusätzlichen CRU-Informationen:
Dienstprogramm für benutzerdefinierte Auflösungen (CRU)
Wenn Sie bereits CRU-Einträge hatten, setzen Sie diese zurück, indem Sie reset-all.exe im CRU-Ordner ausführen. Dies sollte dazu führen, dass die Standardoptionen 60Hz und 45Hz in den Windows-Anzeigeeinstellungen verfügbar sind
Sie können mit CRU überprüfen, ob die Firmware-Aktualisierung erfolgreich war. Nachdem Sie reset-all.exe ausgeführt haben, öffnen Sie CRU und klicken Sie auf „Bearbeiten“ für den ersten Eintrag für 60 Hz. Sie sollten die folgende Meldung sehen, die bestätigt, dass die Aktualisierung behoben wurde:
Zusätzlich können Sie 40Hz (oder eine andere Bildwiederholfrequenz) mit den untenstehenden Einstellungen hinzufügen. (Danke G Cat!) 60Hz, 45Hz und 40Hz sollten nach dem Flashen der Firmware IC alle stotterfrei funktionieren.
ANWEISUNGEN FÜR DIE NOTFALLWIEDERHERSTELLUNG
Sie haben also einen Teilflash durchgeführt und dann trotzdem neu gestartet, und jetzt lässt sich der Bildschirm nicht mehr einschalten?
Erstens: KEINE PANIK. Sie können den Bildschirm nicht dauerhaft beschädigen, es sei denn, Sie beschädigen etwas, z. B. durch Löten an den Pads und Abreißen eines Pads. Tun Sie das also nicht.
Die Programmierhardware ist alles, was Sie brauchen, um eine beschädigte Firmware oder sogar einen komplett leeren Chip wiederherzustellen.
Vor allem sollten Sie NICHT an den Pads löten.
Booten Sie den GPD WIN 4 und rufen Sie das Bios auf, indem Sie DEL drücken. Wenn Sie einen externen Monitor haben, können Sie dies bestätigen, ansonsten müssen Sie es blind tun. Dadurch wird sichergestellt, dass das GPD Win 4 den Brücken-IC mit Strom versorgt, auch wenn der Bildschirm noch völlig leer ist.
Wiederholen Sie die Anweisungen zum Blinken aus dem vorherigen Abschnitt. Wenn es nicht klappt, machen Sie es noch einmal. Sie können die Programmtaste so oft wie nötig drücken, da sie nur einmal erfolgreich sein muss.
Wenn Sie immer noch Probleme haben, überprüfen Sie alle Drähte und positionieren Sie die Stifte auf der Stiftleiste neu, um eine bessere Verbindung zu erreichen. Es wird funktionieren, wenn man es richtig macht.