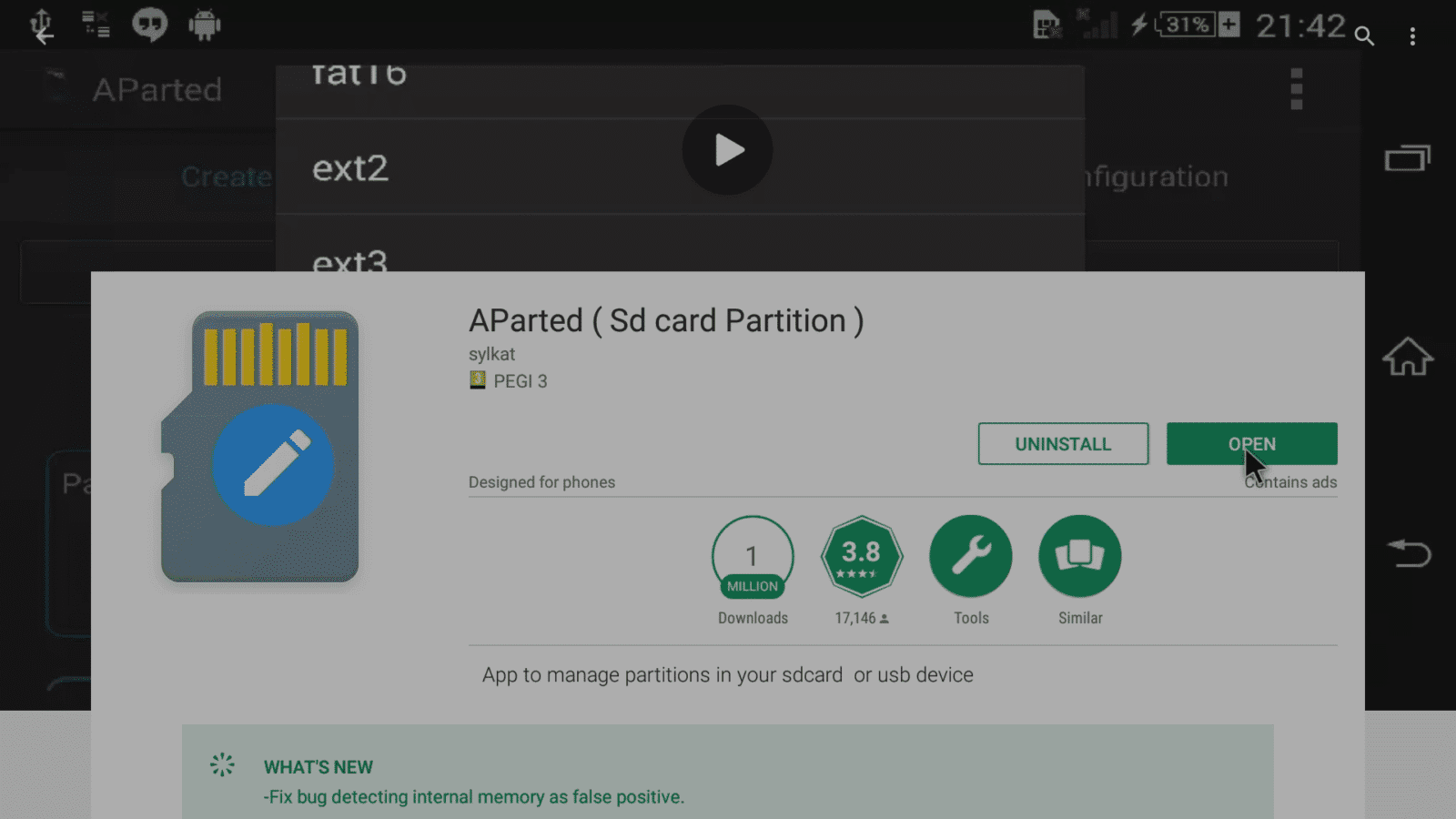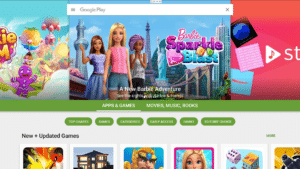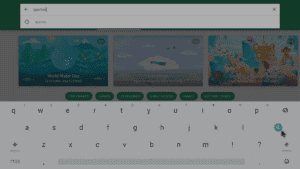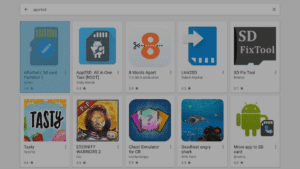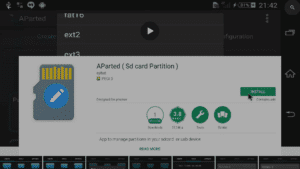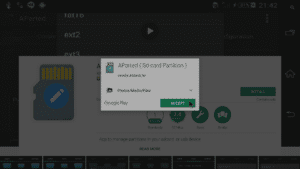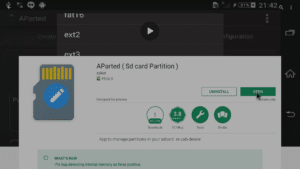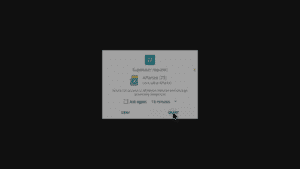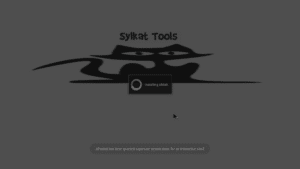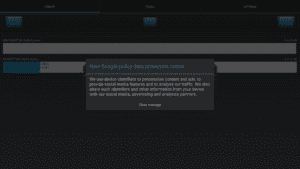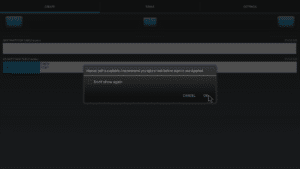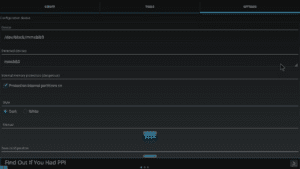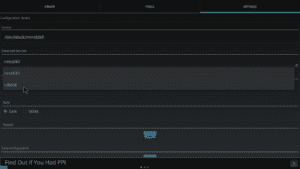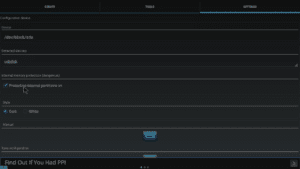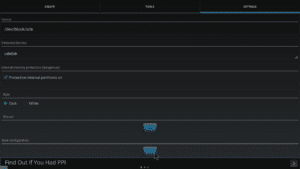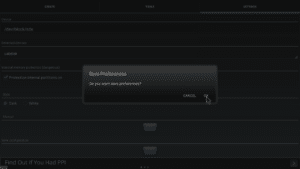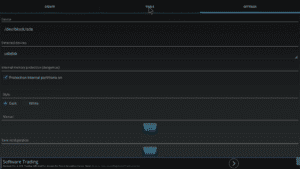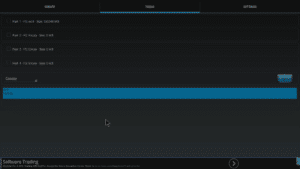Dieser Artikel richtet sich an Besitzer eines DroiX T8-S, T8-S Plus (v1 und v2), die eine Festplatte installiert haben.
Sie können die Festplatte zwar aus dem internen Schacht des DroiX entfernen und an einen PC anschließen, um die Partition(en) zu überprüfen, Sie können sie aber auch an ihrem Platz lassen und stattdessen eine Android-Anwendung verwenden.
Warnung: Klicken Sie nicht auf die Optionen zum Formatieren, Montieren, Leeren oder Löschen, es sei denn, Sie haben einen triftigen Grund, dies zu tun. Sie können den Zugriff auf Ihre Daten verlieren, wenn Sie die falschen Optionen anklicken.
Wenn Sie mehr über das Laufwerk in Ihrem T8-S, T8-S Plus v1 oder DroiX® T8-S Plus v2 Gerät wissen wollen, dann sollten Sie AParted https://play.google.com/store/apps/details?id=com.sylkat.AParted eine Installation wert. Damit können Sie überprüfen, wie viele Partitionen sich auf Ihrer Festplatte befinden und welcher Art sie sind.
- Öffnen Sie die Play Store-App auf Ihrem DroiX-Gerät. Wenn Sie sich noch nicht angemeldet haben, sollten Sie zuerst auf https://droix.zendesk.com/hc/en-gb/articles/360010555258-First-Run-Of-Google-s-Play-Store klicken.
- Geben Sie oben in die Suchleiste die folgenden Wörter ein:
AParted - Wir wollen die App von sylkat. Machen Sie sich keine Sorgen wegen des Hinweises auf SD-Karten, es funktioniert auch auf Festplatten.
- Wählen Sie nach dem Anklicken die Schaltfläche Installieren
- Vergewissern Sie sich, dass Sie mit den angeforderten Berechtigungen einverstanden sind (Android 5-Nutzer, Android 6-Nutzer werden beim Öffnen der App gefragt)
- Klicken Sie nach der Installation der Anwendung auf die Schaltfläche Öffnen
Was nun?
Sie müssen nun die Anwendung öffnen
Achten Sie darauf, dass das oben gezeigte Fenster erscheint, und klicken Sie rechtzeitig auf die Schaltfläche Erteilen.
Wenn Sie dies richtig gemacht haben, öffnet sich die App mit einer Bestätigung, die als Toast-Benachrichtigung am unteren Rand des Bildschirms angezeigt wird.
Sie sehen die Erklärung des Anwendungsautors für eine der Berechtigungen, die seine Arbeit erfordert.
Bieten Sie an, das AParted-Handbuch zu lesen, es lohnt sich, zuerst darin zu blättern.
Klicken Sie auf die Registerkarte „Einstellungen“ und Sie sehen diesen Bildschirm
Klicken Sie auf den Eintrag unter „Erkannte Geräte“ und wählen Sie den Eintrag USBDisk.
Wenn bis jetzt alles gut gegangen ist, wird die USBDisk als ausgewähltes Gerät angezeigt.
Blättern Sie nach unten und klicken Sie auf die Schaltfläche Speichern.
Bestätigen Sie nun, dass Sie diese Änderung der Konfiguration speichern möchten.
Klicken Sie nun oben auf den Eintrag Tools
Sie können nun die Anzahl, Größe und Art der Partition(en) auf der Festplatte sehen. Denken Sie daran, dass Sie auf der Registerkarte „Erstellen“ nichts ändern dürfen.
Alternative Anwendung
Eine andere Möglichkeit ist die Verwendung von Parted4Android (SD Partition), siehe https://play.google.com/store/apps/details?id=com.giis.parted4Android für Einzelheiten. Die Oberfläche sieht etwas moderner aus und ist einfacher zu bedienen, allerdings gab es im Vergleich zu AParted weniger Informationen (insbesondere die Kennzeichnung als EXT und nicht als EXT4).