Si no has estado al tanto últimamente, ha habido un gran revuelo en torno al nuevo sistema operativo de Microsoft y sus restrictivos requisitos de sistema. Afortunadamente, para aquellos que no tienen PCs compatibles, la propia Microsoft ha publicado instrucciones sobre cómo ejecutar Windows 11 sin TPM 2.0 en la mayoría de los dispositivos.
¿Qué ocurre si instalo Windows 11 sin TPM 2.0?
Unas palabras de advertencia. Microsoft ha declarado que si te saltas algún requisito, ya no tienes derecho a recibir actualizaciones.
Esto no significa necesariamente que no vaya a recibir ninguna actualización. Sólo significa que Microsoft no puede garantizar que usted sea elegible para futuras actualizaciones. O que las futuras actualizaciones estarán(en su mayoría) libres de problemas.
El descargo de responsabilidad oficial es el siguiente:
Este PC no cumple los requisitos mínimos del sistema para ejecutar Windows 11. Estos requisitos ayudan a garantizar una experiencia más fiable y de mayor calidad. No se recomienda la instalación de Windows 11 en este PC y puede dar lugar a problemas de compatibilidad. Si procede a instalar Windows 11, su PC dejará de recibir soporte y no tendrá derecho a recibir actualizaciones. La garantía del fabricante no cubre los daños causados por la falta de compatibilidad.
Como nota al margen, Windows 10 seguirá recibiendo soporte hasta 2025, por lo que no hay urgencia inmediata para actualizar.
Para terminar con un descargo de responsabilidad adicional: Nosotros en DroiX no podemos garantizar una experiencia libre de problemas cuando se instala Windows 11 a través de estos métodos alternativos, y no seremos responsables de cualquier daño que surja debido a esta solución. Hágalo bajo su propio riesgo.
Si estás conforme con esa exención de responsabilidad, repasaremos exactamente cómo puedes instalar Windows 11 sin que sea necesario el TPM 2.0.
Bypass del TPM 2.0 de Windows 11
La forma más fácil que hemos encontrado para eludir los diversos requisitos de Windows 11 es mediante el uso de una herramienta de código abierto. Llamada a MediaCreationTool.
Para resumirlo, se trata de un script que descarga automáticamente una instalación de Windows mientras marca casillas de verificación que hacen que el medio de instalación ignore ciertas comprobaciones de requisitos del sistema.
Normalmente no nos remitimos a los scripts de terceros(siempre hay que tener mucho cuidado con la ejecución de scripts aleatorios), pero en nuestros intentos de hacer funcionar Windows 11, hemos encontrado que los consejos de Microsoft son inconsistentes. Ya que incluso hay PC’s que no están en la lista de procesadores compatibles publicada por Microsoft que pasan su “PC Health Check” y permitirán la instalación de Windows 10.
Finalmente, encontramos un PC que no ejecutaba Windows 11 fuera de la caja. El Beelink T34-M, un mini PC de gama baja que contiene un procesador Intel Celeron N3450.
El script en sí es muy sencillo de ejecutar. Lo único que tienes que hacer es descargarlo y, a continuación, utilizar la interfaz gráfica de usuario integrada para seleccionar el tipo de instalación que deseas descargar (es decir, una ISO, un USB, etc.).
Sin embargo, en aras de agilizar las cosas para usted, el lector, hemos creado un archivo de imagen de esta instalación de Windows 11 sin TPM.
(Este archivo zip tendrá que ser extraído antes de su uso. Haga clic con el botón derecho del ratón en el archivo una vez descargado, y seleccione la opción de extraerlo utilizando el programa nativo de Windows 10)
Parpadeo de la imagen
Esta imagen debe ser grabada en un USB de al menos 8GB de tamaño antes de poder ser utilizada.
Para ello, tendrás que descargarte Rufus, que es un software de preparación de herramientas USB gratuito y de código abierto.
- Seleccione su USB, asegúrese de que la letra de la unidad coincide.
- Seleccione el archivo de imagen que descargó y extrajo anteriormente.
- Pulse el botón de inicio una vez que esté listo.
Una vez que Rufus haya completado esta operación, puedes retirar el USB y arrancar en él de forma normal (para ello, tendrás que acceder a la BIOS o al menú de arranque de tu PC).
Si no te gusta Rufus, también puedes usar alternativas como Win32 Disk Imager, y ApplePi Baker.
¡Mi PC sigue reiniciando en la configuración!
Si esto ocurre, es posible que el orden de arranque se haya modificado inadvertidamente. Esto significa que el USB es más prioritario que la partición de Windows recién creada.
Debido a que cada PC es ligeramente diferente, no podemos proporcionar un paso a paso sobre cómo solucionar esto. Pero el núcleo de lo que necesitas hacer es cambiar el orden de arranque en su BIOS para que el gestor de arranque de Windows esté por encima de cualquier puerto USB.
También puedes simplemente retirar el USB de instalación, y el sistema arrancará normalmente.
Resumen
Siempre que no te hayas encontrado con ningún error crítico (recuerda que esta solución no es una garantía), tu PC debería estar ejecutando ahora una instalación de Windows 11.
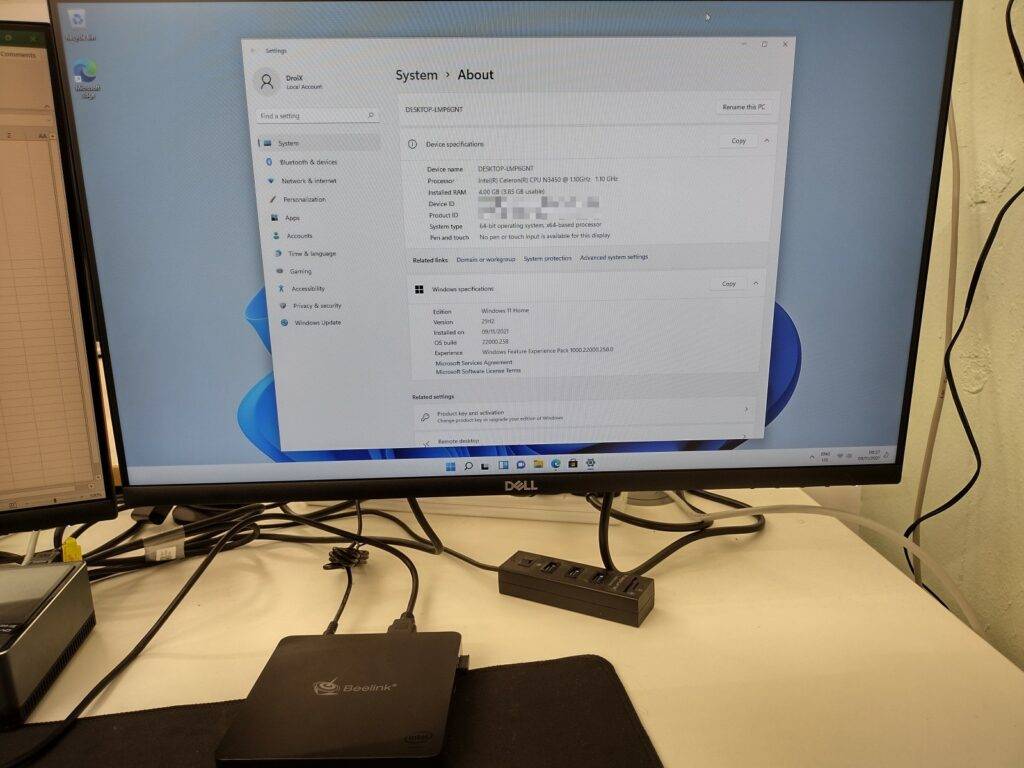
Esperamos que esta guía te sea de utilidad y que puedas disfrutar de tu instalación de Windows 11 sin necesidad de TPM.
Pero en lugar de recurrir a soluciones de terceros y renunciar a cualquier derecho a actualizaciones de seguridad, ¿por qué no considerar la actualización a un Mini PC compatible con Windows 11? Ahórrese horas de problemas y de resolución de problemas en el futuro eligiendo un PC cuya compatibilidad esté verificada desde el principio, y se lo agradecerá. Créanos.
También puedes consultar nuestro post sobre los mejores mini PC con Windows 11 para conocer un poco más algunos de los dispositivos que tenemos en oferta.















