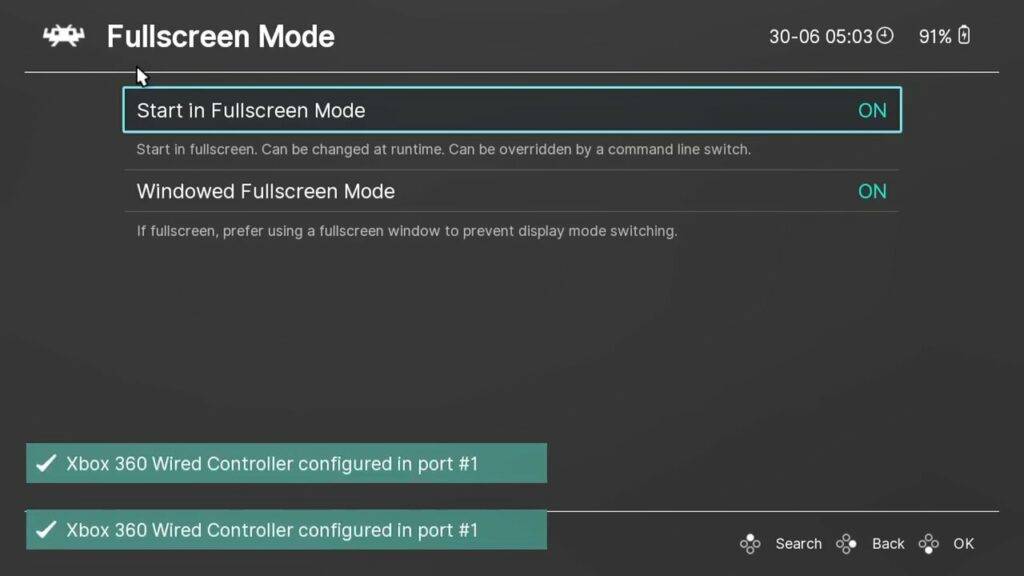Con la GPD Win 3 ya disponible para su compra en el Reino Unido y en todo el mundo, y firmemente en las manos de muchos frikis de la tecnología, en DroiX pensamos que sería una buena idea mostrarte cómo instalar RetroArch en la GPD Win 3.
¿Qué es RetroArch?
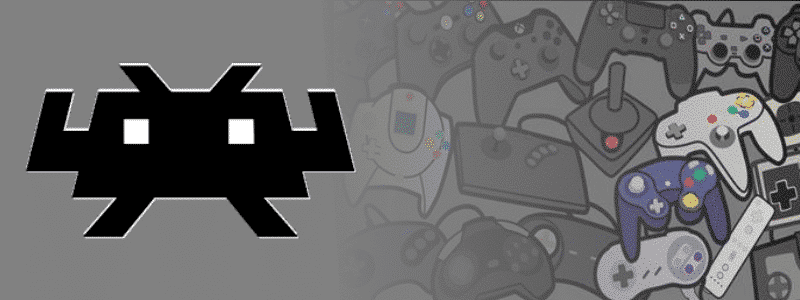
RetroArch -en contra de lo que podría creerse- no es un emulador en sí mismo. Más bien, es lo que se conoce como un «Front-end» para emuladores. Esto significa que proporciona un conjunto coherente de opciones, características y un marco general en torno al cual pueden funcionar múltiples emuladores (llamados «núcleos» en este contexto).
En otras palabras, es una herramienta que puedes utilizar para configurar y cambiar fácilmente entre varios emuladores a la vez.
Sin embargo, esto significa que requiere un poco más de configuración que el emulador normal, ya que tendrás que familiarizarte no sólo con la emulación en general, sino también con el propio programa RetroArch.
[Video] Guía RetroArch de GPD Win 3
Si estás interesado en saber cómo instalar y configurar RetroArch en el GPD Win 3, consulta el siguiente vídeo.
También repasaremos la guía en formato escrito.
Descarga e instalación de RetroArch
Primero tendrás que descargar el software RetroArch.
Abre tu navegador y ve a retroarch.com. Verás la opción de menú «Descargar», elígela y desplázate un poco hacia abajo.

Verás una opción para descargar «Nightly» que es la última versión, pero puede tener algunos errores. O «Estable», que puede ser una versión ligeramente más antigua pero que no debería tener errores. Recomendamos descargar la versión estable.
Una vez que RetroArch se haya descargado, haz clic en la descarga para iniciar la instalación.
Siga las indicaciones para proceder a la instalación. Puede instalar opcionalmente DirectX si ya lo tiene instalado.
Configuración de las carpetas de la ROM
Una vez instalado el software, puedes continuar con la configuración de las carpetas de la ROM.
Crea una nueva carpeta llamada «ROMS» y entra en ella.
A continuación, crea una nueva carpeta para el sistema para el que son tus ROMs, en este ejemplo estamos usando juegos «Genesis».

Ahora puedes copiar tus juegos de Genesis en esa carpeta.
Repite el proceso para los demás sistemas y juegos que tengas.
Cargando RetroArch
Cuando esté listo puede cargar el software GPD Win 3 RetroArch.

Puede utilizar los controles del GPD Win 3 o el teclado para navegar por los menús.
Cómo ir a pantalla completa en RetroArch
En primer lugar, puede hacer que la ventana sea de pantalla completa yendo a «Configuración»…. A continuación, «Video»…. Y luego «Modo de pantalla completa». A continuación, seleccione Iniciar en modo de pantalla completa y cámbielo a ON. El software se reiniciará y ahora estará en pantalla completa.
Instalación de núcleos RetroArch
A continuación queremos instalar los emuladores, conocidos como Cores en RetroArch, para los sistemas para los que tienes juegos.
Elija «Menú principal»…. luego «Online Updater»… luego «Core Downloader»…. Esto le dará una lista de todos los sistemas de juego compatibles y los núcleos disponibles para descargar.

Navega por la lista hasta tu sistema, en este ejemplo estamos descargando SEGA Genesis
Puede haber varios núcleos disponibles para su sistema. Elige uno y pruébalo, siempre puedes descargarlo y probar otro más tarde.

Descarga los núcleos que necesites para los sistemas para los que tengas juegos.
Búsqueda de sus juegos
A continuación, tenemos que añadir tus juegos al software para que puedas acceder a ellos sin necesidad de utilizar ningún frontend.

En el menú principal, desplácese hasta «Importar contenido»…. A continuación, «Escanear Directorio». Esto hará que aparezca una lista de tus unidades y carpetas. Navegue hasta la carpeta de ROMs creada anteriormente.
A continuación, elija la opción «Escanear este directorio».

Ahora procederá a escanear las carpetas en busca de juegos reconocidos y los añadirá. Dependiendo de la cantidad de juegos que tengas, esto puede llevar desde unos segundos hasta mucho más tiempo. Se mostrará una barra de progreso para indicar el tiempo.
Cargar un juego
Una vez que haya terminado, vuelva al menú principal.
Desplácese hacia abajo en el menú y debajo de «Explorar» verá ahora los nuevos Sistemas que se encontraron en la exploración. Elige un sistema y ahora mostrará los juegos que haya encontrado.
Elige un juego y aparecerá un nuevo menú. Selecciona «Ejecutar» y aparecerá una lista de los núcleos disponibles que pueden ejecutar el juego. Seleccione un Núcleo y luego Ejecutar para iniciar el juego.
Puede establecer una «Asociación básica» con los sistemas para no tener que elegir uno.
Algunos consejos y sugerencias
Para salir de RetroArch y volver al escritorio hay que pulsar dos veces la tecla ESCAPE. O si quieres entrar en los menús de RetroArch, pulsa F1. Desde aquí puedes acceder a varias funciones como guardar y cargar estados, hacer capturas de pantalla y mucho más.
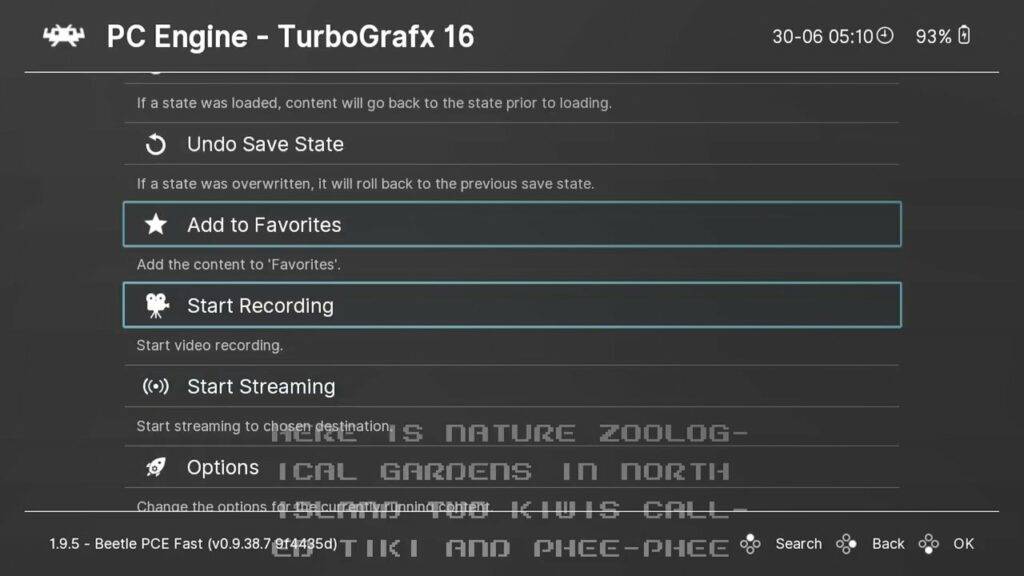
Disfruta de GPD Win 3 RetroArch
Ahora siéntate, relájate y disfruta de los juegos retro de GPD Win 3.
Esperamos que este vídeo te haya resultado útil para empezar a utilizar RetroArch en tu GPD Win 3. Mantente al día de los nuevos vídeos suscribiéndote, y no olvides darle a «Me gusta» si aún no lo has hecho. Gracias por mirar y esperamos verte en el próximo post.