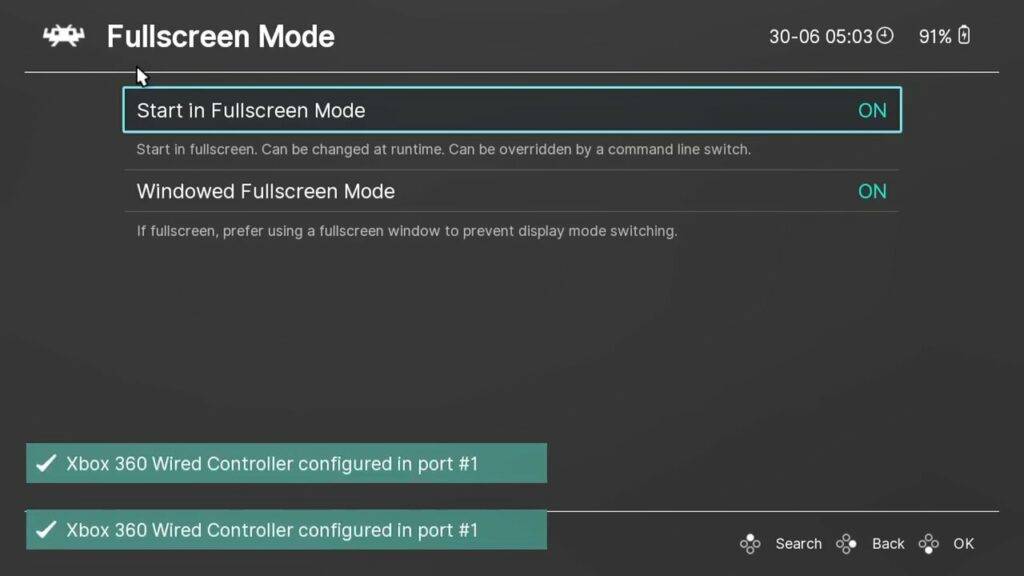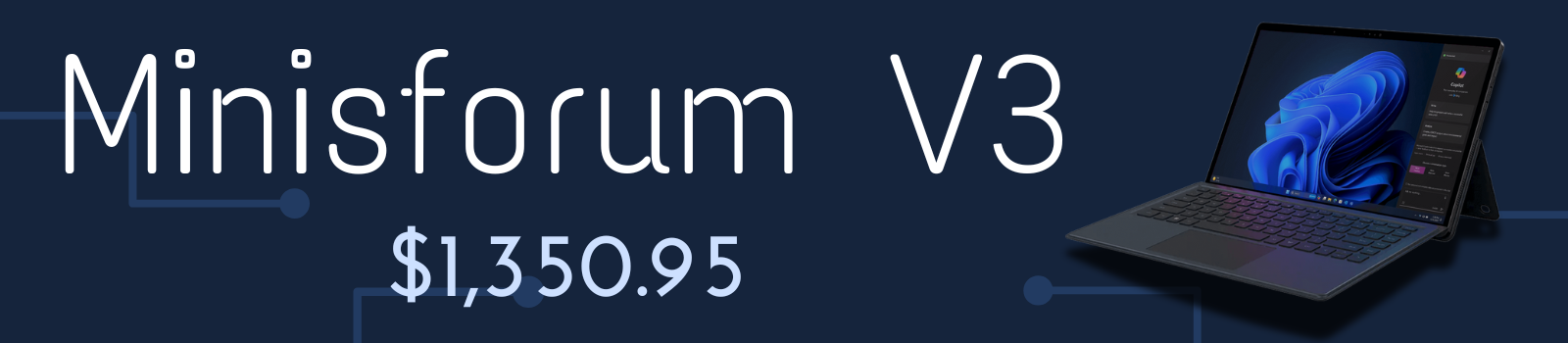Med GPD Win 3 nu tillgänglig att köpa i Storbritannien och världen, och fast i händerna på många en teknisk nörd, kände vi på DroiX att det skulle vara en bra idé att visa dig hur du installerar RetroArch på GPD Win 3!
Vad är RetroArch?
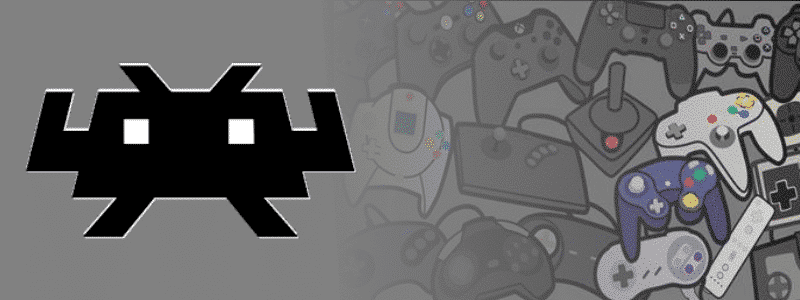
RetroArch är – tvärtemot vad du kanske tror – inte en emulator i sig själv. Det är snarare vad som kallas en ”Front-end” för emulatorer. Detta innebär att den tillhandahåller en konsekvent uppsättning alternativ, funktioner och ett allmänt ramverk kring vilket flera emulatorer (kallas ”kärnor” i detta sammanhang) kan fungera.
Med andra ord är det ett verktyg som du kan använda för att enkelt konfigurera och växla mellan flera emulatorer samtidigt.
Det innebär att den kräver lite mer installation än en vanlig emulator, eftersom du måste lära dig att hantera inte bara emulering i allmänhet, utan även själva RetroArch-programmet.
[Video] GPD Win 3 RetroArch-guide
Om du är intresserad av hur man installerar och konfigurerar RetroArch på GPD Win 3 kan du titta på följande video.
Vi kommer också att gå igenom guiden i skriftligt format!
Ladda ner och installera RetroArch
Först måste du ladda ner programvaran RetroArch.
Öppna din webbläsare och gå till retroarch.com. Du kommer att se menyalternativet ”Download”, välj detta och scrolla ner lite.

Du kommer att se ett alternativ för att ladda ner ”Nightly” som är den allra senaste versionen, men kan ha några buggar. Eller ”Stable”, som kan vara en något äldre version men som inte ska innehålla några buggar. Vi rekommenderar att du laddar ner den stabila versionen.
När RetroArch har laddats ned klickar du på nedladdningen för att starta installationen.
Följ anvisningarna för att fortsätta installationen. Du kan välja att installera DirectX om du redan har det installerat.
Konfigurera ROM-mappar
När programvaran är installerad kan du gå vidare med att konfigurera dina ROM-mappar.
Skapa en ny mapp med namnet ”ROMS” och gå in i den.
Skapa sedan en ny mapp för det system som dina ROMs är till för, i detta exempel använder vi ”Genesis”-spel.

Du kan nu kopiera dina Genesis-spel till den mappen.
Upprepa processen för alla andra system och spel som du eventuellt har.
Inläsning av RetroArch
När du är klar kan du ladda GPD Win 3 RetroArch-programvaran.

Du kan använda GPD Win 3-kontrollerna eller tangentbordet för att navigera i menyerna.
Hur man går till helskärm i RetroArch
För det första kan du göra fönstret till en helskärm genom att gå till ”Inställningar”…. Sedan ”Video”…. Och sedan ”Fullskärmsläge”. Välj sedan Starta i fullskärmsläge och ändra till PÅ. Programmet startas om och visas nu i helskärmsläge.
Installera RetroArch-kärnor
Därefter vill vi installera emulatorerna, som kallas Cores i RetroArch, för de system du har spel för.
Välj ”Huvudmeny” …. sedan ”Online Updater”… sedan ”Core Downloader”…. Detta ger dig en lista över alla stödsystem och kärnor som är tillgängliga för nedladdning.

Navigera listan till ditt system, i det här exemplet laddar vi ner SEGA Genesis
Det kan finnas flera kärnor tillgängliga för ditt system. Välj en och prova den, du kan alltid ladda ner och prova en annan senare.

Ladda ner alla kärnor som du behöver för de system du har spel för.
Söker efter dina spel
Därefter måste vi lägga till dina spel i programvaran så att du kan komma åt dem utan att använda några frontends.

Från huvudmenyn, bläddra ner till ”Importera innehåll” …. Därefter ”Scan Directory”. Nu visas en lista över dina enheter och mappar. Navigera till mappen ROMs som du skapade tidigare.
Välj sedan alternativet ”Scan This Directory”.

Programmet kommer nu att söka igenom mapparna efter identifierade spel och lägga till dem. Beroende på hur många spel du har kan detta ta några sekunder eller mycket längre tid. En förloppsindikator visas för att indikera tiden.
Ladda ett spel
När den har slutförts återgår du till huvudmenyn.
Bläddra nedåt i menyn och under ”Utforska” ser du nu alla nya system som hittades vid genomsökningen. Välj ett system och det kommer nu att visa alla spel som det hittade.
Välj ett spel och en ny meny visas. Välj ”Kör” så visas en lista över tillgängliga kärnor som kan köra spelet. Välj en Core och sedan Run för att starta spelet.
Du kan ställa in ”Core Association” med system för att slippa välja ett.
Några tips och råd
För att lämna RetroArch och återgå till skrivbordet trycker du två gånger på ESCAPE-tangenten. Eller om du vill gå till RetroArch-menyerna, tryck på F1. Härifrån kan du komma åt olika funktioner som att spara och ladda tillstånd, ta skärmdumpar och mycket mer.
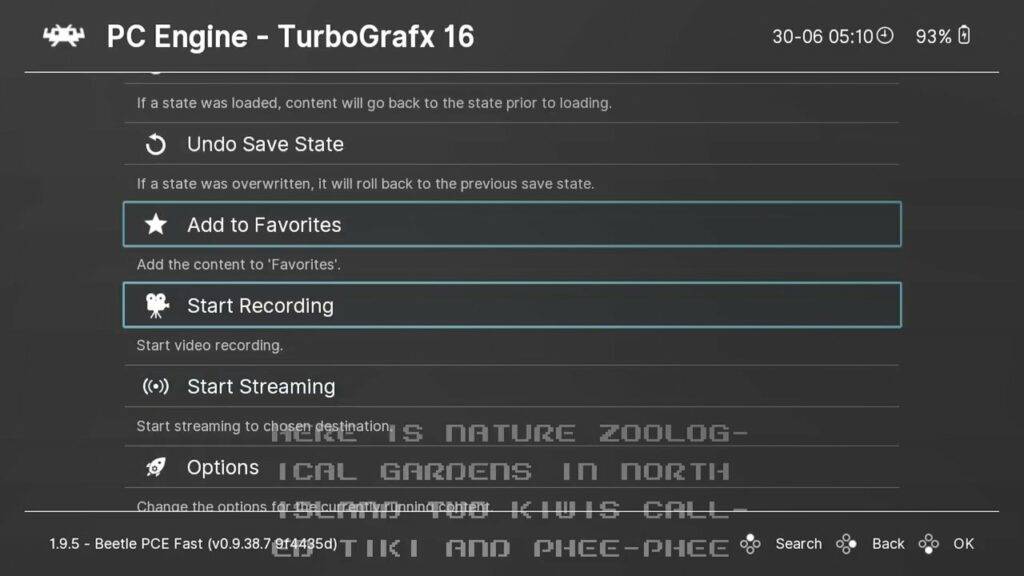
Njut av GPD Win 3 RetroArch
Luta dig nu tillbaka, koppla av och njut av GPD Win 3 Retro-spel!
Vi hoppas att du har funnit denna video användbar för att komma igång med RetroArch på din GPD Win 3. Håll dig uppdaterad om nya videor genom att prenumerera, och glöm inte att gilla om du inte redan har gjort det. Tack för att du tittade och vi hoppas att vi ses i nästa inlägg.