Saitko juuri RG552:n , mutta et ole varma, miten päästä alkuun? Ehkä et tiedä, miten Android toimii, tai ehkä olet vain uusi retropelaamisessa yleensä. Oli syy mikä tahansa, katsomme ”tuoretta” RG552-laitetta ja käymme läpi tämän hienon retropelikämmenlaitteen eri ominaisuuksia.
Arvioitu lukuaika: 30 minuuttia
Johdanto
Onnittelut! Olivatpa yksityiskohdat mitkä tahansa, olet päättänyt uskaltautua hankkimaan ikioman ANBERNIC RG552:n! Monet, monet tunnit peliharrastusta odottavat sinua tällä ihanan monipuolisella ja kannettavalla käsikonsolilla.
Vaikka laite on vielä uusi, tämän sukupolven retropelikämmenlaitteiden tulevaisuus on valoisa, sillä suorituskyvyn kasvu tarkoittaa, että yhä useampia pelejä voi pelata enemmän kuin koskaan ennen!
Jos olet kiinnostunut omasta RG552:sta, kehotamme sinua tutustumaan RG552-arvosteluumme tai jopa ostamaan oman RG552:n DroiXista.
Nyt kun tämä häpeämätön itsensä mainostaminen on ohi, aloitetaan.
RG552:n lataaminen
Riippuen siitä, kuinka kauan laitteesi oli varastossa ennen kuin se päätyi käteesi, sen akku saattaa olla hieman tyhjä.
Lataa laite liittämällä se haluamaasi laturiin USB Type-C -portin kautta, jossa on merkintä”DC”. Vaikka se ei olekaan pakollista, on erittäin suositeltavaa käyttää laitteen mukana toimitettua laturia, jos et ole varma siitä, millaisia latureita laite tukee.
Toista USB-porttia käytetään erilaisten oheislaitteiden liittämiseen.
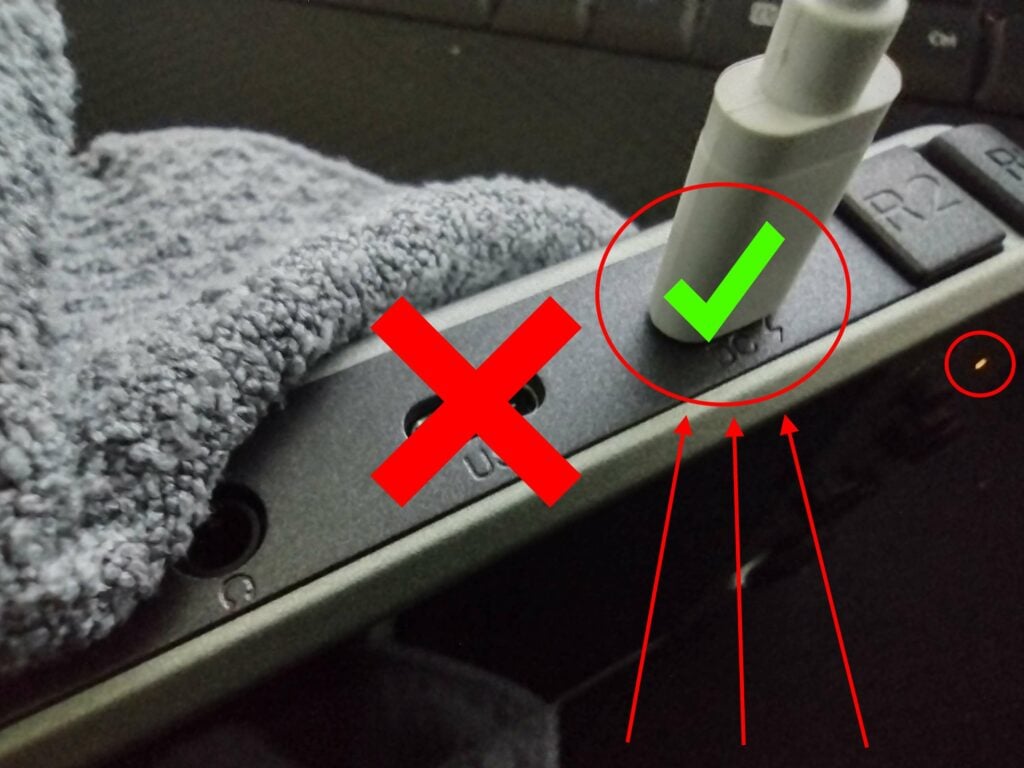
Käyttöjärjestelmän valinta
RG552:n mahtava ominaisuus on kyky käyttää kahta erilaista käyttöjärjestelmää. Tämä on mahdollista laitteen pohjassa olevien SD-korttipaikkojen avulla.
Vasemmanpuoleisinta microSD-korttipaikkaa(TF1) voidaan käyttää tallennukseen ja laiteohjelmistoon. Oikeanpuoleisinta microSD-korttipaikkaa(TF2) käytetään vain tallennustilana.
RG552:ssa on aluksi valittavana kaksi eri käyttöjärjestelmää, jotka ovat Android 7.1 ja Batocera. Eri käyttöjärjestelmien suorituskyky vaihtelee eri emulaattoreissa. Kirjoitushetkellä (lähellä julkaisua) on suositeltavaa käyttää Androidia ”raskaampaan” emulointiin (N64, Dreamcast, PSP jne.), koska nämä emulaattorit ovat yleensä optimoidumpia.

Pelien lisääminen
Pelien lisääminen RG552:een vaatii useimmiten PC:n tai kannettavan tietokoneen.
Sinun on tallennettava pelit tietokoneellesi ja kopioit ja liität ne sitten yksinkertaisesti microSD-kortille.
Jotkin emulaattorit saattavat vaatia ylimääräisiä tiedostoja (BIOS jne.), joten saatat joutua hankkimaan myös ne.
Teknisesti ottaen voit ladata sisältöä. Joko sisäänrakennetun verkkoselaimen kautta tai voit määrittää pilvipalvelun (Google Drive, MEGA jne.) ja ladata sen kautta.
Mutta kun otetaan huomioon, että RG552 tukee oletusarvoisesti vain 2,4 GHz:n yhteyksiä, suurissa latauksissa voi kestää melko kauan. Suosittelemme, että käytät tavallista microSD-korttimenetelmää, jos haluat siirtää tiedostoja joukoittain.
USB:n kautta
RG552 on myös mahdollista liittää tietokoneeseen USB-kaapelilla. Sinun on kuitenkin ehkä ensin asennettava Rockchipin USB-ajurit.
Kun olet asentanut RG552:n tietokoneeseen, voit liittää sen USB-C-kaapelilla C-tyypin porttiin, jossa on merkintä ”USB”, ja käyttää sen sisältöä samalla tavalla kuin matkapuhelimessa.
Testauksen aikana saimme tämän toimimaan vain USB Type-C-to-Type-C -yhteyden kautta. Emme ole varmoja sen yksityiskohdista tässä vaiheessa, mutta tee siitä mitä haluat.
Android (7.1)
Android-käyttöjärjestelmää käytetään sisäisellä 64 Gt:n eMMC-tallennustilalla. Jos haluat käyttää sitä, sinun tarvitsee vain kytkeä laitteeseen virta.
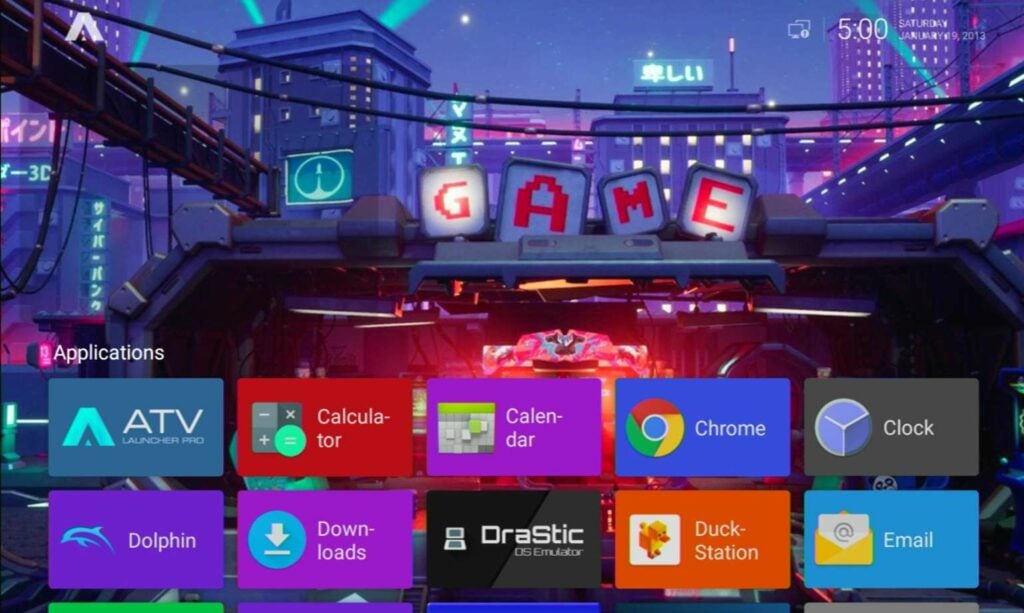
Navigointi
Oletusarvoisesti navigointi tapahtuu kosketusnäytön ja ohjaimen syötteiden yhdistelmällä.
- Voit siirtää kursoria käyttämällä vasenta analogitikkua ja ohjauspainiketta.
- Voit valita korostetun kuvakkeen/vaihtoehdon painamalla näppäintä A-painiketta , Y-painiketta ja START.
- Pääset sovelluksen vaihtoehtoihin painamalla SELECT-painiketta.
- Voit poistua sovelluksesta ja palata aloitusnäyttöön painamalla toimintonäppäintä (F-painike laitteen alapuolella).
Koska laite käyttää kosketusnäyttöä, voit navigoida myös kosketussyötteillä. Voit valita kuvakkeet napauttamalla niitä, käyttää kontekstivaihtoehtoja painamalla ja pitämällä niitä painettuna ja selata valikoita pyyhkäisemällä.
Pääset myös Androidin yleiseen navigointipalkkiin pyyhkäisemällä näytön alareunasta ylöspäin ja voit vetää ilmoituslaatikon alas pyyhkäisemällä näytön yläreunasta alaspäin.
RG552:n navigointipalkissa on kolme ylimääräistä näppäintä tavallisten ”Back”, ”Home” ja ”Recents” -näppäinten lisäksi. Nämä ovat näppäimet äänenvoimakkuuden nostamista, laskemista ja kuvakaappausta varten.
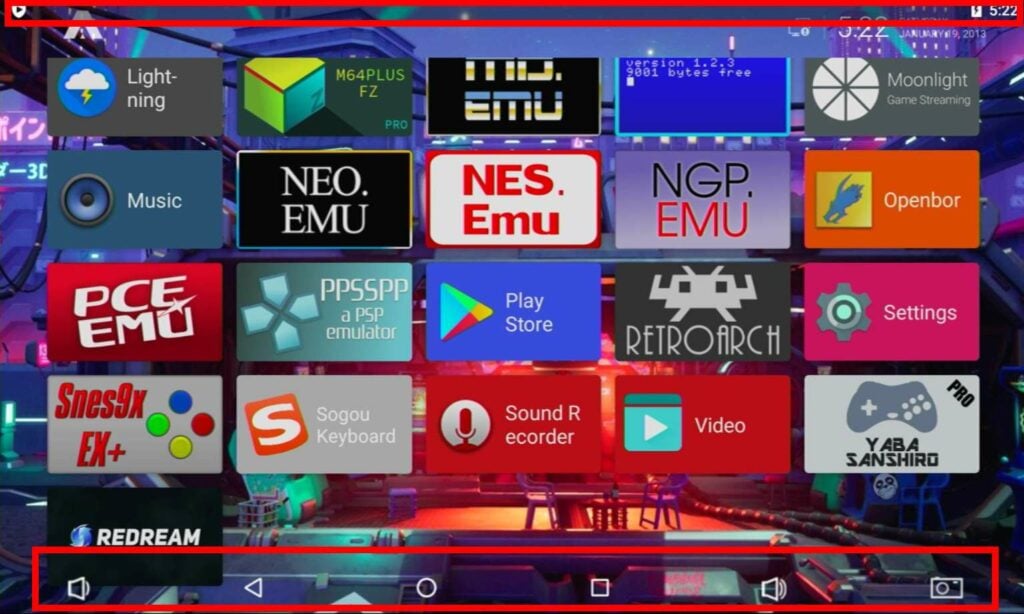
Yhteyden muodostaminen Internetiin
Jos olet käyttänyt Android-laitetta aiemmin, tiedät luultavasti heti, miten laite liitetään internetiin. Mutta ne, jotka eivät ole käyttäneet sellaista tai eivät tiedä sitä, älkää pelätkö! Koska prosessi on hyvin yksinkertainen.
Tähän on pari eri tapaa, mutta nopein tapa on seuraava:
Pyyhkäise ensin alaspäin ja avaa ilmoitusten laatikko.
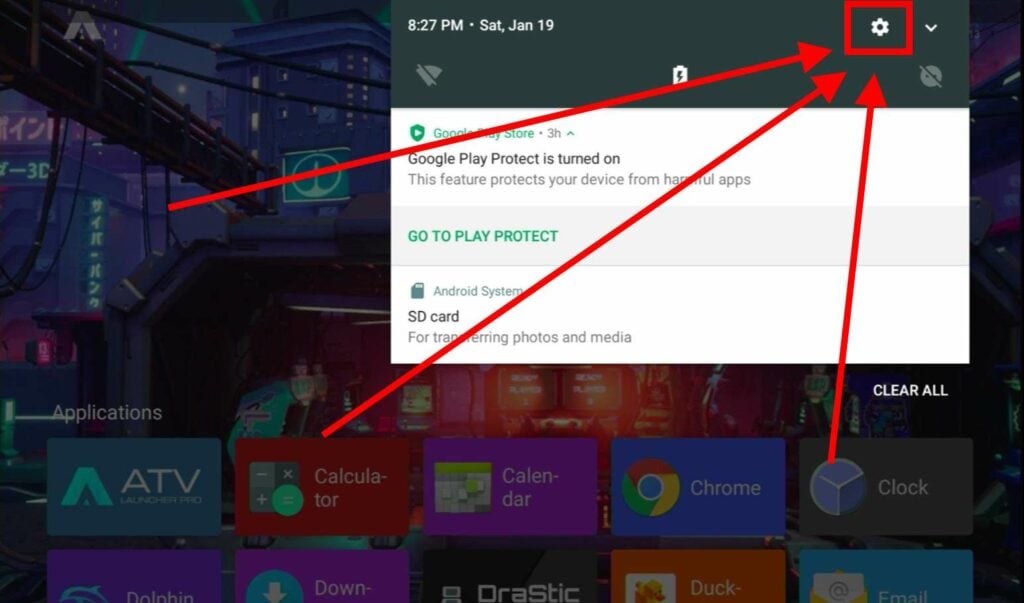
Pääset Android-asetusten täydelliseen luetteloon. Tässä voit säätää monia asioita, mutta valitse nyt vain Wi-Fi.
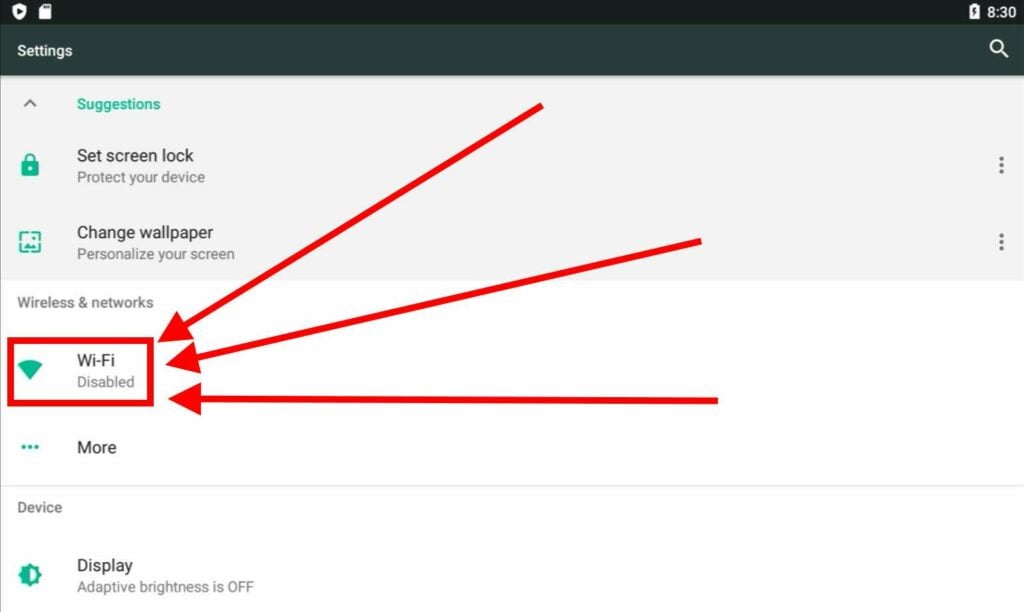
Valitse nyt Wi-Fi-yhteytesi luettelosta, syötä salasana (tarvittaessa), ja olet nyt yhteydessä internetiin!
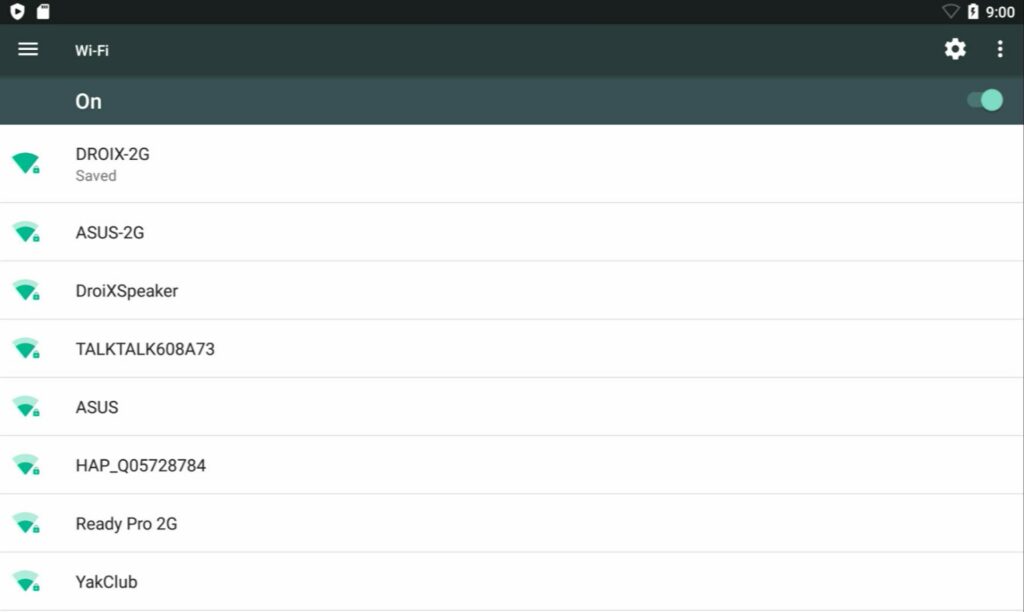
RG552 muodostaa oletusarvoisesti yhteyden vain 2,4 GHz:n yhteyksiin. Tarvitset erillisen USB-donglen, jotta voit käyttää 5GHz-yhteyksiä.
Play Store
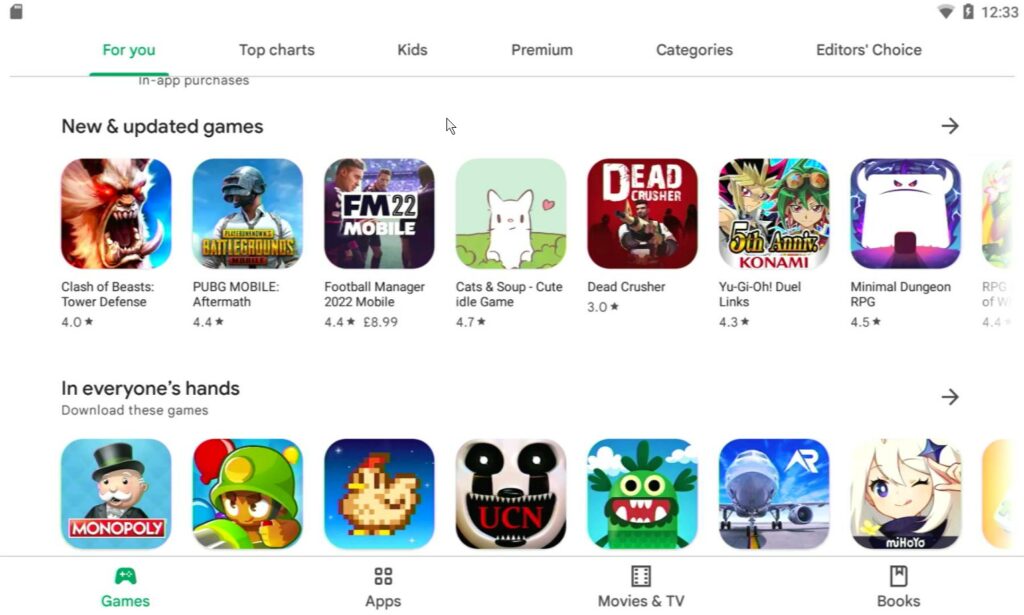
Nyt kun olet muodostanut yhteyden internetiin, pääset Google Play Storeen.
Play-kaupan kautta on mahdollista ladata erilaisia lisäsovelluksia ja emulaattoreita, joilla voit todella muokata laitteesi ulkonäköä ja toimintoja.
Pääset Play-kauppaan valitsemalla sen aloitusnäytön sovellusluettelosta. Sen pitäisi olla sininen kuvake, jossa on Play Storen logo. Tämän jälkeen pääset kirjautumissivulle.
Syötä Google-tilisi tunnukset ohjeiden mukaisesti, ja olet valmis aloittamaan!
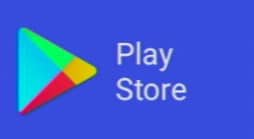
Vaihtoehtoiset laukaisulaitteet
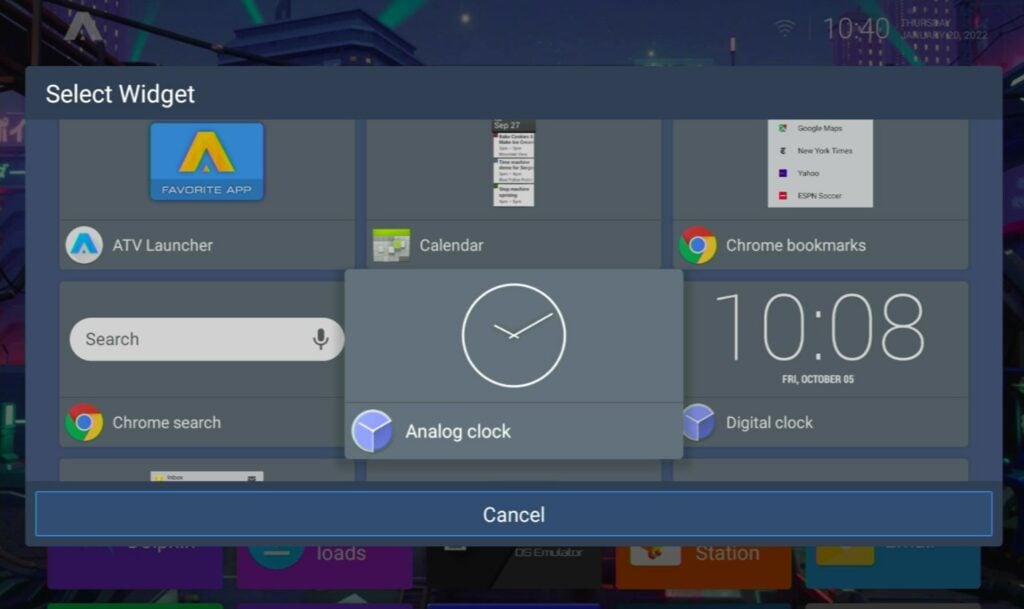
Yksinkertaisimmillaan käynnistintä voidaan pitää laitteen käyttöliittymänä. Käynnistysohjelma, jota käytät, määrää, miten sovellukset on järjestetty ja miten niitä käytetään.
RG552:n mukana tuleva oletuslaukaisin on jokin ATV Launcherin muunnelma. Kaikki laitteessa olevat sovellukset näkyvät värillisten laattojen kokoelmana.
Pääset käynnistinkohtaisiin asetuksiin painamalla SELECT-painiketta tai painamalla ja pitämällä painettuna mitä tahansa näytön kuvaketta (joko sormella tai A/Y-painikkeilla). Tämän jälkeen voit siirtää kuvakkeita, vaihtaa niiden kuvakkeita, vaihtaa etusivun asettelua vaakasuorasta pystysuoraan ja paljon muuta.
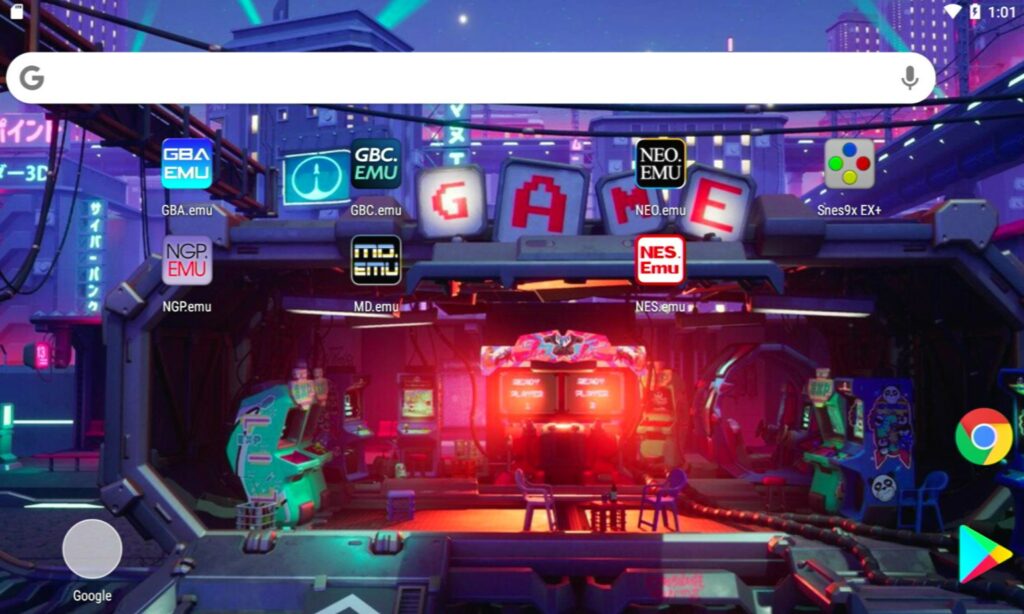
Voit myös asentaa vaihtoehtoisia käynnistimiä Google Play Storesta. Jos et pidä ATV:stä, ehkä jokin toinen sopii sinulle paremmin.
Oletusarvoiset emulaattorit
Oletusarvoisesti (tammikuusta 2022 alkaen) RG552:ssa on valmiiksi asennettuna joukko erilaisia emulaattoreita. Tässä osiossa käymme läpi emulaattoreiden käyttöä perustasolla. Niiden muokkaaminen on sinusta kiinni, sillä se on liian laaja aihepiiri, jotta voisimme perehtyä siihen.
Jos lataat näiden emulaattoreiden päivitettyjä versioita Play-kaupasta, jotkin ohjeet eivät välttämättä päde. Voit myös lisätä lisää emulaattoreita, jos haluat.
Vastuuvapauslauseke: Vaikka useimmat näistä emulaattoreista ovat melko helppokäyttöisiä, varaudu kuitenkin siihen, että joudut leikkimään asetusten ja asennusten kanssa löytääksesi itsellesi parhaiten sopivan asennuksen.
| Emulaattori | Alusta |
|---|---|
| Delfiini | Gamecube Wii |
| DraStic | DS |
| DuckStation | Playstation 1 |
| FBN街机 | Arcade (Neo Geo, CPS1, CPS2, CAVE-pelit jne.). |
| GBA.emu | GameBoy Advance |
| GBC.emu | GameBoy Color |
| M64PLUS | N64 |
| MD.emu | Sega Mega Drive / Genesis |
| MSX.emu | MSX |
| NEO.emu | NeoGeo |
| NES.emu | NES |
| NGP.emu | NeoGeo Pocket |
| Openbor | Open Beats of Rage |
| PCE.emu | PC-moottori |
| PPSSPP | Playstation Portable |
| redream | Sega Dreamcast |
| RetroArch | Useita |
| Snes9x EX+ | SNES |
| YabaSanhiro | Sega Saturn |
ENSIMMÄINEN: ASETTAA microSD-KORTIN ASETUKSET
Eri emulaattoreilla on erilaiset vaatimukset. Jotkut käyttävät .iso-tiedostoja, jotkut .zip-tiedostoja, jotkut .rom-tiedostoja. Riippumatta siitä, mitä emulaattoria käytät, varmista, että sinulla on tarvittavat tiedostot etukäteen.
Vaikka se ei ole välttämätöntä, suosittelemme lämpimästi, lämpimästi , että järjestät microSD-korttisi loogisiin kansioihin (eli kaikki GameBoy-pelit menevät yhteen kansioon, kaikki PSP-pelit toiseen kansioon). Näin säästät paljon päänvaivaa myöhemmässä vaiheessa.
Varmista myös, että microSD-kortti on FAT32-kokoisessa muodossa, ennen kuin lataat sen. Android tunnistaa vain FAT32-kortit.
Monet emulaattorit ja alustat etsivät pelejä aluksi vain laitteen sisäisestä tallennustilasta. SD-kortti luokitellaan ulkoiseksi tallennusvälineeksi.
Kun etsit hakemistoa, siirry laitteen juureen (yleensä vain yksi vinoviiva) ja etene sieltä alaspäin. Tyypillisesti täydellinen osoite on jotakuinkin seuraavanlainen
/varasto/0000-0000/[your folders/files]
RetroArch
Ennen kuin käytät RetroArchia, sinun on todella mentävä internetiin alkuasennusta varten. (Kun yhteys on luotu, sitä ei enää tarvita).
Lisäksi esipuhe: Emulaattorit = ytimet tämän jakson yhteydessä.
RetroArch on nykyään melko lailla ”go-to” -työkalu emulointiin. Sen sijaan, että se toimisi itse emulaattorina, se toimii monien yksittäisten emulaattoreiden (joita kutsutaan ”ytimiksi”) kääreenä.
Kun käynnistät RetroArchin, sinulle avautuu muutamia eri vaihtoehtoja. Ensimmäinen näistä on vaihtoehto Load (a) Core. Ilman ytimien lataamista RetroArch on pelkkä hieno kokoelma valikoita.
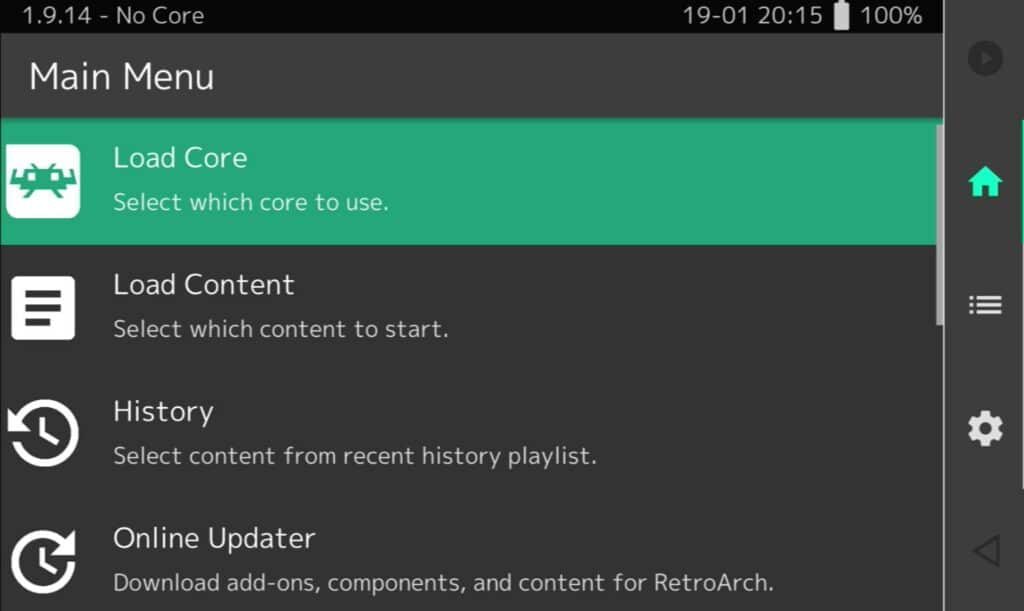
Sinulle esitetään kaksi vaihtoehtoa. Voit joko asentaa ytimen paikallisesta tallennustilasta tai ladata ytimen RetroArchin verkkovarastosta. Tee jälkimmäinen.
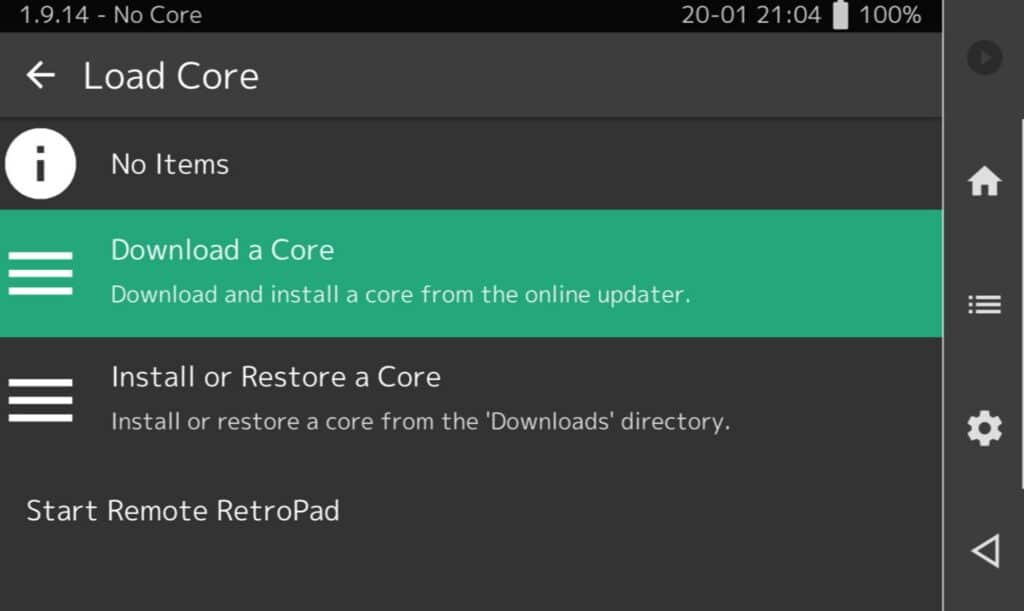
RetroArchissa on paljon ytimiä moniin eri tarkoituksiin. On tavallista, että yhdellä alustalla on useita eri ytimiä, joten kokeile niitä ja katso, mikä toimii sinulle parhaiten, sillä ne ovat kaikki vapaasti käytettävissä!
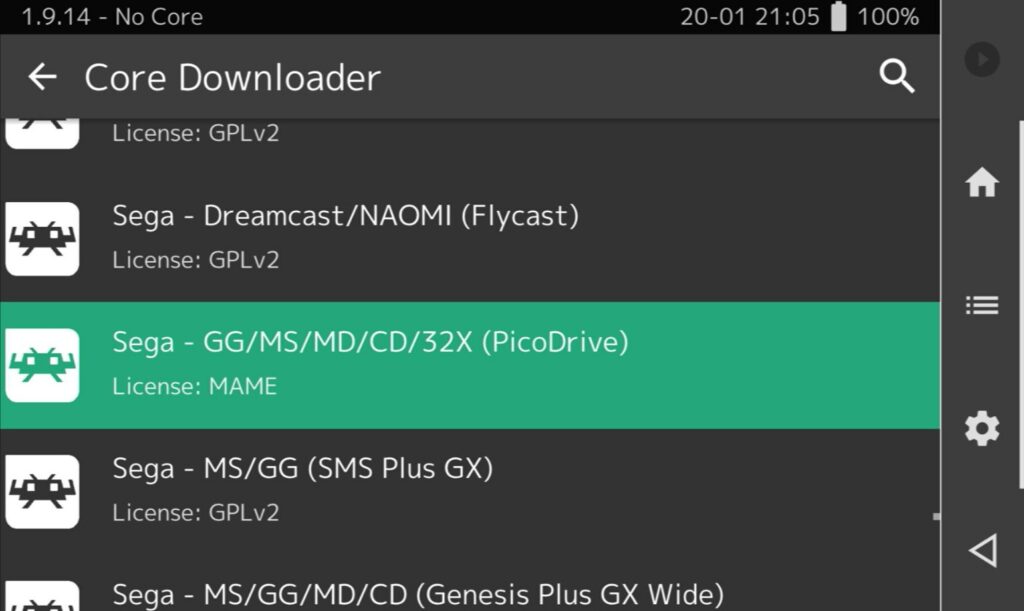
Kun olet ladannut ytimen, valitse Load Core uudelleen ja valitse se luettelosta. Näytön yläreunassa pitäisi näkyä ytimen nimi.
Nyt sinun on ladattava sisältö (tai toisin sanoen löydettävä pelisi). Valitse otsikkovaihtoehto, ja saat luettelon pikakuvakkeista laitteen eri paikkoihin.
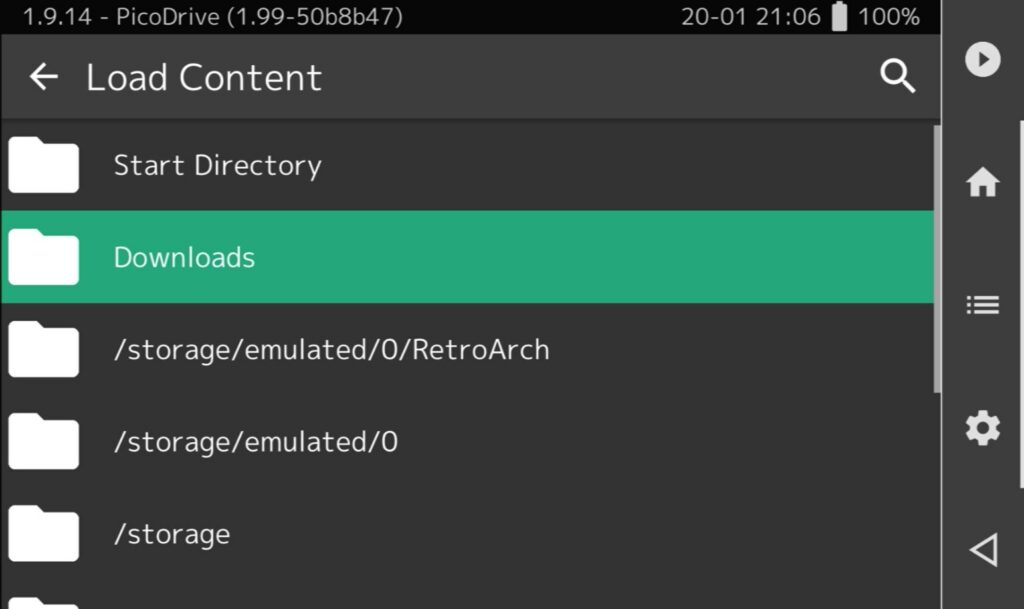
Etsi luettelosta”/storage/0000-0000”. Se on microSD-korttisi, joten valitse pelisi sieltä.
Nyt peli on valittu, paina vain toista sisältö -vaihtoehtoa, ja peli käynnistyy.

Voit avata valikon uudelleen napauttamalla oikeassa alakulmassa olevaa Space Invader -kuvaketta.
Tästä valikosta pääset lukemattomiin eri vaihtoehtoihin (tai voit käyttää tätä vain pakotettuna taukona peleissä, jotka eivät tue sitä luonnostaan.
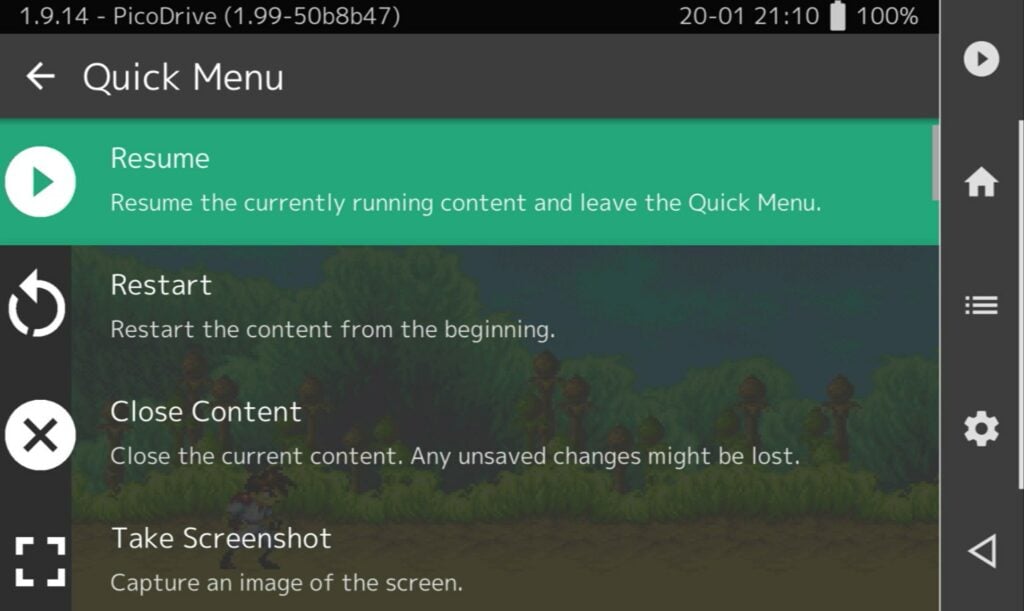
Kuten aiemmin sanoin, RetroArch on erittäin monipuolinen ja tukee monia asioita, kuten suodattimia, nettipelaamista ja paljon muuta. Tutustu rauhassa ruokalistoihin!
(Meillä on myös opas RetroArchin asentamisesta GPD WIN 3:lle!) Se on eri laite, mutta saatat silti löytää siitä hyötyä!))
Muut emulaattorit




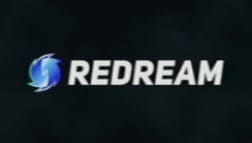
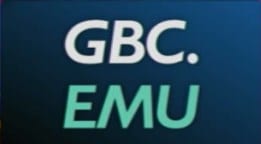
RG552 sisältää myös monia erillisiä emulaattoreita. Vaikka emulaattorit ovat eri alustoille, niiden käyttöprosessi on pitkälti sama.
- Osoita emulaattorille oikea pelikansio/pelit sekä kaikki tarvittavat tiedostot (BIOS jne.).
- Suorita peli
Sen sijaan, että kävisimme läpi jokaisen niistä yksityiskohtaisesti (mikä pidentäisi tämän oppaan pituutta kymmenkertaisesti), katsomme, miten pääset alkuun Gameboy Colour -emulaattorin kanssa. Sen jälkeen voit soveltaa näitä käsitteitä muihin emulaattoreihin.
Kun käynnistät GBC.emun ensimmäisen kerran, näet perusnäytön.
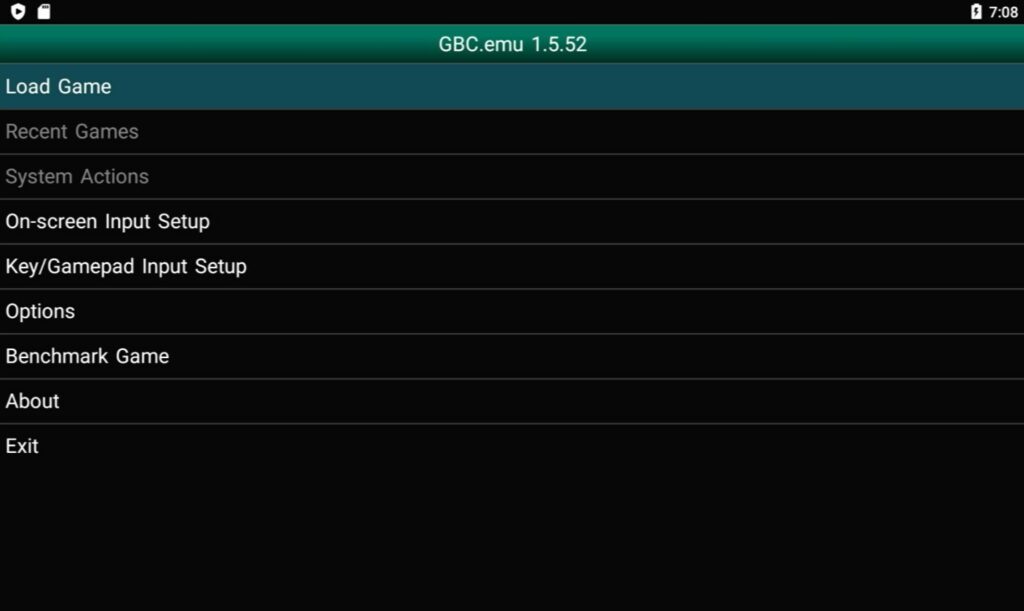
Täältä käsin voit tehdä useita asioita. Voit säätää näytön painikkeita, muuttaa pelilaitteen syötteitä, määrittää erilaisia emulointivaihtoehtoja jne. Valitsemme Lataa peli.
Kun valitset ensimmäisen kerran Lataa peli, pääset laitteen sisäiseen tallennustilaan.
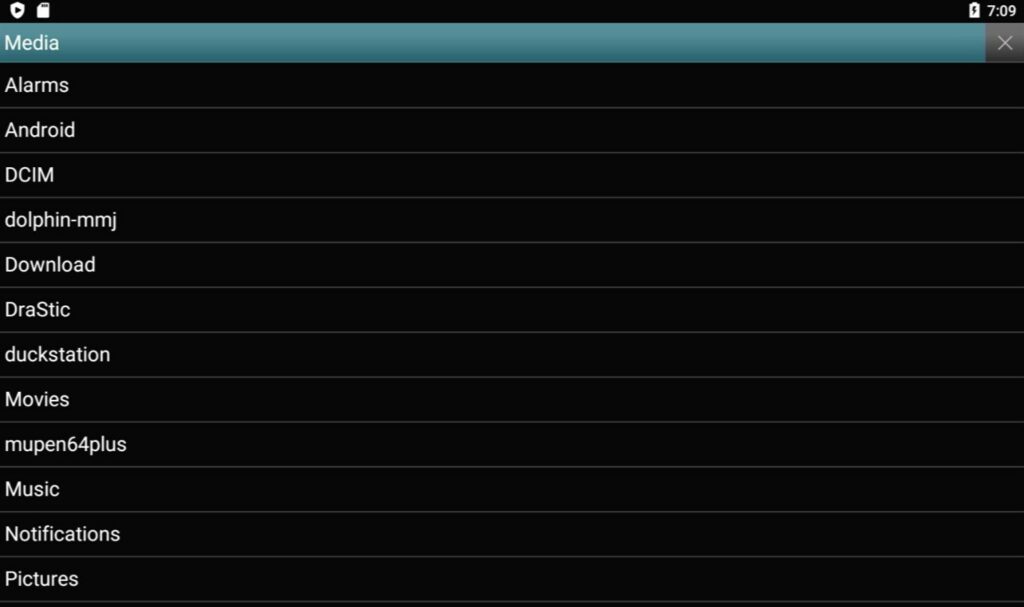
Pelisi ovat luultavasti microSD-kortilla, joten haluamme siirtyä sinne. Valitse luettelon yläosassa oleva Media-otsikko (joko napauta sitä tai korosta ja paina näppäintä A-painiketta ).
Tämän jälkeen saat luettelon ”Tiedostojen sijainnit”. Tässä on neljä vaihtoehtoa:
- Storage Media <- Olit täällä aiemmin
- SD-kortti <- Haluat tämän
- Root Filesystem <- Useimmat emulaattorit käyttävät tätä menetelmää.
- Mukautettu polku <- vain nörtit
GBC.emu:ssa on hienoa se, että siinä on pikakuvake järjestelmään asetetulle microSD-kortille, joten valitse SD-kortti.
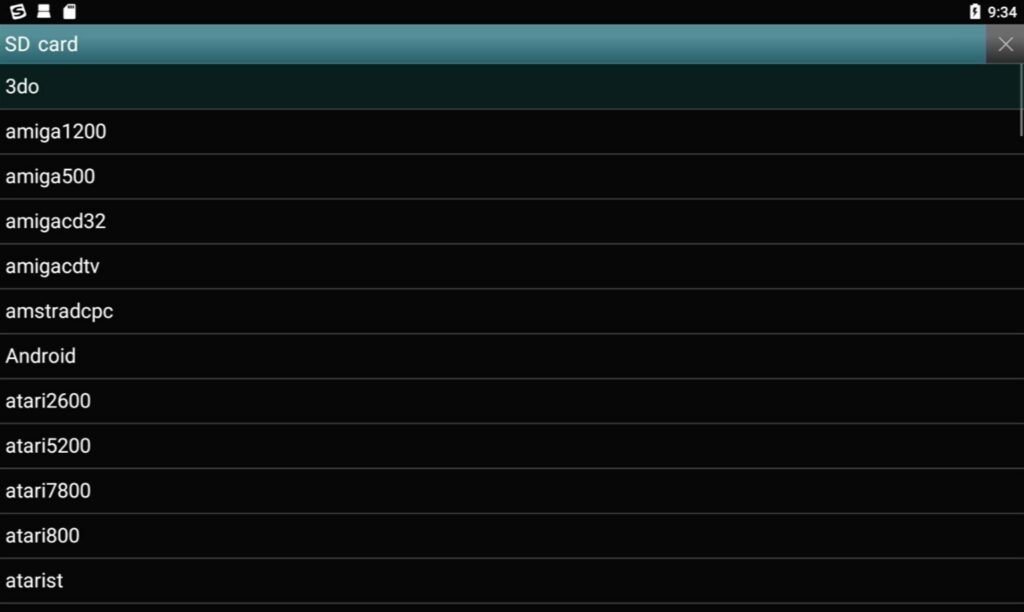
Nyt voit selata ja valita pelejä tavalliseen tapaan.
Kun olet pelissä, voit halutessasi käyttää tallennustiloja, pakottaa tauon tai tehdä jotain muuta vastaavaa. GBC.emun kohdalla voit painaa näppäintä L2-painiketta , jotta valikko tulee esiin.
Muissa emulaattoreissa ei välttämättä ole samanlaista kartoitusta, joten sinun on painettava kosketusnäytön tiettyä painiketta (yleensä kulmassa). Tai pyyhkäise näytön alareunasta ylöspäin ja paina Takaisin-painiketta.
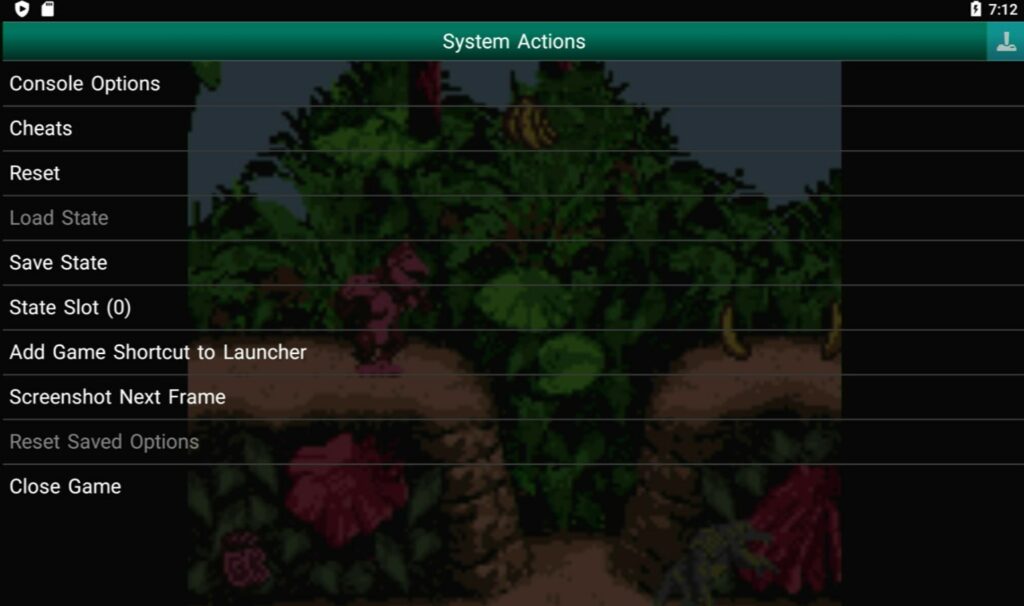
Sieltä pääset useisiin eri vaihtoehtoihin.
Onnittelut! Sinulla on nyt tietoa, jolla voit käsitellä 90 % Android-emulaattoreista!
Lähes jokainen emulaattori, jonka löydät, noudattaa tätä samaa perusperiaatetta. Ainoat erot ovat siinä, missä painikkeet sijaitsevat.
Tätä kirjoitettaessa on yleistä, että monimutkaisemmilla alustoilla, kuten PSP:llä, N64:llä ja Dreamcastilla, peli toimii yleensä sujuvammin erillisillä emulaattoreilla kuin RetroArchilla, joten voit käyttää niitä mieluummin näissä tapauksissa.
OpenBOR
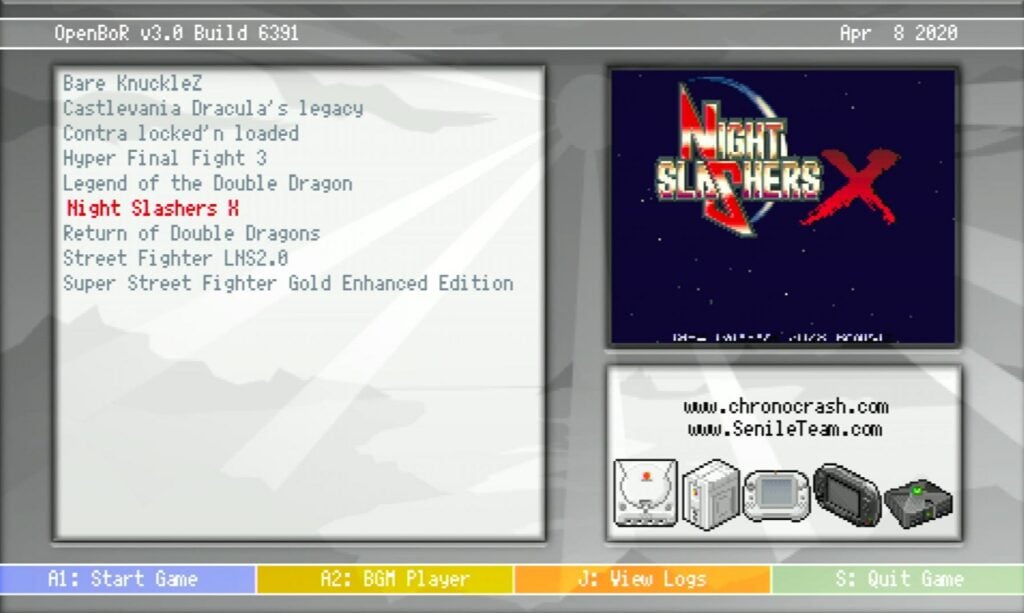
OpenBOR ei ole varsinainen konsoli tai käsikonsoli. Se on itse asiassa moottori. OpenBOR on avoimen lähdekoodin projekti, joka on haaraantunut Streets of Rage -fangipelistä nimeltä Beats of Rage, ja se on hyvin samankaltainen kuin suosittu freeware-taistelupelimoottori M.U.G.E.N. Jos pidät sivuttain rullaavista beat-’em-upeista, nautit todennäköisesti tämän käytöstä.
OpenBORin käytön koko laajuus on tämän oppaan ulkopuolella. Joten jätämme teille seuraavat tiivistelmät:
- OpenBOR etsii .pak-tiedostoja (pelejä) sisäisestä tallennustilasta, kansiosta”/OpenBOR/Paks”.
- Sinun on navigoitava kosketusnäytön ohjaimilla. Useimmissa peleissä voit kuitenkin mukauttaa ohjaimet RG552:n fyysisiin painikkeisiin.
Kuunvalo
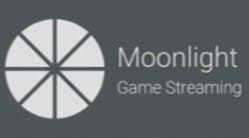
Moonlight on mahtava sovellus, jonka avulla voit suoratoistaa PC-pelejä RG552:een.
Koska RG552 tukee kuitenkin oletusarvoisesti vain 2,4 GHz:n Wi-Fi-verkkoa, käyttökokemuksesi voi vaihdella, ellet käytä tehokkaampaa Wi-Fi-donglea. Koska pelit suoratoistetaan teknisesti eikä niitä pelata natiivisti, hidas tai epävakaa langaton yhteys heikentää kokemuksen laatua huomattavasti.
Jos haluat lisätietoja Moonlight Game Streamingista, tutustu Moonlightin verkkosivustoon.
APK:iden lataaminen sivusta RG552:lla
Sovelluksen lataaminen on prosessi, jossa kaikki tarvittavat tiedostot siirretään palvelimelta laitteeseen. Lähes kaikki tuntevat tämän prosessin, vaikka et tietäisikään kaikkia yksityiskohtia. Nykyaikaiset käyttöjärjestelmät tekevät tästä prosessista yksinkertaisen ja kivuttoman jopa aloitteleville käyttäjille.
Sideloading on kuitenkin prosessi, jossa sovellus ladataan jostain internetistä ja asennetaan suoraan laitteeseen. Käymättä keskitetyn jakelualustan, kuten Google Play Storen, kautta.
Jos haluat ladata sovelluksen sivulatauksen, sinun on ensin haettava .apk-tiedosto jostain verkosta. Voit tehdä tämän itse RG552:lla (verkkoselaimen kautta) tai erillisen tietokoneen/kannettavan tietokoneen kautta.
Kun olet ladannut .apk-tiedoston ja se on jossain RG552-laitteessasi, sinun on ajettava se (kuten .exe-tiedosto tietokoneella).
Mene laitteen tallennustilaan asetusvalikon kautta.
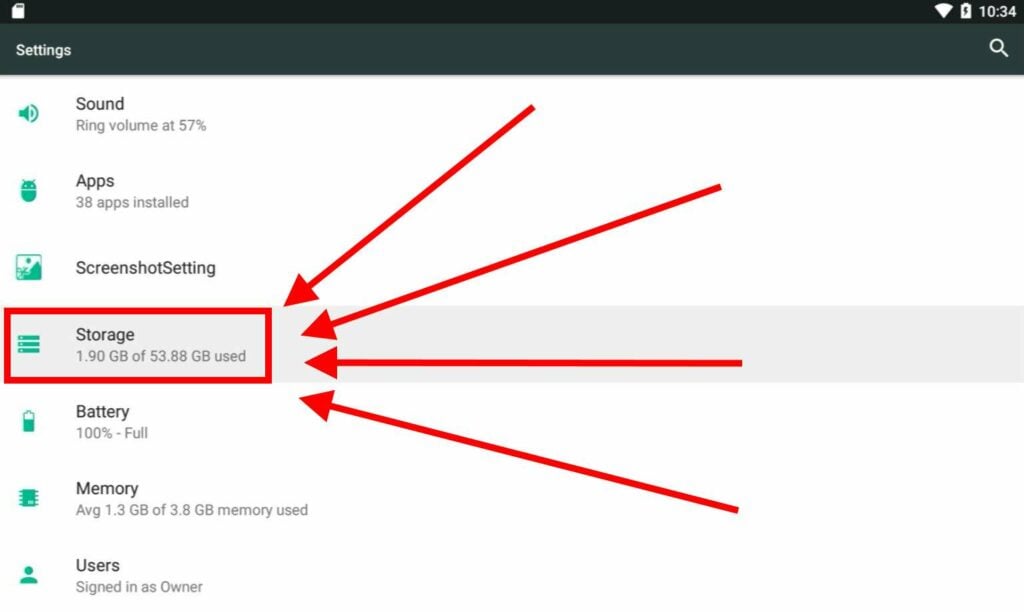
Voit sitten valita, mitä hakemistoa haluat selata. Tässä esimerkissä olemme ladanneet .apk-tiedoston erilliselle tietokoneelle ja laittaneet sen microSD-kortille, joten valitsemme SD-kortti-vaihtoehdon.
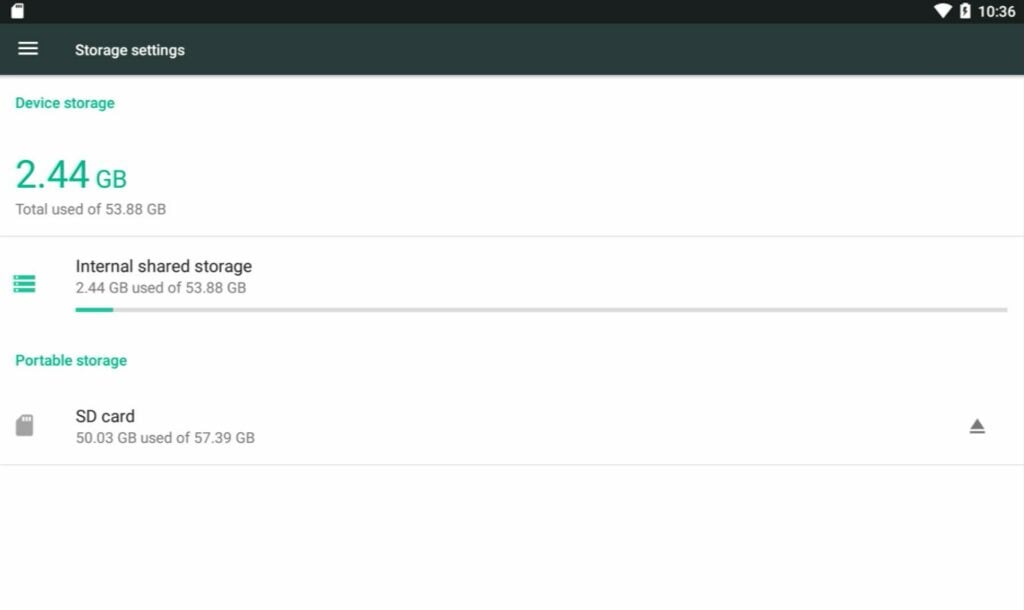
Kun navigoit tiedostojen/kansioiden läpi ja löydät .apk-tiedoston, sinun tarvitsee vain valita se.
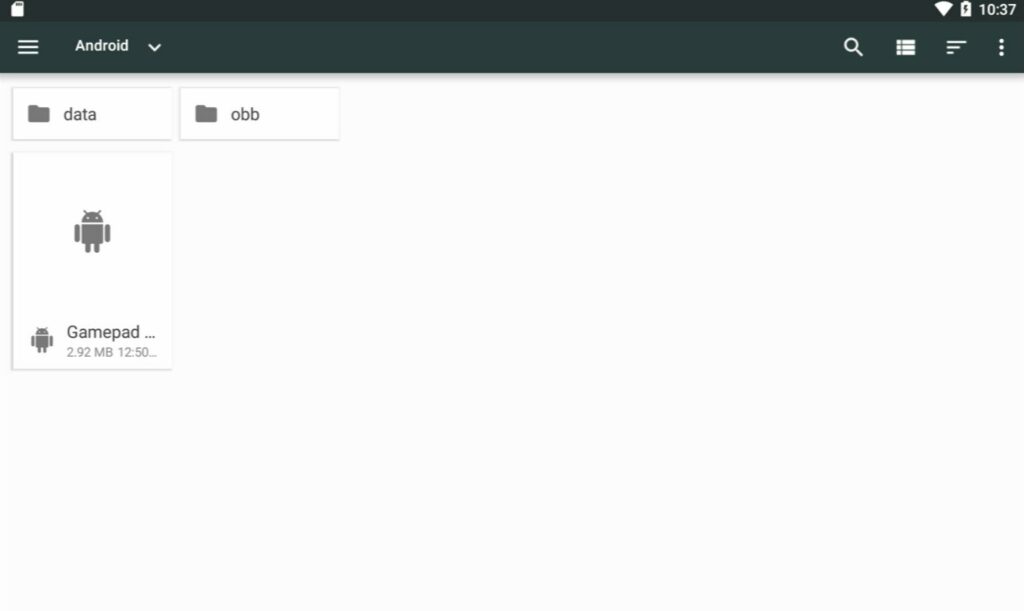
Sinut todennäköisesti estetään ensimmäisellä yritykselläsi. Voit korjata tämän ottamalla käyttöön sovellusten asentamisen tuntemattomista lähteistä (ponnahdusikkunan pitäisi tulla näkyviin, jonka avulla voit ottaa pikakuvakkeen, mutta voit myös siirtyä suoraan Suojaus-kohtaan).
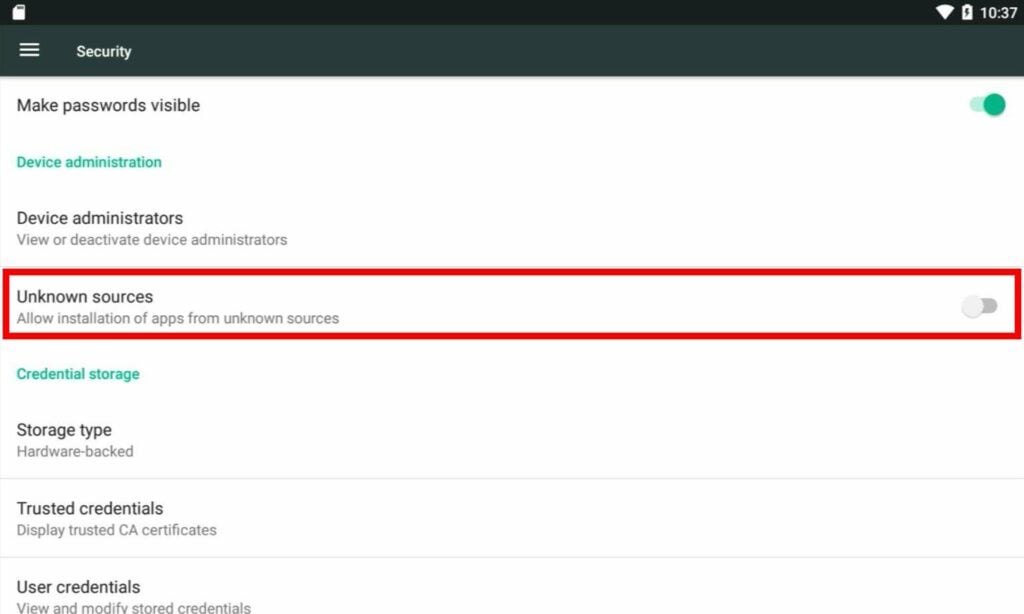
Android-käyttöjärjestelmän hieno ominaisuus on sen avoimuus ja mukautettavuus. Varmista kuitenkin, että lataat .apk-tiedostoja vain luotettavista lähteistä. Haitalliset .apk-tiedostot voivat tehdä kaikenlaisia kauheita asioita, kuten varastaa henkilökohtaisia tietojasi tai jopa tehdä laitteestasi toimintakelvottoman.
Keymapping-ohjelmisto
Jos haluat pelata pelejä kosketusnäytöllä, mutta et halua käyttää kosketusnäyttöä, saatat olla kiinnostunut asentamaan RG552:n Keymap-päivityksen. ANBERNIC julkaisi hiljattain suurelle yleisölle.
Olemme kirjoittaneet oppaan RG552:n näppäinkarttapäivityksen asentamisesta, joten tutustu siihen!
RG552 Android-käyttöjärjestelmän päivittäminen
Aina kun ANBERNIC julkaisee uuden laiteohjelmistopäivityksen RG552:lle, se toimitetaan todennäköisesti microSD-kortin muodossa. Päivitysprosessi on hieman monimutkaisempi kuin kädet irti OTG-päivitys, joten olemme laatineet kätevän oppaan RG552:n Android-käyttöjärjestelmän päivittämisestä.
Batocera (Linux-pohjainen)
Batocera on vaihtoehtoinen käyttöjärjestelmä, joka perustuu Linux-ytimeen. Se koostuu kahdesta keskeisestä komponentista:
- EmulationStation – joka toimii ”etupäätteenä”, jonka kautta voit järjestää ja selata pelikokoelmaasi.
- RetroArch – joka toimii ”back-endinä”, jota käytetään eri emulaattoreiden ja niiden erityiskonfiguraatioiden hallintaan.
Ne, jotka tuntevat ANBERNICin, ymmärtävät heti, miten tämä toimii, sillä se on hyvin samankaltainen kuin EmuELEC, käyttöjärjestelmä, joka on nähty heidän kolmannen sukupolven kämmenlaitteissaan.
Jos haluat käyttää Batoceraa, aseta järjestelmän mukana toimitettu 16 Gt:n microSD-kortti TF1-korttipaikkaan.
Älä pelkää kokeilla käytettävissä olevia asetuksia. Pahimmassa tapauksessa kortti on yksinkertaisesti vaihdettava uudelleen.
Navigointi (EmulationStation)
EmulationStationia ohjataan ainoastaan ohjaimen syötteiden avulla. Tätä kirjoitettaessa laitteen mukana tuleva Batocera-versio ei tue kosketusnäytön syöttöä.
Aloitusnäyttö
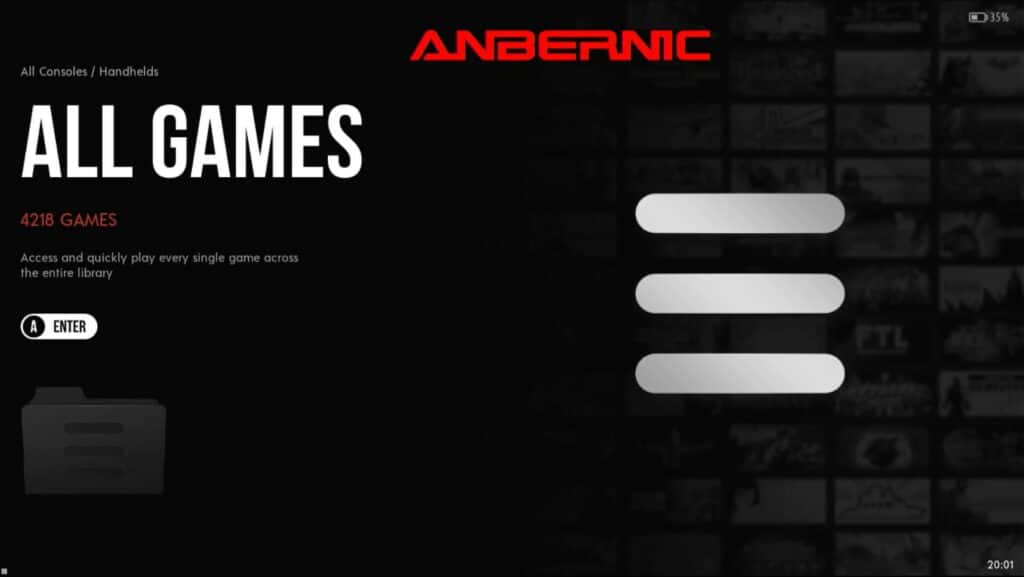
Aloitusnäyttö näkyy heti käynnistyksen jälkeen. Täältä voit valita eri luokkia.
Se, mitä tässä näkyy, riippuu asennetusta teemasta ja kansioista, jotka sisältävät sisältöä (tyhjät kansiot eivät näy).
- Jos haluat vaihtaa luokkaa, paina ohjauspainiketta tai vasenta analogista ohjaussauvaa ylös tai alas. Voit myös käyttää L1-, L2-, R1- ja R2-painikkeita liikkumiseen.
- Paina
- Paina A-painiketta avataksesi valitun luokan.
- Paina B-painiketta avaa pikavalikon, josta voit siirtyä tiettyihin alustavalmistajiin (Sony, SEGA jne.).
- Paina Y-painike tehdäksesi nopean haun peleistä.
- Paina X-painiketta valitaksesi satunnaisen luokan.
- Avaa päävalikko painamalla START-painiketta.
- Täältä pääset käsiksi moniin asetuksiin, kuten EmulationStationin käyttöliittymään (näkyvät kategoriat, kategorioiden näkyminen jne.), pelien asetuksiin (suodattimet, optimoinnit jne.) ja muuhun.
- Voit jopa hakea metatietoja (edellyttäen, että sinulla on internet-yhteys).
- Avaa pikavalikko painamalla SELECT-painiketta.
- Täältä pääset helposti käsiksi joihinkin tärkeisiin vaihtoehtoihin, kuten järjestelmän uudelleenkäynnistämiseen ja sammuttamiseen.
- On suositeltavaa sammuttaa järjestelmä tällä ohjelmistopohjaisella menetelmällä.
Peliluettelo
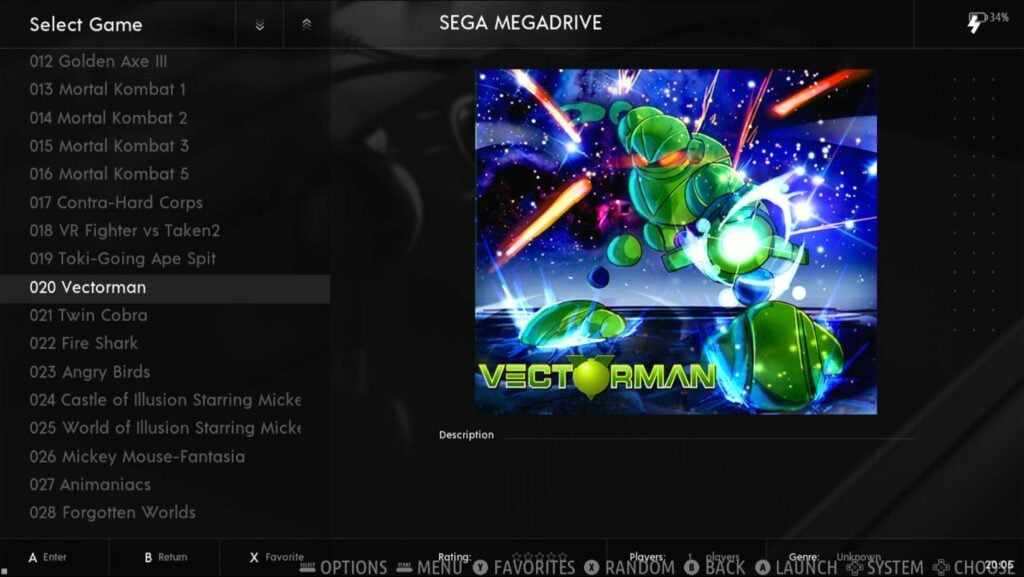
Kategorian valitseminen vie sinut peliluetteloon. Täältä voit valita pelattavat pelit.
- Painamalla A-painiketta käynnistää valitun pelin.
- The B-painike vie sinut takaisin aloitusnäyttöön
- Painamalla X-painiketta valitsee satunnaisen pelin luettelosta.
- Painamalla Y-painiketta merkitsee pelin suosikiksi. Suosikkinimikkeitä voi tarkastella omassa kategoriassaan.
- L1-painike siirtää kursoria 10 sijaa ylöspäin. R1-painike siirtää kursoria 10 sijaa alaspäin.
- L2- ja R2-painikkeilla voit siirtyä nopeasti luokkien välillä ilman, että sinun tarvitsee palata aloitusnäyttöön.
- SELECT-painike avaa kontekstivalikon, jossa on useita vaihtoehtoja (”hyppää kohteeseen”, ”muokkaa metatietoja” jne.).
- START-painike avaa päävalikon, aivan kuten aloitusnäytössä.
Oletusarvoiset emulaattorit
Useimmat laitteen alustoista käyttävät RetroArchia ja sen ytimiä emulointiin. On kuitenkin pieni joukko, jotka käyttävät omia emulaattoreita.
Batoceran emulaattoreiden/yhteensopivien emulaattoreiden koko määrä on liian suuri lueteltavaksi, joten suosittelemme tutustumaan Batocera Wiki’s Systems -sivuun. Huomaa kuitenkin, että emulaattorin olemassaolo ei tarkoita, että se toimii hyvin.
PSP (PPSSPP)
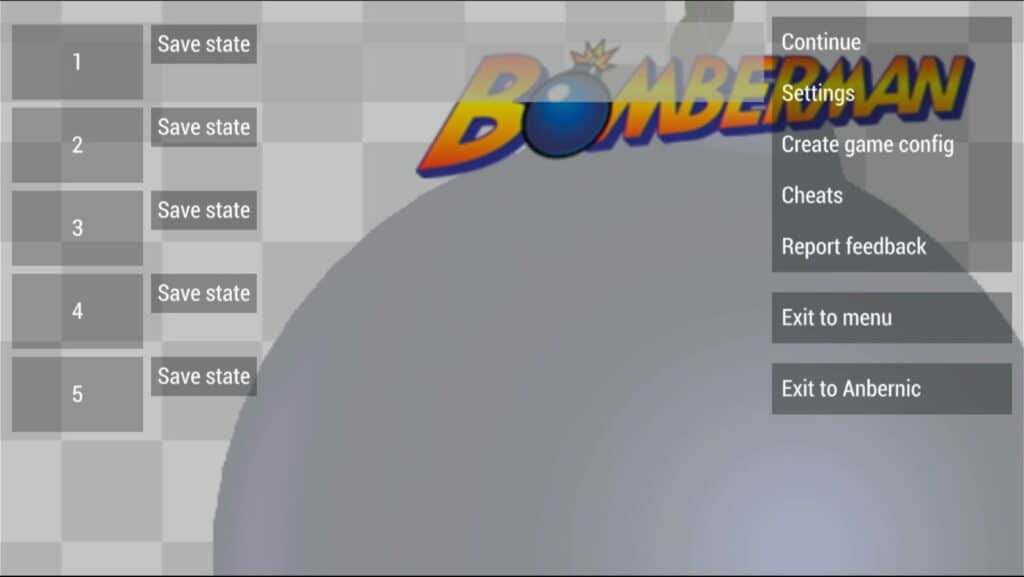
Batoceran PSP-emulointi käyttää PPSSPP:tä, joka on ”de-facto” PSP-emulaattori kaikissa laitteissa tätä kirjoitettaessa.
Voit saavuttaa nämä tulokset pitämällä toimintonäppäintä painettuna ja painamalla seuraavia näppäimiä.
| F-näppäin + … | Toiminto |
|---|---|
| START | Poistu pelistä (takaisin EmulationStationiin) |
| B | Avaa PPSSPP-valikko |
| D-pad vasen/oikea | Äänenvoimakkuus ylös/alas |
| L3/R3 | Kirkkaus ylös/alas |
Tätä kirjoitettaessa näyttää siltä, että laitteiston äänenvoimakkuusnäppäimet eivät toimi PSP-emulaattorissa, joten sinun on käytettävä ohjelmistovaihtoehtoja.
OpenBOR (Open Beats Of Rage)
Open BOR toimii myös omalla emulaattorillaan. Siinä ei kuitenkaan ole paljon.
Pidä toimintonäppäintä painettuna ja paina start, kun haluat poistua emulaattorista ja palata välittömästi EmulationStationiin.
Voit säätää kirkkautta myös pitämällä toimintonäppäintä painettuna ja painamalla L3/R3.
RetroArchin ymmärtäminen Batocerassa
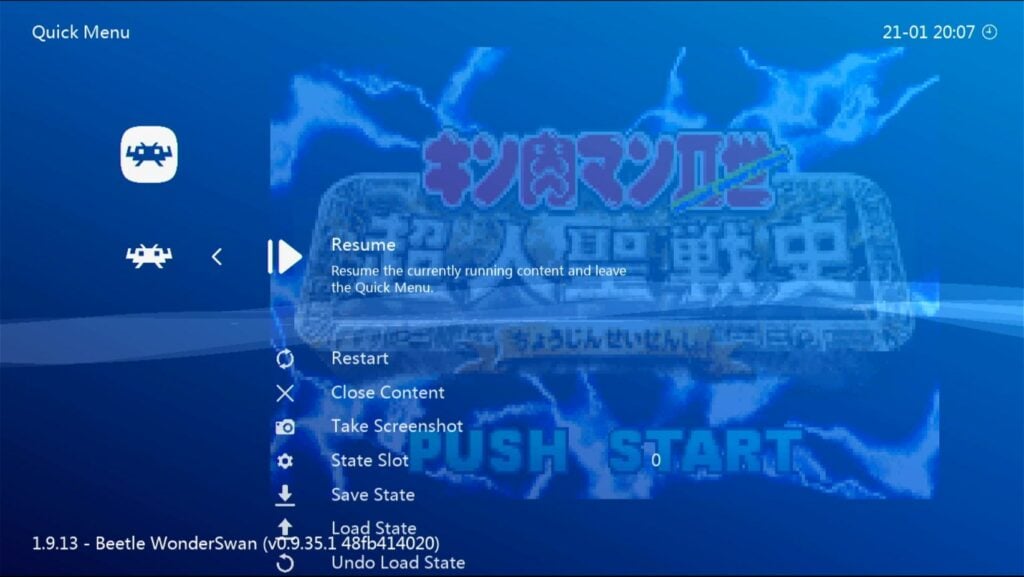
Vaikka RetroArch on käytettävissä, se on loppukäyttäjälle hieman ”lukitumpi” kuin Androidissa ja muissa mukautetuissa laiteohjelmistoissa oleva RetroArch.
Keskivertokäyttäjän ei ole tarkoitus eikä oikeastaan tarvitsekaan sitä muokata, mutta halukkaille on tarjolla vaihtoehtoja. Katso Batoceran wikistä lisätietoja edistyneemmille käyttäjille.
Katso myös alla oleva taulukko RetroArch-pohjaisten emulaattorien oletuspikakuvakkeista Batocerassa.
| F-näppäin + … | Toiminto |
|---|---|
| D-pad vasen/oikea | Vaihda Tallenna tila Slot |
| R1 | Tallenna valtio |
| L1 | Kuormitustila |
| START | Poistu pelistä (takaisin EmulationStationiin) |
| B | Avaa RetroArch-valikko |
| L2 | Pikakelaus eteenpäin (Vaihda) |
| R2 | Näytä/piilota FPS-laskuri |
| D-pad Up/Down | Äänenvoimakkuus ylös/alas (ohjelmisto) |
| L3/R3 | Kirkkaus ylös/alas |
RG552, Batocera ja SSH
Batoceran ja RG552:n sisältöä on mahdollista muokata laitteen ollessa käynnissä langattomasti.
Tätä varten sinun on päästävä järjestelmään etäkäyttöön. Tämä voidaan tehdä käyttämällä WinSCP:n kaltaista FTP-asiakasohjelmaa tietokoneelta tai kannettavalta tietokoneelta.
Varmista, että RG552 on yhteydessä internetiin, ja merkitse IP-osoite muistiin.
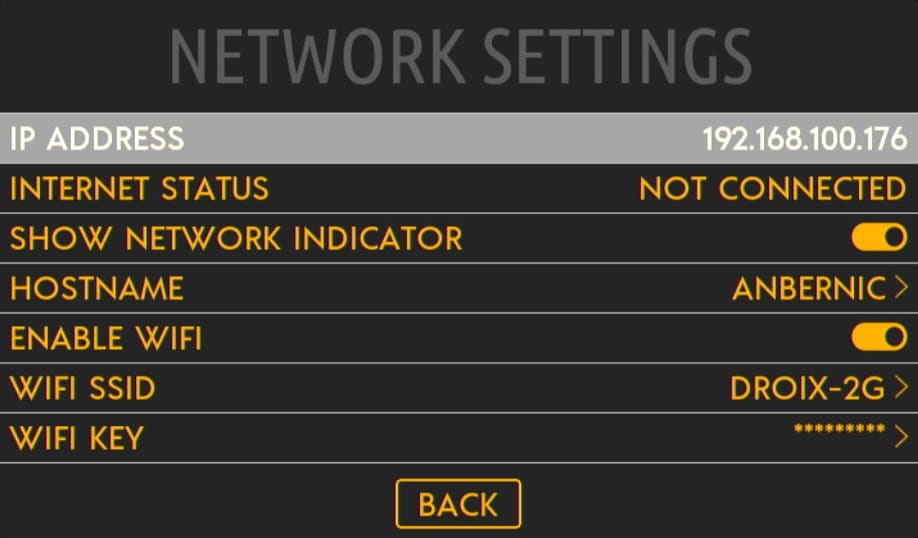
Tämän IP-osoitteen lisäksi RG552:n SSH-tunnukset ovat seuraavat.
RG552 SSH-tunnukset
- IP-OSOITE: [device’s IP address]
- Käyttäjätunnus: root
- Salasana: linux
RG552 Linux Firmware -päivitys
Aina kun ANBERNIC julkaisee päivityksen tarjoamaansa Batocera-jakeluun, se tapahtuu microSD-kortin kautta, aivan kuten Android-järjestelmän päivitykset.
Olemme laatineet oppaan RG552:n Linux-käyttöjärjestelmän päivittämisestä, joten tutustu siihen!
RG552 Custom Firmware
Julkaisuhetkellä laite on vielä hyvin alkuvaiheessa. Muutamat mukautetun laiteohjelmiston kehittäjät ovat kuitenkin jo ryhtyneet toimiin.
Koska Android itsessään on jo koti lukuisille ominaisuuksiltaan rikkaille, optimoiduille emulaattoreille. On epätodennäköistä, että pelimaailma olisi pitkällä aikavälillä yhtä monipuolinen kuin se oli kolmannen sukupolven ANBERNIC-käsikonsoleiden osalta.
Olemme kuitenkin keränneet yhteen kaikki saatavilla olevat RG552:n mukautetut laiteohjelmistot (jotka olemme tällä hetkellä tietoisia). Katsokaa sitä!
RG552 HDMI-lähtö
Suureksi yllätykseksemme HDMI-lähtö, joka löytyi toisen sukupolven ANBERNIC-käsikonsoleista, tekee paluun RG552:ssa.
HDMI-lähtö on laitteen yläosassa. Onneksi sen saaminen toimimaan ei vaadi mitään erityistä. Plug-and-play!
Laitteen HDMI-lähtö on Mini-HDMI. Useimpiin tuloihin liittämiseen tarvitaan HDMI-Mini-HDMI-kaapeli.
Varoituksena mainittakoon, että Batoceran ja yleensä Linux-pohjaisten käyttöjärjestelmien HDMI-ulostulo voi olla hyvin buginen riippuen käyttämästäsi firmwaresta. Parhaan tuloksen saat, kun varmistat, että HDMI-kaapeli on jo kytkettynä, kun kytket järjestelmään virran näissä käyttöjärjestelmissä.
Se on kuitenkin periaatteessa virheetön Androidissa.

Sekalainen vianmääritys
Android ilmoittaa minulle jatkuvasti, että korttini on ”vahingoittunut”!
Laitteen mukana tuleva Android-käyttöjärjestelmä lukee vain FAT32-muotoisia tiedostoja. Varmista, että kortti on kyseisessä muodossa, ennen kuin lataat siihen pelejä ja asetat sen järjestelmään.
RG552 ei käynnisty!
Lataa laite DC-portissa. Ei USB-portista. DC-portti on laitteen oikeanpuoleisimmalla puolella (kun näyttö on sinuun päin).
Käytä laitteen mukana toimitettua laturia ja kaapelia. Jos ne eivät toimi, kokeile eri latureiden ja kaapeleiden yhdistelmiä, joita sinulla on käytettävissäsi (matkapuhelinlaturit jne.).
Kokeile lopuksi pitää virtapainiketta painettuna pidempään (noin 15 sekuntia) ja yritä sitten ladata laite uudelleen.
Jos tämä ei vieläkään toimi, ota välittömästi yhteyttä myyjään, sillä kuulostaa siltä, että sinulla on käsissäsi rikkinäinen laite.
(Lisäksi – vaikka laite olisi piilossa laatikossa tai vastaavassa, varmista, että se ladataan parin kuukauden välein, jotta akku pysyy kunnossa. Tämä koskee monia litiumparistolla toimivia laitteita, ei vain RG552:ta).
RetroArch näyttää… erilaiselta?
Jos olet tulossa kolmannen sukupolven ANBERNIC-käsikonsoleista, RetroArch saattaa näyttää tai tuntua hieman erilaiselta kuin mihin olet tottunut.
Tämä johtuu todennäköisesti siitä, että nämä RetroArchin asennukset käyttävät eri valikkorajapintoja. Kuten rgui ja otsoni. Niiden ulkoasua on mahdollista muuttaa pienellä näpertelyllä, mutta suosittelemme jättämään kaikki asetukset, jotka liittyvät itse RetroArchin ulkoasuun, ennalleen, sillä muuten voi olla tahattomia sivuvaikutuksia (kartoituksen menetys jne.).
Missä on Wi-Fi-yhteyteni?
RG552:n Wi-Fi-siru tukee oletusarvoisesti vain 2,4 GHz:n yhteyksiä. Jos reitittimesi ei tällä hetkellä tue kyseistä taajuusaluetta, yhteys ei näy.
Valtaosa reitittimistä ja tukiasemista on nykyään kaksikaistaisia, joten tämän ei pitäisi olla ongelma, mutta se on kuitenkin syytä ottaa huomioon.
RG552-näytöni on musta sen jälkeen, kun poistin HDMI-kaapelin! (Batocera)
Tämä johtuu jostain muusta firmware-ongelmasta (joka ei kuulu asiantuntemukseemme). Jos käynnistät järjestelmän HDMI-kaapeli kytkettynä, näyttö pysyy mustana ja tulostuu kytkettyyn näyttöön.
Jos kuitenkin irrotat HDMI-kaapelin, kun laite on vielä päällä, näyttö pysyy mustana sen sijaan, että se kytkeytyisi takaisin päälle, kuten olisi odotettavissa.
Tällä hetkellä ainoa ratkaisu tähän on käynnistää järjestelmä uudelleen HDMI-kaapeli irrotettuna.
RG552 HDMI-lähtö ei toimi! (Batocera)
Jos järjestelmä käynnistetään Batoceraan ilman HDMI-kaapelia, portti ei toimi.
Jälleen kerran, se johtuu laiteohjelmistosta.
Varmista, että HDMI-kaapeli on kytketty alusta alkaen, jos haluat käyttää HDMI-ulostuloa Batocerassa (ja päinvastoin).
Miten korjata RG552 Batocera/Linux Audio Lag
Päivitä Batoceran laiteohjelmiston uusimpaan versioon. Meillä on koko opas siitä, miten päivittää RG552:n laiteohjelmiston uudempiin versioihin täällä.
Kiitos lukemisesta! Tämä RG552:n aloitusopas ei ole vielä täysin valmis, ja sitä saatetaan päivittää hieman tulevaisuudessa. Jos sinulla on lisäkysymyksiä, kerro meille rohkeasti!














