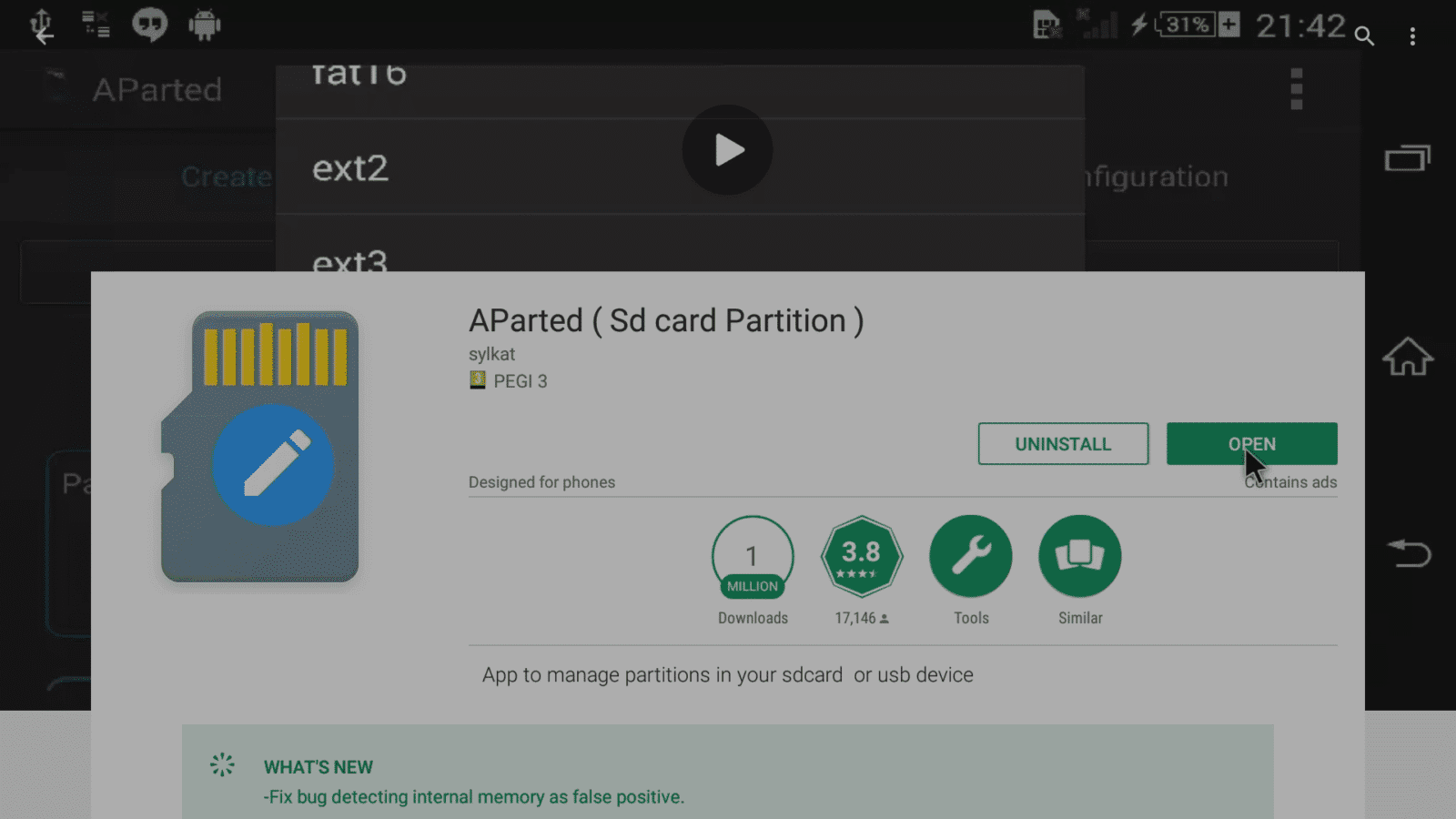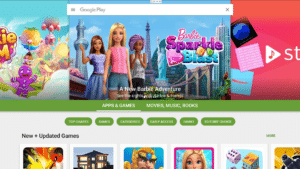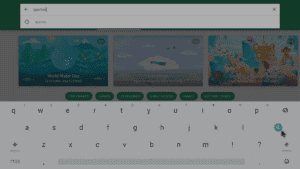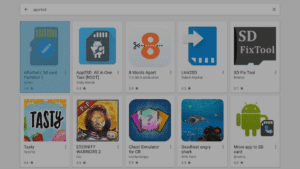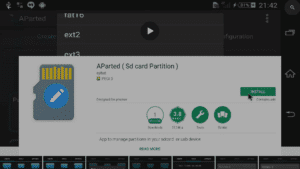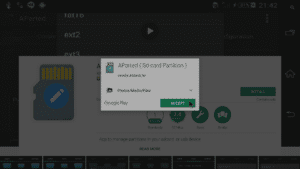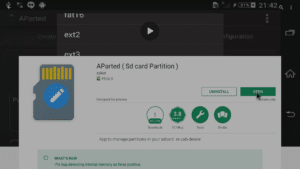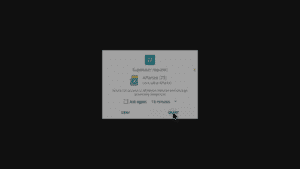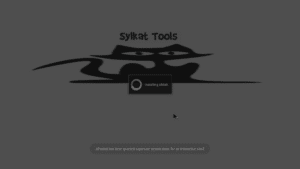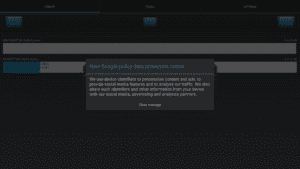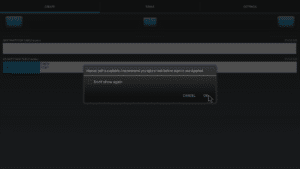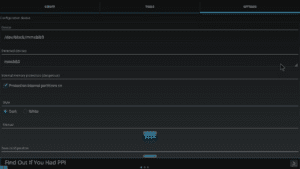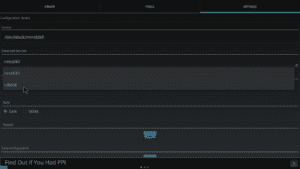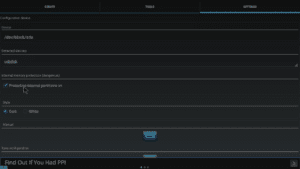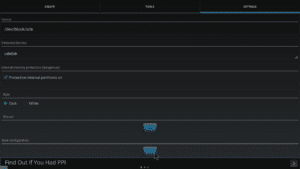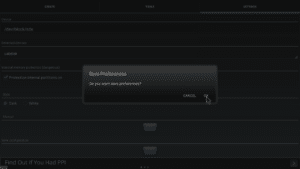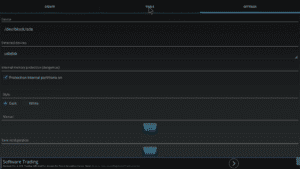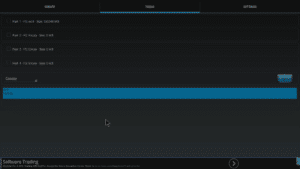Tämä artikkeli on tarkoitettu DroiX T8-S, T8-S Plus (v1 ja v2) -laitteiden omistajille, jotka ovat asentaneet kiintolevyn.
Vaikka voit irrottaa kiintolevyn DroiXin sisäisestä lokerosta ja liittää sen tietokoneeseen osioiden tarkistamista varten, voit myös jättää kiintolevyn paikalleen ja käyttää sen sijaan Android-sovellusta.
Varoitus: Älä napsauta vaihtoehtoja, jotka liittyvät alustamiseen, kiinnittämiseen, tyhjentämiseen tai poistamiseen, ellei sinulla ole siihen hyvää syytä. Voit menettää pääsyn tietoihin, jos valitset vääriä vaihtoehtoja.
Jos haluat lisätietoja T8-S-, T8-S Plus v1- tai T8-S Plus v1 -mallin sisällä olevasta taajuusmuuttajasta. DroiX® T8-S Plus v2:sta laitteesta, AParted https://play.google.com/store/apps/details?id=com.sylkat.AParted kannattaa asentaa. Sen avulla voit tarkistaa, kuinka monta osiota kiintolevylläsi on ja minkä tyyppisiä ne ovat.
- Avaa Play Store -sovellus DroiX-laitteellasi. Jos et ole aiemmin kirjautunut sisään ja käyttänyt sitä, kannattaa ensin siirtyä osoitteeseen https://droix.zendesk.com/hc/en-gb/articles/360010555258-First-Run-Of-Google-s-Play-Store.
- Kirjoita yläreunan hakupalkkiin nämä sanat:
AParted - Haluamme sylkat-sovelluksen. Älä ole huolissasi viittauksesta SD-kortteihin, se toimii myös kiintolevyillä.
- Kun olet napsauttanut sitä, valitse Asenna-painike
- Varmista, että hyväksyt sen pyytämät käyttöoikeudet (Android 5 -käyttäjät, Android 6 -käyttäjiltä kysytään, kun sovellus avataan).
- Kun sovellus on asennettu, napsauta Avaa-painiketta.
Mitä nyt?
Sinun on nyt avattava sovellus
Tarkkaile huolellisesti yllä olevaa ikkunaa ja varmista, että napsautat Grant-painiketta ajoissa.
Jos se on tehty oikein, sovellus avautuu ja vahvistus näkyy toast-ilmoituksena näytön alareunassa.
Näet sovelluksen laatijan selityksen yhdestä hänen työnsä vaatimasta käyttöoikeudesta.
Tarjoa APartedin käyttöohjeen lukemista, kannattaa selata ensin.
Napsauta Asetukset-välilehteä ja näet tämän näytön.
Napsauta kohtaa ”Detected Devices” ja valitse USBDisk.
Jos kaikki on tähän mennessä mennyt hyvin, USBDisk näkyy nyt valittuna laitteena.
Selaa alaspäin ja napsauta Tallenna-painiketta.
Vahvista nyt, että haluat varmasti tallentaa tämän määritysmuutoksen.
Napsauta nyt yläreunassa olevaa Työkalut-kohdetta
Näet nyt kiintolevyltä löytyvien osioiden määrän, koon ja tyypin. Muista, ettet muuta mitään Luo-välilehdellä.
Vaihtoehtoinen sovellus
Toinen mahdollisuus on käyttää Parted4Androidia (SD-osio), ks. https://play.google.com/store/apps/details?id=com.giis.parted4Android lisätietoja. Käyttöliittymä on hieman nykyaikaisemman näköinen ja helppokäyttöisempi, mutta APartediin verrattuna siinä oli vähemmän tietoja (erityisesti EXT- eikä EXT4-tietokannan tunnistaminen).