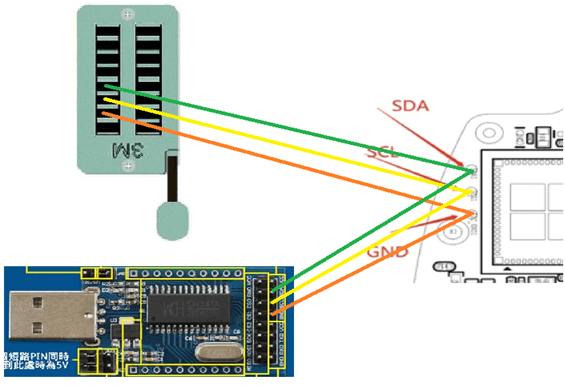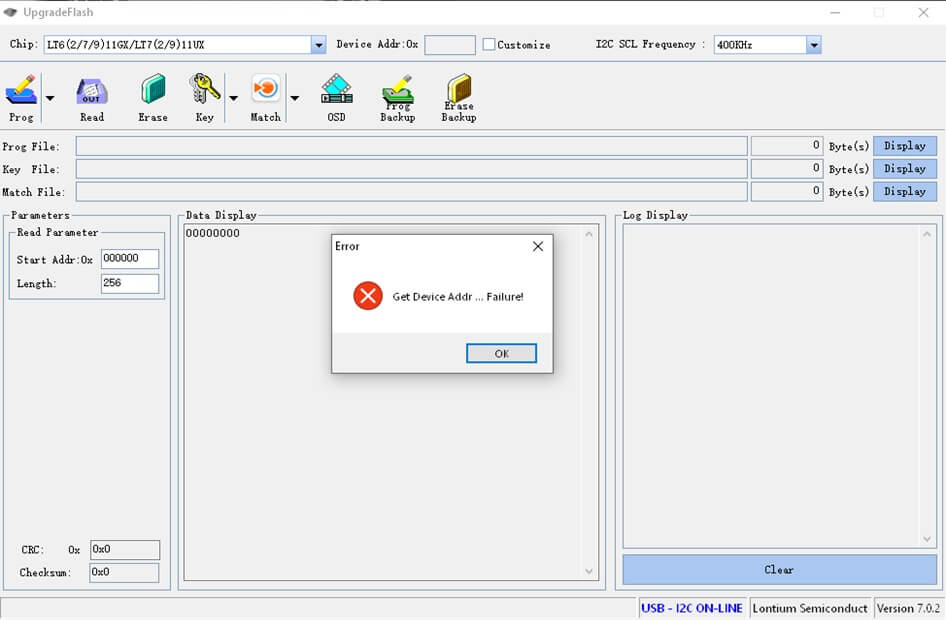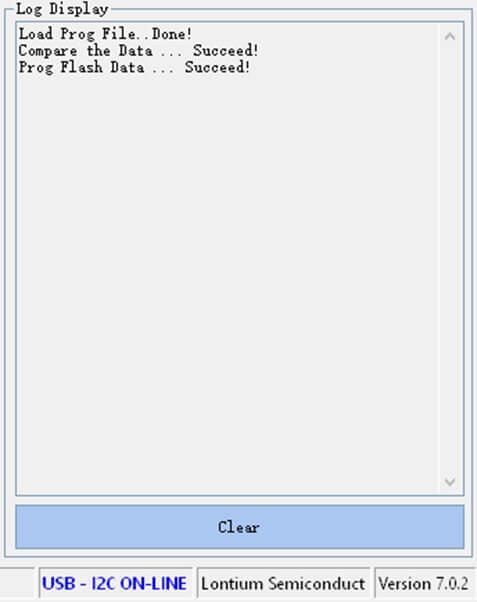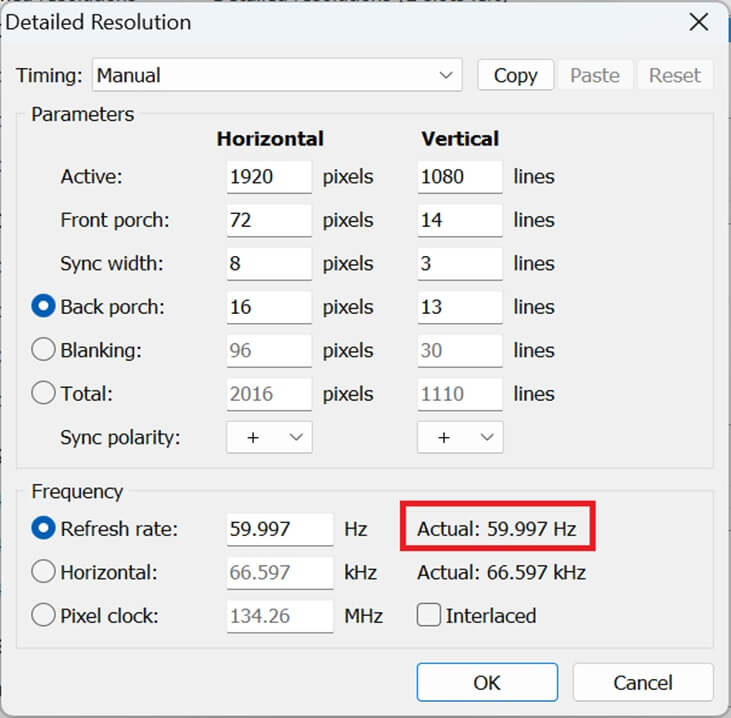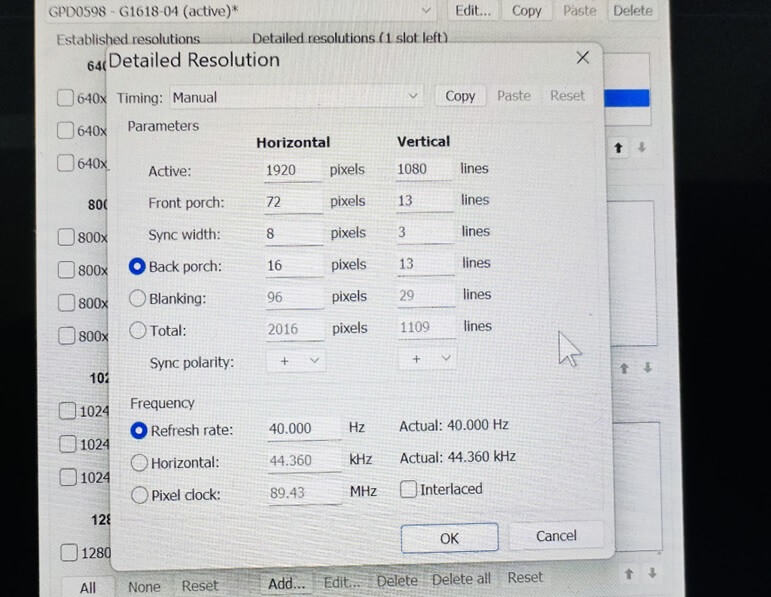Alla oleva toimenpide päivittää GPD WIN 4:n IC:n, jotta viime viikkoina havaittu virkistystaajuusvirhe voidaan korjata. Tämä GPD Win 4 60Hz -korjaus edellyttää GPD WIN 4:n avaamista, mikä voi olla hieman hankalaa. Sinun on myös ostettava ohjelmointilaite, ja tarvitset toisen tietokoneen IC-päivityksen suorittamista varten. Jos olet epävarma, älä yritä avata tai suorittaa korjausta.
Mitä osia tarvitset
Ennen aloittamista on noudatettava yhtä ehdotonta sääntöä: ÄLÄ KOSKAAN YRITÄ JUOTTAA TESTIALUSTOIHIN.
Tämä on tarpeetonta kaikissa tapauksissa, ja siihen liittyy erittäin suuri riski, että tyyny repeää irti ja GPD Win 4:n korjaaminen tai palauttaminen tulevaisuudessa on mahdotonta. Se on tapahtunut useita kertoja ihmisille, jotka eivät kuunnelleet. Älä liity listalle!
Jos noudatat tätä sääntöä, näytön pysyvä muuraaminen on käytännössä mahdotonta.
Vakio-osat
(Sinulla voi olla näitä käsilläsi tai sinulla voi olla jotain, mitä voit korvata niillä.)
- Dupont-kaapelit: vakio 2,54 mm:n väli, suosittelen nauhatyylisiä kaapeleita, jotta ne pysyvät suorina – https://www.amazon.com/ELEGOO-Breadbord-Jumper-Wires/dp/B01EV70C78
- Nastapistokkeet: https://www.amazon.com/MCIGICM-Header-2-45mm-Arduino-Connector/dp/B07PKKY8BX
- 0,48 mm:n pogo-tapit: hae hakusanalla ”P50-B1”.
https://www.amazon.com/Yosoo-Spring-Pressure-P50-B1-0-68mm/dp/B019FGHZBG
Vaihtoehtoisesti voit ostaa valmiiksi 3P, yksirivisen, 2.54mm ohjelmointikaapelin AliExpressistä: https://www.aliexpress.us/item/3256802885515922.html.
Ohjelmoija
CH341a -ohjelmointilaitteesta on monia eri variaatioita. Helpoin tapa tunnistaa ne on piirilevyn värin perusteella, vaikka mustasta piirilevystä CH341a on tietääkseni useita eri versioita.
Mustan, vihreän ja sinisen piirilevyn versioiden pitäisi toimia, mutta saatat joutua säätämään johdotusliitäntöjä käyttämäsi ohjelmointilaitteen mukaan. (Vihreiden piirilevyjen ohjelmoijia näyttää olevan nyt vaikea löytää). Minkä tahansa CH341a-pohjaisen ohjelmointilaitteen pitäisi toimia, kunhan siinä on I2c-liitännät.
Esimerkki musta CH341a: https://www.amazon.com/HiLetgo-Programmer-CH341A-Burner-EEPROM/dp/B014VSGH4Y
Esimerkki sininen CH341a: https://www.amazon.com/NOYITO-CH341A-Serial-Parallel-Converter/dp/B082KQ75QM
Lataa ajuri
Vaikka näytön korjaus ZIP sisältää ajurit CH341a:lle, ne eivät toimi oikein. Oikeat ajurit ovat CH341PAR-ajurit alla olevasta linkistä (kiitos pelrun!)
CH341PAR – https://www.wch.cn/downloads/CH341PAR_EXE.html
Jos asiat eivät toimi tämän ohjaimen asentamisen jälkeenkään, tarkista ohjelmointikortin hyppääjä. Mustan ohjelmointilaitteen on oltava nastoissa 1-2 ja sinisen ohjelmointilaitteen I2C-asennossa.
Ohjelmoijan kokoonpano
Revi 3 säiettä dupont-kaapeleita. Haluamme, että toisella puolella on mies ja toisella puolella nainen. Jos käytössäsi on vain naarasliitännät, voit katkaista 3-pinnisten liittimien sarjan ja tehdä siitä urospäätteen.
Katkaise lohko 3-nastaisia liittimiä. Irrota metallitapit muovilohkosta. Yritä olla murskaamatta muovia.
Työnnä 0,48 mm:n pogo-tapit 3 muovilohkon läpi. Varo taivuttamasta tai murskaamasta pogo-tappeja, sillä se voi vahingoittaa niiden jousitoimintaa.
Kun kaikki 3 pogo-tappia ovat paikoillaan, työnnä ne dupont-kaapeleiden naaraspäätyyn.
Kiinnitä kaapelin toinen (uros)pää CH341a:ssa nastoihin 13, 14 ja 15 (ks. kuvat alla). En ole käyttänyt sinistä CH341a -ohjelmointilaitetta, mutta liitin kuitenkin mukaan seuraavat oikeat liitännät.
GPD WIN 4 purkaminen
GPD WIN 4:n osittaista purkamista voidaan käyttää oppaana GPD WIN 4:n avaamisessa. Sinun tarvitsee katsoa vain 4:56 asti. Älä irrota akkua, sillä sinun on kytkettävä laitteeseen virta, jotta voit suorittaa flashauksen.
Ohjelmointi
Lataa IC-ohjelmistopaketti: Tämä megalinkki sisältää ohjelmiston sekä oikeat ajurit, ja se on pakattu uudelleen (kiitos _ Λ𝓌メ _ !), jotta vältytään sekaannuksilta vilkkumisen aikana.
https://mega.nz/folder/f1slhTAZ#qQvF8eZFWuFIhtSG3r7TMg
Vaihtoehtoisesti GPD:n tarjoama alkuperäinen latauslinkki on:
https://drive.google.com/file/d/1dydUaVxUCgKxoSK6Jx4DDm3QH8BDOkEL/view?usp=share_link
CH341-yhteyden tarkistaminen
Avaa sovellus ”Upgrade_V7.0.2.exe”.
Jos avaat sovelluksen, kun CH341a on kytkettynä, oikeassa alakulmassa pitäisi näkyä sininen ”USB – I2C ON-LINE” ja virheilmoitus Get Device Addr … Failure! – Tämä on normaalia. Jos oikeassa alareunassa ei näy USB-I2C ON-LINE, tarkista ajurit.
Kytke CH341a ja ohjelmoi: Huomaa, että GPD Win 4:n on oltava päällä ja näytön on oltava päällä, jotta flashaus onnistuu. Saatat haluta lisätä näytön aikakatkaisuaikaa Windowsissa tai käynnistää BIOS:in tämän toimenpiteen aikana.
Paina 3 pogo-tappia oikeassa järjestyksessä virheenkorjauslevyjä vasten, kuten yllä on esitetty.
*** Sinun on säilytettävä johdonmukainen kosketus kaikkiin kolmeen debug-padiin koko vilkkumisprosessin ajan ***
Avaa flash-sovellus uudelleen, jos yhteys on hyvä, tällä kertaa sinun ei pitäisi saada virheilmoitusta ”Get Device Addr … Failure!”. Tarkista, että ”USB – I2C ON-LINE” on sininen oikeassa alakulmassa.
Napsauta Prog-kohdan vieressä olevaa alasvetonuolta ja valitse load file. Etsi tiedosto win4-LCD_1080x1920_20230426v1.hex. Sinun pitäisi nyt nähdä tiedot Data Display -ruudussa.
Paina Prog-painiketta. Ohjelmoinnin pitäisi kestää vain noin 5 sekuntia, edistymispalkkeja on kaksi, mutta ne menevät nopeasti. Kun tämä on valmis, lokinäytössä pitäisi näkyä seuraavat tiedot. Jos prosessi epäonnistuu, varmista, että näytön virta on edelleen päällä, tarkista mahdolliset virheilmoitukset ja paina sitten Prog uudelleen. Voit tehdä tämän niin monta kertaa kuin on tarpeen – vain viimeisellä onnistuneella yrityksellä on merkitystä.
Esimerkki vilkkuva asennus (kiitos tson!)
Olet valmis!!! Käynnistä uudelleen ja nyt 60Hz pitäisi olla tasainen.
Valitettavasti IC:n laiteohjelmiston versiota ei näytä olevan mahdollista vahvistaa suoraan. Helppo tapa tarkistaa asia on käyttää yhtä monista testeistä osoitteessa www.testufo.com, joilla voidaan varmistaa, että 60 Hz:n taajuus on oikea. IC-korjauksen jälkeen sinun pitäisi nähdä samat 60 Hz:n ja 45 Hz:n virkistystaajuusvaihtoehdot Windowsin näyttöasetuksissa.
Jos jokin on mennyt pieleen, ÄLÄ PANIKOI, lue vain tämän oppaan loppuun HÄTÄTILANTEEN PALAUTUSOHJEET -osio ja noudata sitä.
40 Hz:n ja CRU:n lisätietojen lisääminen:
Custom Resolution Utility (CRU)
Jos sinulla on aiempia CRU-tietueita, nollaa ne suorittamalla CRU-kansiossa oleva reset-all.exe. Tämän pitäisi johtaa siihen, että Windowsin näyttöasetuksissa on käytettävissä oletusarvoiset 60 Hz:n ja 45 Hz:n asetukset.
Voit tarkistaa CRU:n avulla, onnistuiko laiteohjelmiston päivitys. Kun olet suorittanut edellä mainitun reset-all.exe-tiedoston , avaa CRU ja paina muokkausnäppäintä ensimmäiseen 60 Hz:n merkintään. Sinun pitäisi nähdä alla oleva vahvistus siitä, että päivitys on korjattu:
Lisäksi voit lisätä 40 Hz:n (tai minkä tahansa muun virkistystaajuuden) käyttämällä alla olevia asetuksia. (Kiitos G Cat!) 60Hz, 45Hz ja 40Hz pitäisi toimia vapaina firmware IC flashin jälkeen.
HÄTÄPOISTUMISOHJEET
Sait siis osittaisen flashin ja käynnistit sitten kuitenkin uudelleen, ja nyt näyttö ei käynnisty?
Ensinnäkin, ÄLÄ PANIKOI. Näyttöä ei voi muurata pysyvästi tiileksi, ellet vahingoita sitä fyysisesti, esimerkiksi juottamalla padeja ja repimällä yhtä niistä irti. Älä siis tee niin.
Ohjelmointilaitteisto on kaikki, mitä tarvitset vioittuneen laiteohjelmiston tai jopa täysin tyhjän sirun palauttamiseen.
Ennen kaikkea, ÄLÄ JUOTTAA TYYNYJÄ.
Käynnistä GPD WIN 4 ja siirry bios-ohjelmaan painamalla DEL. Jos sinulla on ulkoinen näyttö, voit vahvistaa tämän, muuten sinun on tehtävä se sokkona. Näin varmistetaan, että GPD Win 4 syöttää virtaa paneelisilta-IC:lle, vaikka näyttö on edelleen täysin tyhjä.
Toista edellisen jakson vilkkumisohjeet. Jos se epäonnistuu, tee se uudelleen. Voit painaa ohjelmapainiketta niin monta kertaa kuin haluat, koska sen on onnistuttava vain kerran.
Jos sinulla on edelleen ongelmia, tarkista kaikki johdot ja aseta nastat uudelleen otsikkoon, jotta saat paremman yhteyden. Se toimii, kun se tehdään oikein.