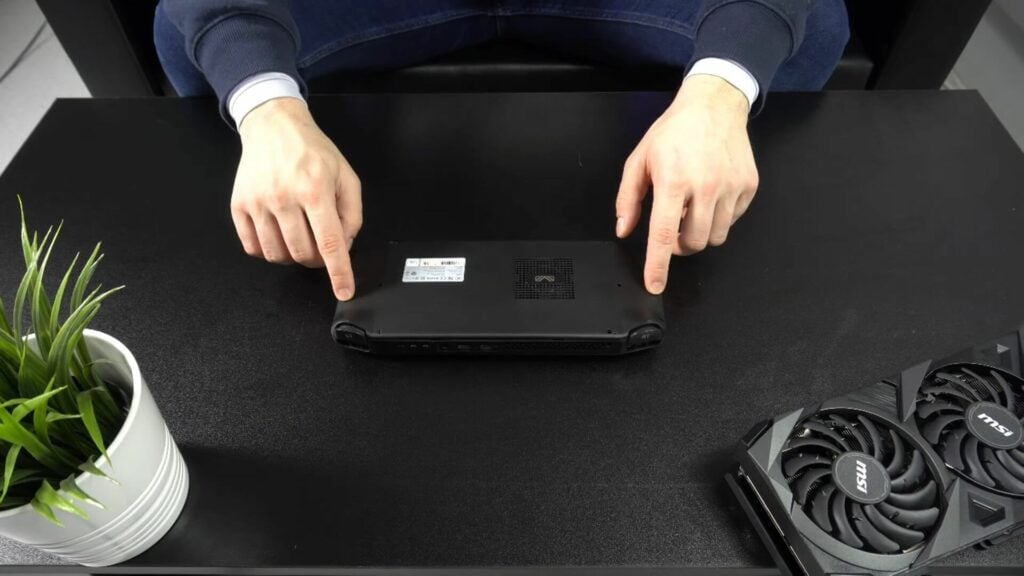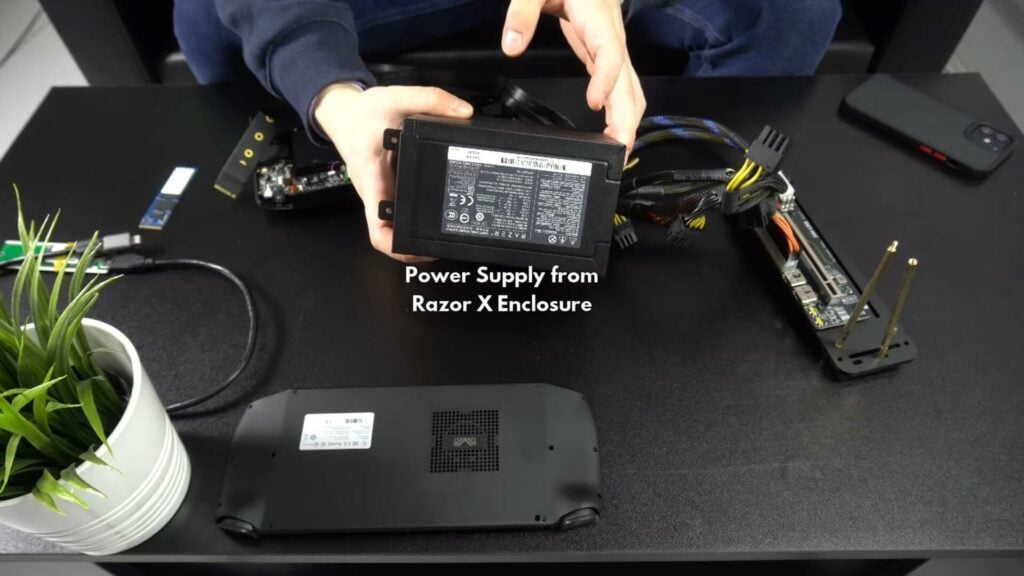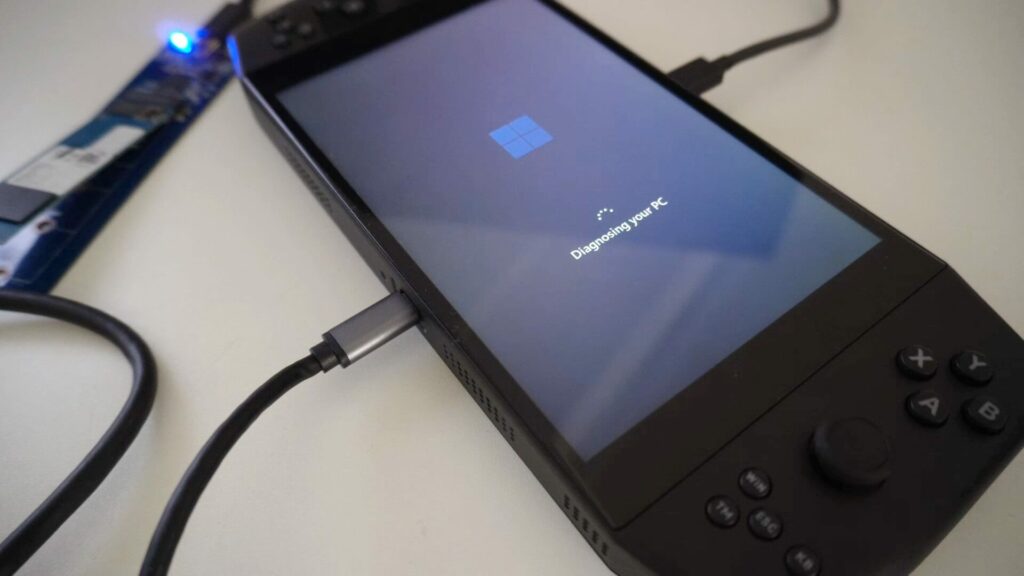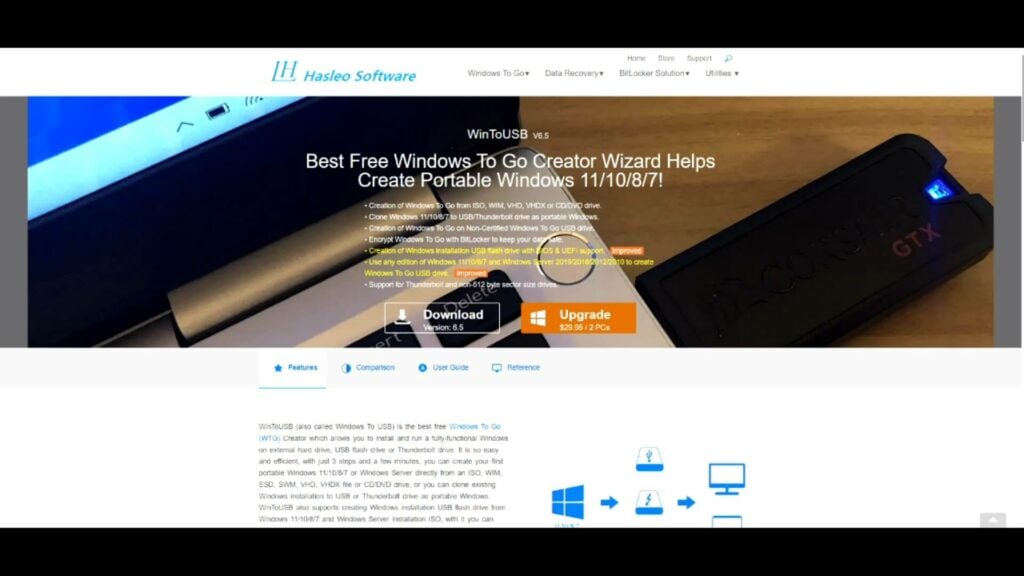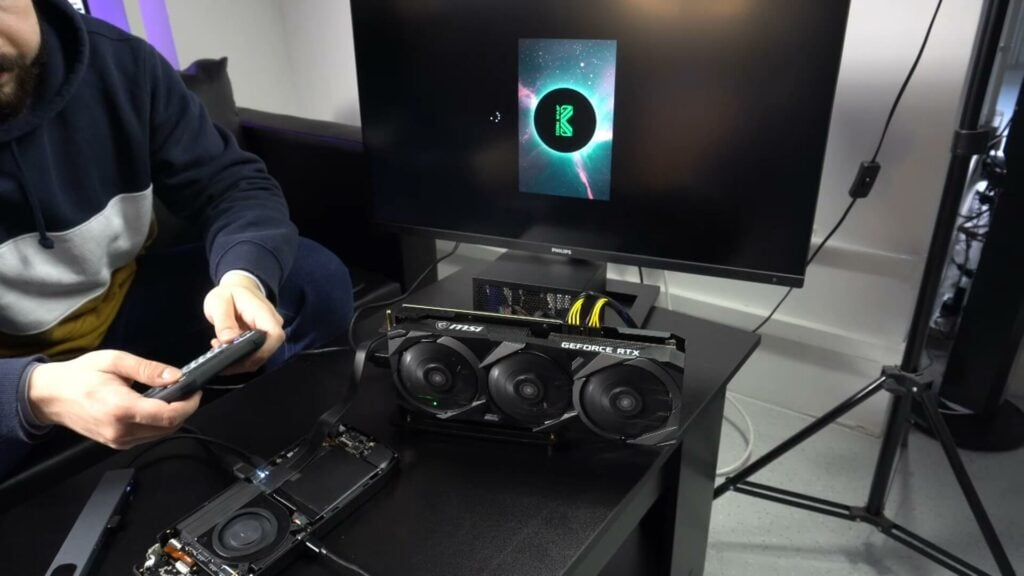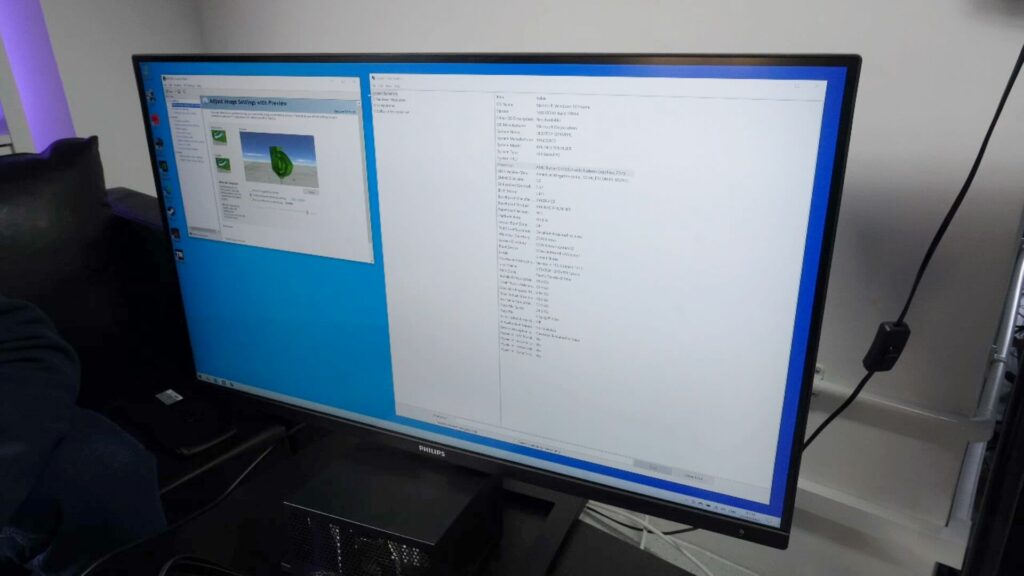Aya Neo Pro Windows-pelikämmenlaitteessa ei ole Thunderbolt-tukea, koska se on AMD-pohjainen järjestelmä. Ulkoista näytönohjainta ei siis voi liittää ja käyttää ensisijaisena näytönohjaimena. Keskustelimme toimistossa ja keksimme idean, joka voisi tehdä tämän mahdolliseksi. Emme olleet varmoja, toimisiko se, mutta kannattaa kokeilla tieteen ja hyvän internet-sisällön nimissä 🙂
Ulkoinen näytönohjain AMD AYA NEO Pro -videossa
AYA NEO Pron ja eGPU:n asettaminen käyttöön
Meillä on tavallinen Aya Neo Pro -pelikonsoli, jota käytämme toimistossa testaamiseen. Takapuolella on muutama ruuvi, jotka on irrotettava. Kahdessa ruuvissa on takuutarrat, joten takuu raukeaa, jos jostain syystä haluat kokeilla tätä kotona.
Näet NVMe SSD-levyn, joka normaalisti ruuvattaisiin kiinni, jotta se pysyisi turvassa. Poistimme SSD-levyn, koska käytämme PCIe NVMe -paikkaa johonkin muuhun. Nyt täytyy liittää tämä suuri GeForce 3070 Ti Aya Neo Pro:hon 🙂
Virtalähde & näytönohjain Riser
Tätä varten tarvitset kunnollisen virtalähteen näytönohjaimen virransyöttöä varten. Käytämme Razor X eGPU -kotelon virtalähdettä.
Virtalähde liitetään nousuputkeen 24-napaisen liittimen kautta. Emme käytä virtalähdettä suoraan virtalähteenä näytönohjaimelle, vaan annamme sille virtaa itse riserin kautta. Jos sinulla olisi modulaarinen verkkolaite, voisit irrottaa nämä johdot.
Sen sijaan käytämme näytönohjaimen virtakaapeleita näytönohjaimen virran syöttämiseen. Sinun on käytettävä näitä kahta kaapelia, muuten eGPU:n virran kytkeminen pois ja päälle aiheuttaa ongelmia.
Näytönohjaimen liittämiseksi Aya Neo Pro -käsikonsoliin käytämme NVMe-liitäntäkaapelia, joka on sama kuin SSD-aseman liitäntäkaapeli.
Tässä nousuputkessa on kaksi liitintä, joissa käytetään HDMI-pistokkeita. Valmistaja on käyttänyt sitä tiedonsiirtoon mukautettujen liittimien sijaan. Ne on numeroitu 1 ja 2, ja ne on työnnettävä nousuputken vastaaviin portteihin.
Tarkistimme kahdesti, että kaikki on kytketty oikein ja että se on tukevasti paikallaan. Seuraavaksi liitimme NVMe-datakaapelin Aya Neo Pro -laitteeseen. Voit laittaa ruuvin takaisin paikalleen pitämään sen turvallisena. Tai kuten testauksessamme, voit asettaa päälle kasviastian pitämään sitä alhaalla 🙂
Näytönohjaimen asentaminen
Nyt asennetaan näytönohjain! Kuten mainittiin, käytämme Nvidia GeForce 3070Ti -näytönohjainta, mutta mikä tahansa kunnollinen näytönohjain käy.
Asensimme sen nousuputkeen ja ruuvasimme sen paikalleen, jotta se pysyisi hieman turvallisempana. Asenna sitten kaksi virtakaapelia riseristä näytönohjaimeen.
Joidenkin varastojen valitseminen
Seuraavaksi tarvitsemme tallennustilan, josta Windowsia voidaan käyttää. Koska käytämme Aya Neo Pron NVMe-korttipaikkaa, tarvitsemme vaihtoehdon. Käytämme sen sijaan NVMe-lukijaa, joka liitetään USB Type-C:n kautta.
Siirtonopeus ei ole sama kuin NVMe-paikassa, mutta se on tarpeeksi hyvä kokeilla toistaiseksi. Voit liittää USB Type-C:n toiseen porttiin yläreunassa, jos laite olisi sinuun päin. Käytämme alempaa porttia Aya Neo Pro -käsikonsolin virtalähteenä.
Virran kytkeminen ensimmäistä kertaa
Ja nyt käynnistetään ja katsotaan, toimiiko tämä! Tässä kohtaa törmäämme ongelmaan. Windowsin käynnistäminen ulkoiselta USB-muistilta ei onnistu, ja Windows saa sinisen näytön. Onneksi on olemassa kiertotie, mutta se tarkoittaa, että sinun on asennettava Windows uudelleen.
Löysimme ohjelman nimeltä WinToUSB , joka tekee joitakin temppuja, joiden avulla Windows voi käynnistyä USB-asemilta. Voit käyttää joko Windows 10:n tai 11:n ISO-versiota, me valitsimme 10:n, ja laittaa sen sitten WinToUSB:n kautta tekemään taikojaan. Muutaman minuutin kuluttua se kirjoitti uuden Windows-asennuksen SSD-levylle.
Yritetään uudelleen
Ja meillä oli menestystä toisella kerralla! Kun olimme käyneet läpi tylsän Windows-asennuksen, jonka olemme ohittaneet täällä, olimme työpöydällä ja se näytti GeForcen kautta!
Näytönohjaimen ongelmat
Valitettavasti se käytti perusnäytönohjainta 800×600-resoluutiolla, joten kokeilimme asentaa Nvidian ohjaimet. Vaikka se tunnisti, että GeForce oli kytketty ja asensi ajurit, ne eivät kuitenkaan aktivoituneet, ja näyttö pysyi ennallaan.
Joidenkin etsintöjen jälkeen verkossa löysimme ongelman Nvidia eGPU: n kanssa, joka toimii PCIe:n kautta. Mutta muutamilla fiksuilla kavereilla egpu.io-foorumeilla on skripti, joka korjaa ongelman. Ajoimme skriptin ja Windows siirtyi Nvidian ajureihin, näyttö meni tyhjäksi muutamaksi sekunniksi ja nyt meillä on loistava 4K!
Jatkoimme Windowsin päivittämistä ja asensimme joukon pelejä, jotka halusimme tarkistaa. Nyt suuri testi: käyttääkö se ulkoista näytönohjainta pelien suorittamiseen?
Alustava testaus Tomb Raiderin kanssa
Aloitamme ensin jostain hieman vähemmän vaativasta. Tomb Raider. Käytämme 4K:ta korkeilla asetuksilla, ja kaikki näyttää toimivan hyvin.
Pari tärkeää asiaa. Kun NVMe-kaapeli on asennettu, et voi sulkea Aya Neon kotelon takaosaa. Voit luultavasti leikata kotelosta tarpeeksi suuren palan kaapelille, jos todella haluat. Jos kysyntää on tarpeeksi, voimme hankkia Aya:lta korvaavia selkämyksiä, joita voit muokata.
Toiseksi, koska Aya Neo -ohjainta ei voi käyttää, koska sen takaosa ei ole laitteessa. Jotkin pelit eivät ehkä toimi ulkoisilla ohjaimilla, sillä Aya Neossa on sisäänrakennettu ohjain. Näin se näkee kaikki ylimääräiset ohjaimet pelaajina 2, 3 jne. Voit poistaa ohjaimen käytöstä Laitehallinnassa ja käyttää ulkoista ohjainta ilman ongelmia.
Kolmas ja luultavasti tärkein seikka on se, että tämä asetus ei ole 100-prosenttisesti täydellinen. Kokeilimme muutamaa eri peliä, ja jotkut niistä eivät yksinkertaisesti toimineet. Halusimme näyttää Crysis Remasteredin, mutta se ei toiminut. Joten ei, sillä ei toimi Crysis 🙂
Tämä voi johtua esimerkiksi Windows-käyttöjärjestelmän käyttämisestä USB-asemalta tai yhteensopivuusongelmista ulkoisten näytönohjainten kanssa. Jotkut pelit saattavat myös kaatua satunnaisesti pelien aikana, mikä saattaa johtua siitä, että USB NVMe -lukija on hieman huono.
Ja viimeisenä mutta ei vähäisimpänä suuri kiitos DroiXin henkilökunnan jäsenelle Crisille, joka käytti paljon aikaa tämän kokeen työstämiseen. Hänellä on pyhimyksen kärsivällisyys, mutta hän on hieman huono pelaamaan videopelejä 🙂
Forza Horizon 5 -vertailuarvot
Seuraavaksi kokeilemme Forza Horizon 5:tä äärimmäisillä asetuksilla 4K-tasolla. Äskettäisessä ONEXPLAYER Mini -katsauksessamme saimme 3070 Ti:llä 41 FPS:ää benchmarkin lopussa.
Aya Neo Pro 3070Ti eGPU:lla saa 40 ruutua sekunnissa. Suoritimme vertailuanalyysin uudelleen, kun kuvasimme B-Roll-materiaalia, ja saimme 41 kuvaa sekunnissa. Suorituskyky on odotetun ONEXPLAYER Minin mukainen. Molemmat laitteet eivät käytä 100 % suorittimesta, ja pullonkaulana on näytönohjain, kun sitä käytetään 4K Extreme -näytönohjainasetuksilla.
Yhteenveto
Tähän päättyy siis pieni kokeilumme ulkoisen näytönohjaimen saamiseksi toimimaan AMD:n laitteessa, nimittäin Aya Neo Pro -kämmenlaitteessa. Se sujui paljon paremmin kuin odotimme, ja uskon, että voimme parantaa luotettavuutta, jos käytämme enemmän aikaa nopeamman tallennusratkaisun kehittämiseen ja käytämme sen sijaan ehkä WiFi-porttia.

Kerro meille kommenteissa, mitä mieltä olet, mitä esimerkiksi suorituskyvyn parantaminen parantaisi tätä asetusta. Haluaisitko nähdä lisää tällaisia kokeiluvideoita? Kerro meille, niin saatamme palata ja tarkastella tätä kokeilua uudelleen Aya Neo Nextin kanssa!
Voit lukea lisää ja ostaa AYA NEO Pro -pelikämmenlaitteen täältä. Tai selaa pelikonsolivalikoimaamme täällä.