Bienvenue dans notre guide sur ce que nous pensons être le meilleur firmware personnalisé RG350 disponible actuellement. Nous y verrons ce que vous devez faire pour l’installer sur votre système. Vous voulez revitaliser votre vieille console rétro? Lisez la suite pour le savoir…
Pourquoi Adam est-il le meilleur firmware personnalisé RG350 ?
La deuxième génération d’ordinateurs de poche ANBERNIC a été marquée par un problème commun : le caractère superficiel de l’interface. Bien qu’elle ne soit pas complexe, la mise en page générale a intimidé les utilisateurs les moins expérimentés et a été jugée un peu lourde à utiliser, même pour les utilisateurs expérimentés.
L’image ADAM est une tentative d’apporter la conception pratique de l’image basée sur l’EmulationStation sur la famille RG351, à une série plus ancienne d’appareils. Il s’agit notamment d’une interface plus graphique, et même d’une couverture grâce à l’interface graphique SimpleMenu.
En outre, cette image contient un grand nombre d’émulateurs préinstallés qui n’étaient pas présents sur le firmware standard, y compris le Sega AMIGA, souvent demandé.
Avertissement : Cette image n’est pas fournie avec des jeux ou des fichiers BIOS supplémentaires préchargés. Bien que DroiX soit un fervent défenseur de la préservation et de l’émulation des jeux, nous ne tolérons ni ne conseillons le partage illicite de contenus protégés par le droit d’auteur.
Vous aurez besoin :
- Un ordinateur de poche, bien sûr ! L’image Adam est compatible avec les appareils suivants :
- L’image du micrologiciel ADAM. Il s’agit d’une image .img.xz que vous pouvez télécharger depuis le dépôt github officiel.
- Nous avons également téléchargé et mis en miroir le téléchargement de la version 1.3 ici.
- Logiciel d’écriture d’images. Nous préférons Win32 Disk Imager ou Rufus. Pour ce guide, nous allons utiliser Rufus.
- Une petite carte microSD pour le système d’exploitation (nous recommandons au moins 4 Go).
- Une carte SD plus grande pour tous vos jeux
Étape 1 – Effacez votre carte microSD
Avant de procéder, il est fortement conseillé d’effacer complètement votre carte SD. La meilleure façon de le faire est de le formater.
Pour savoir comment formater une carte microSD afin qu’elle soit prête à être utilisée, consultez cette section de notre guide de réinstallation d’ANBERNIC.
Maintenant que vous avez formaté la carte, ou si elle était déjà vierge, nous pouvons passer à la section suivante.
Étape 2 – Rédiger l’image
Pour écrire l’image sur la carte microSD, vous devrez utiliser un logiciel de flashage tel que Rufus ou Win32 Disk Imager.
En supposant que vous avez déjà téléchargé et installé Rufus, et que vous avez déjà téléchargé le fichier image ADAM. Double-cliquez sur l’exécutable Rufus, et vous verrez une fenêtre comme l’image de droite.
Tout d’abord, dans la section « Device », assurez-vous que la carte microSD que vous souhaitez convertir est sélectionnée.
Ensuite, cliquez sur le bouton « SELECT », et naviguez jusqu’à l’image Adam que vous avez téléchargée. Sélectionnez-le.
Enfin, une fois que tout est prêt, cliquez sur le bouton START. Le clignotement s’effectue automatiquement. Ne déconnectez pas la carte microSD et ne fermez pas Rufus tant que cette opération n’est pas terminée.
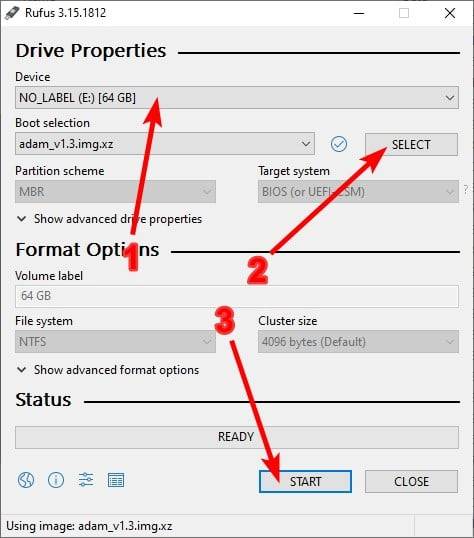
Vous devriez maintenant avoir une carte microSD avec deux partitions. Un FAT32, et un Ext4. Si une lettre de lecteur n’a pas été attribuée automatiquement à la partition FAT32, vous devrez attribuer une lettre à la partition.
Étape 3 – Exécuter le fichier batch
Maintenant que vous avez flashé la carte microSD, il reste une étape à franchir avant de pouvoir intégrer l’appareil dans votre système.
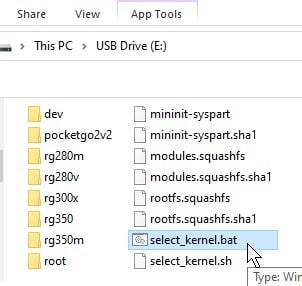
Naviguez jusqu’à la partition fat32 de la carte. Il y aura un fichier batch présent appelé « select_kernel.bat ». Double-cliquez dessus pour l’exécuter.
Une fois que vous l’aurez exécuté, vous verrez apparaître une invite de commande vous demandant de confirmer sur quel appareil l’image Adam va être utilisée. Tapez le numéro correspondant au modèle, puis appuyez sur la touche ENTER.
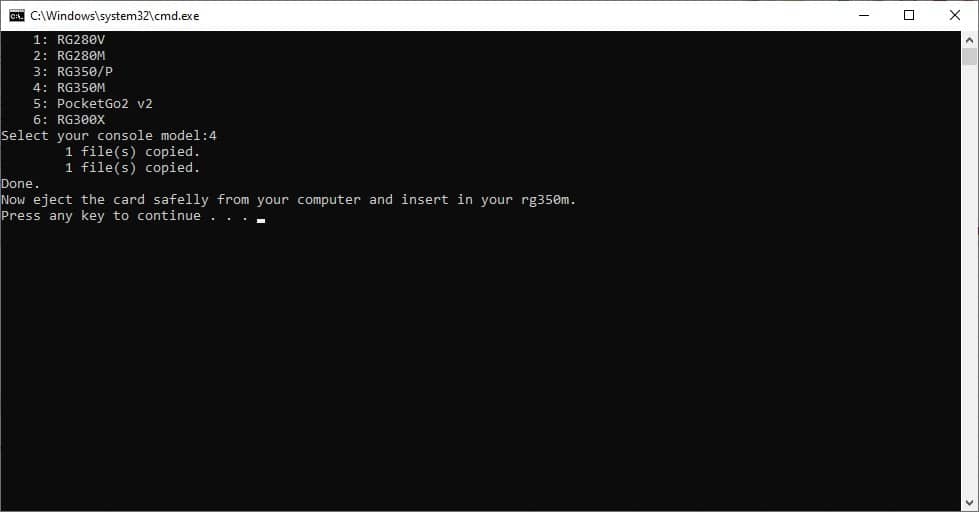
Le fichier batch effectuera ensuite certaines opérations, avant de se terminer et de vous inviter à le fermer/éjecter la carte.
Maintenant, votre carte microSD Adam est prête à être utilisée dans votre appareil. Il suffit de l’insérer, et c’est parti !
Après un certain temps, nous sommes sûrs que vous verrez aussi pourquoi il s’agit du meilleur firmware personnalisé RG350 disponible au moment de la rédaction.
Pour une couverture plus complète des fonctionnalités d’Adam, ou si vous souhaitez contribuer à son développement, consultez la page github !
FAQ
Où sont les jeux ?
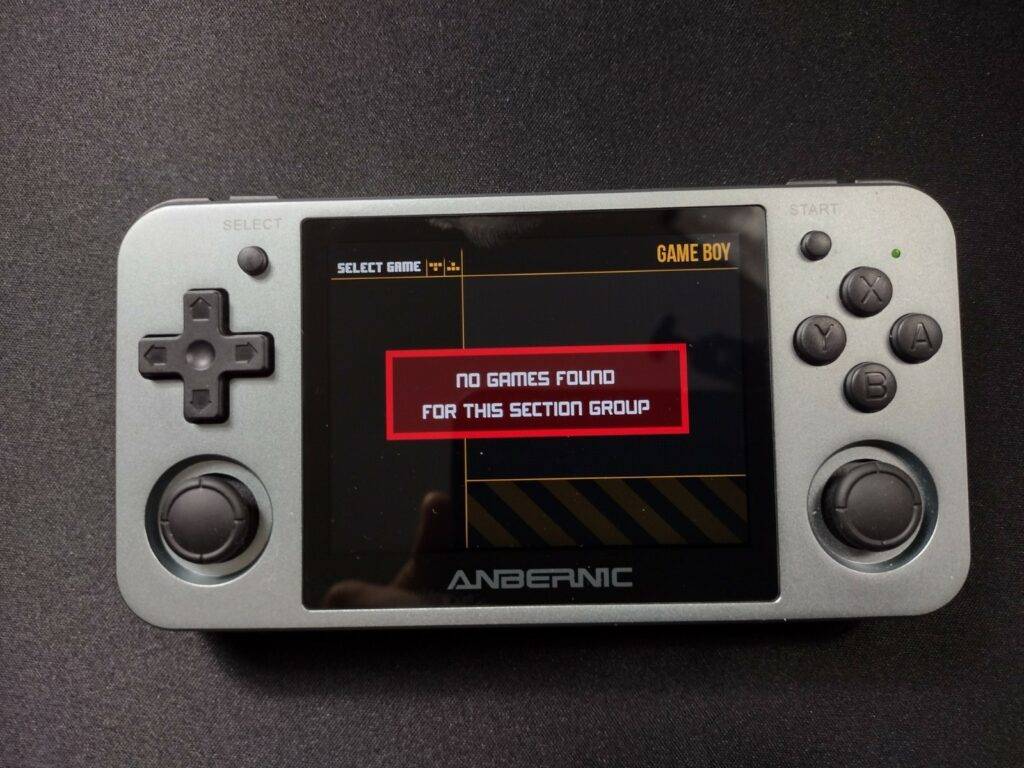
Lorsque vous démarrez le système pour la première fois, vous ne verrez probablement aucun jeu. Cela est probablement dû au fait que votre carte microSD externe n’a pas la configuration requise.
Adam recherchera les jeux sur la carte SD externe, à condition que la structure du dossier soit la suivante :
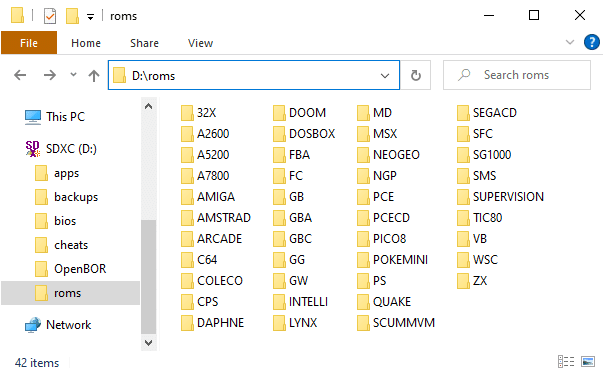
Les différents dossiers correspondent à des plateformes différentes. Par exemple, « COLECO » est le dossier où tous vos jeux Colecovision doivent aller.
Comment obtenir une illustration de couverture ?
En supposant que votre carte est disposée correctement, sous chaque plate-forme spécifique, il devrait y avoir un dossier appelé « .previews ». S’il n’y en a pas, vous pouvez en fabriquer un.
Dans ce dossier, placez un fichier .png portant le même nom de fichier (sans l’extension) que le jeu auquel vous souhaitez qu’il s’applique.
Ainsi, par exemple, si vous avez un jeu Game Boy appelé « MyGame », situé comme suit :
roms/GB/MyGame.rom
Adam supposera que l’image de prévisualisation est située comme suit :
roms/GB/.previews/MyGame.png
En cas de succès, votre aperçu apparaîtra maintenant dans le menu.
Pourquoi mon jeu ne démarre-t-il pas ?
Cela peut être dû à un certain nombre de raisons, mais il est plus probable que vous n’ayez pas le BIOS requis. Tous les émulateurs ne nécessitent pas un BIOS (certains ont des solutions de rétro-ingénierie/standard), mais une bonne partie d’entre eux le font.
Pour une liste des fichiers BIOS requis, consultez la page github .











