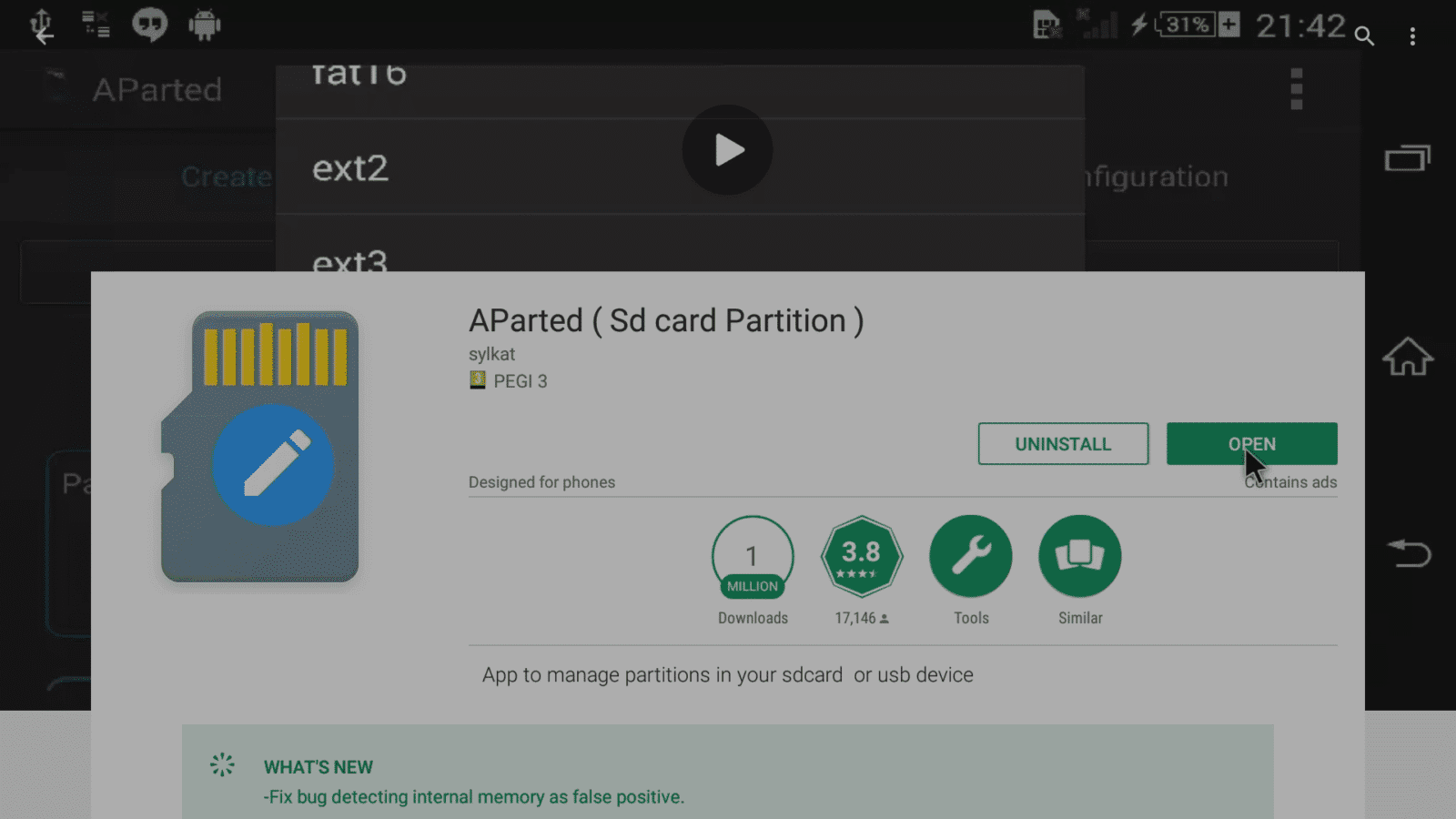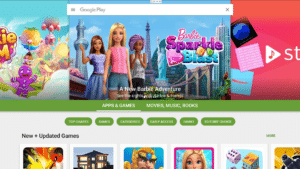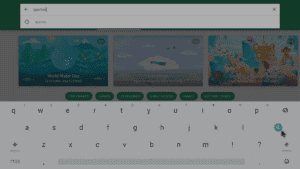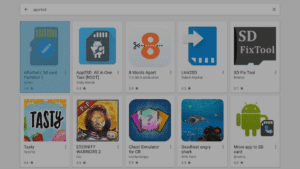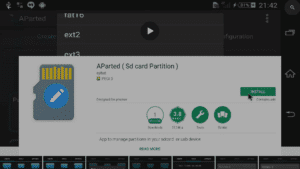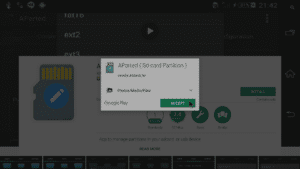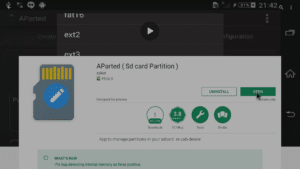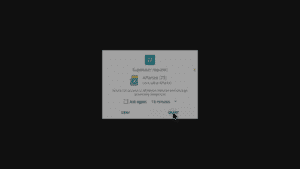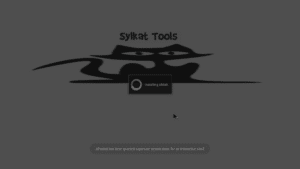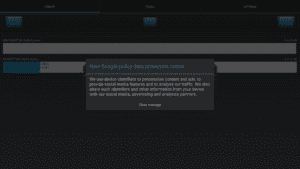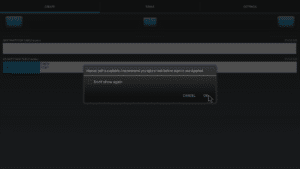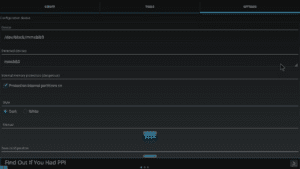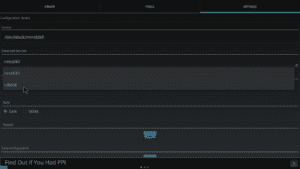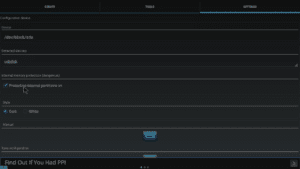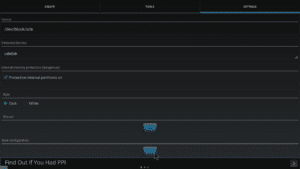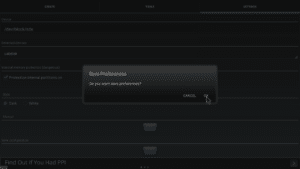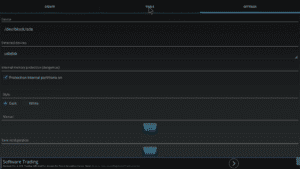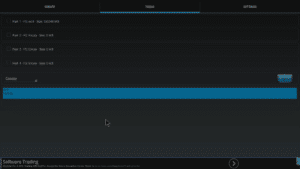Cet article s’adresse aux propriétaires d’un DroiX T8-S, T8-S Plus (v1 et v2) qui ont installé un disque dur.
Bien que vous puissiez retirer le disque dur de la baie interne de votre DroiX et le connecter à un PC pour vérifier la ou les partitions, vous pouvez également le laisser en place et utiliser une application Android à la place.
Avertissement : Ne cliquez pas sur les options relatives au formatage, au montage, à l’effacement ou à la suppression, sauf si vous avez une bonne raison de le faire. Vous pouvez perdre l’accès à vos données si vous cliquez sur les mauvaises options.
Si vous souhaitez en savoir plus sur le lecteur contenu dans votre T8-S, T8-S Plus v1 ou DroiX® T8-S Plus v2 alors AParted https://play.google.com/store/apps/details?id=com.sylkat.AParted vaut la peine d’être installé. Il vous permet de vérifier le nombre de partitions présentes sur votre disque dur et leur type.
- Ouvrez l’application Play Store sur votre appareil DroiX. Si vous n’avez jamais été connecté et utilisé, vous pouvez d’abord vous rendre sur le site https://droix.zendesk.com/hc/en-gb/articles/360010555258-First-Run-Of-Google-s-Play-Store.
- Dans la barre de recherche en haut, entrez ces mots :
AParted - Nous voulons l’application de Sylkat. Ne vous inquiétez pas de la référence aux cartes SD, cela fonctionne aussi sur les disques durs.
- Une fois que vous avez cliqué dessus, sélectionnez le bouton Installer
- Assurez-vous d’accepter les autorisations demandées (les utilisateurs d’Android 5 et d’Android 6 seront interrogés à l’ouverture de l’application).
- Après l’installation de l’application, cliquez sur le bouton « Ouvrir ».
Et maintenant ?
Vous devez maintenant ouvrir l’application
Observez attentivement l’écran pour voir la fenêtre illustrée ci-dessus, assurez-vous de cliquer à temps sur le bouton « Grant ».
Si cela est fait correctement, l’application s’ouvrira avec une confirmation sous la forme d’une notification de toast vers le bas de l’écran.
Vous verrez l’explication de l’auteur de l’application pour l’une des permissions que son travail requiert.
Proposez de lire le manuel AParted, qui vaut la peine d’être parcouru en premier.
Cliquez sur l’onglet Paramètres et vous verrez cet écran
Cliquez sur l’entrée sous « Detected Devices » et sélectionnez l’entrée USBDisk.
Si tout s’est bien passé jusqu’à présent, l’USBDisk apparaît maintenant comme le périphérique sélectionné.
Faites défiler la page et cliquez sur le bouton Enregistrer.
Confirmez maintenant que vous êtes certain de vouloir sauvegarder ce changement de configuration.
Cliquez maintenant sur l’entrée Outils en haut
Vous pouvez maintenant voir le nombre, la taille et le type de partition(s) qui se trouvent sur le disque dur. N’oubliez pas de ne rien modifier dans l’onglet Créer.
Application alternative
Une autre possibilité est d’utiliser Parted4Android (SD Partition), voir https://play.google.com/store/apps/details?id=com.giis.parted4Android pour plus de détails. L’interface est un peu plus moderne et plus facile à utiliser, mais il y avait moins d’informations (identifiant spécifiquement EXT plutôt qu’EXT4) par rapport à AParted.