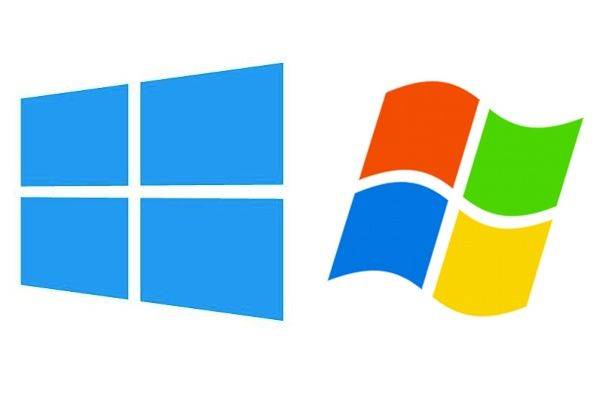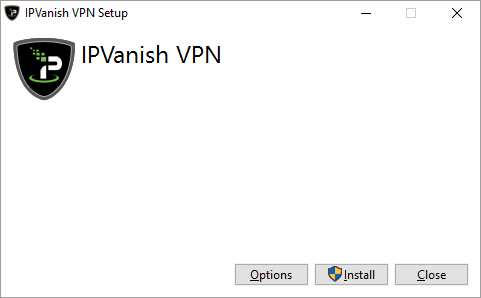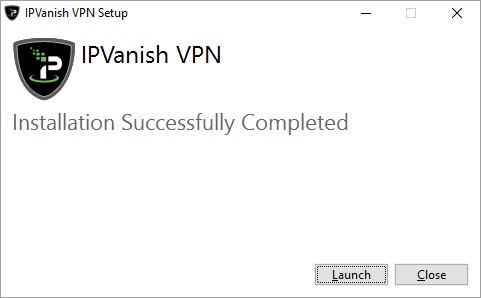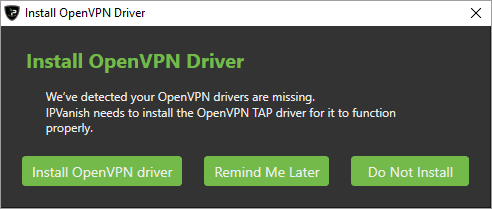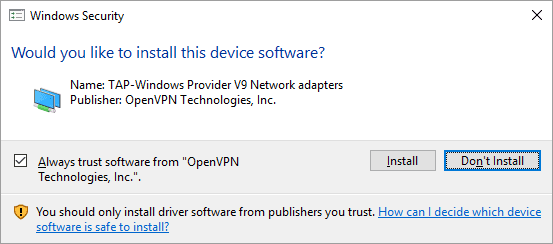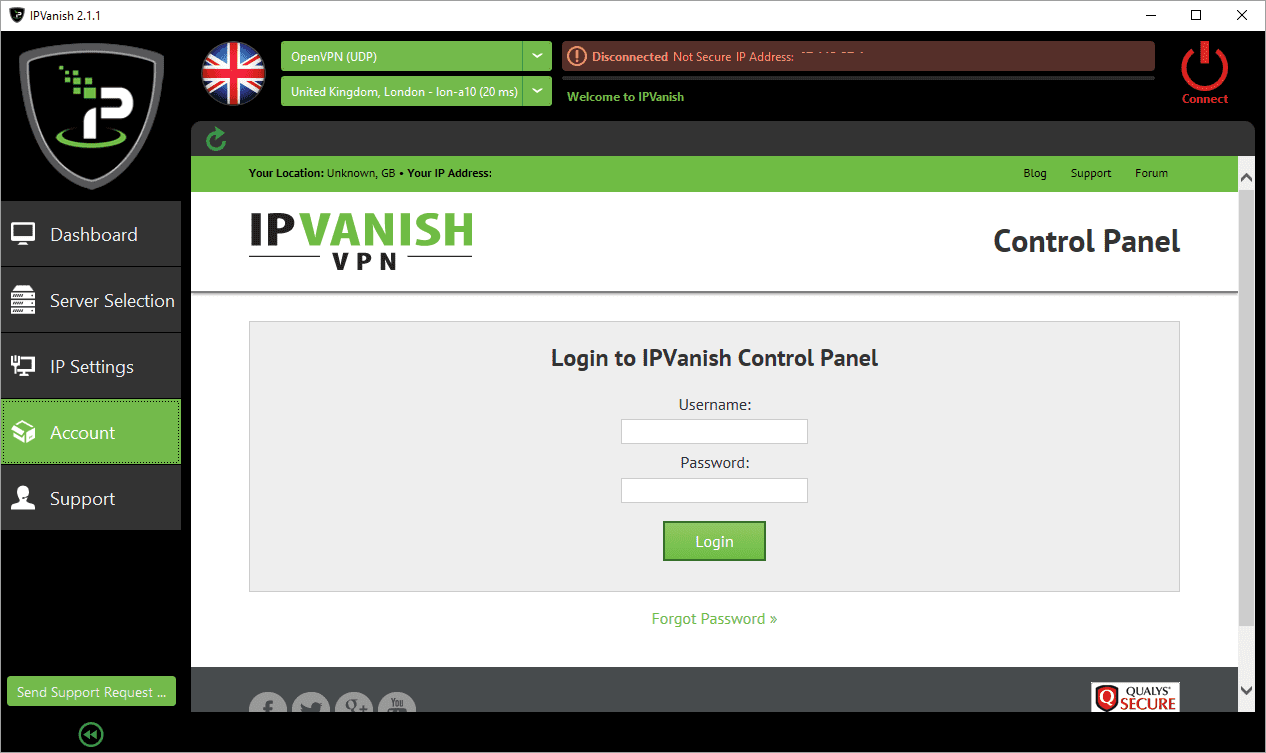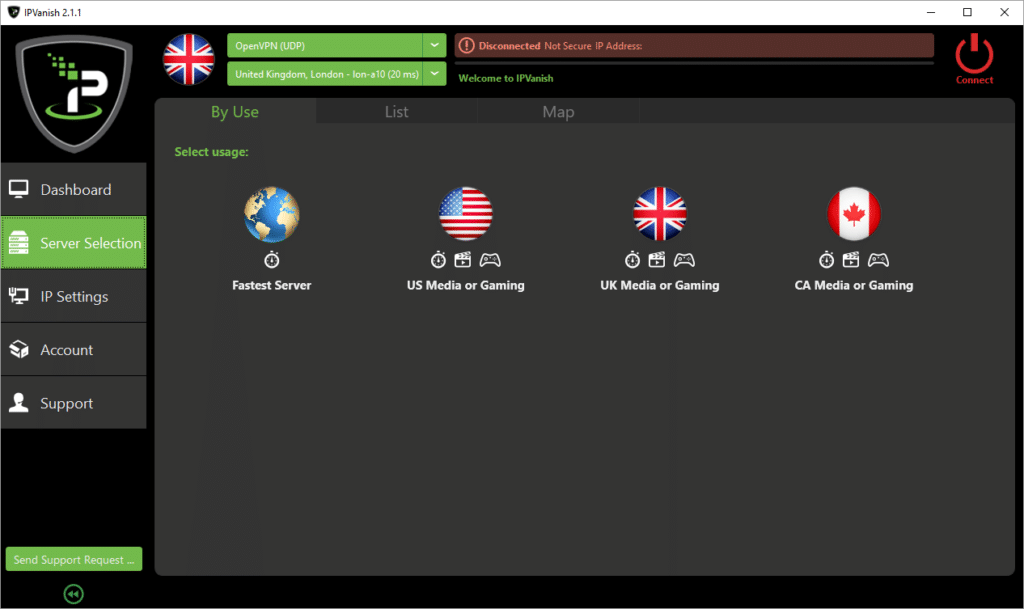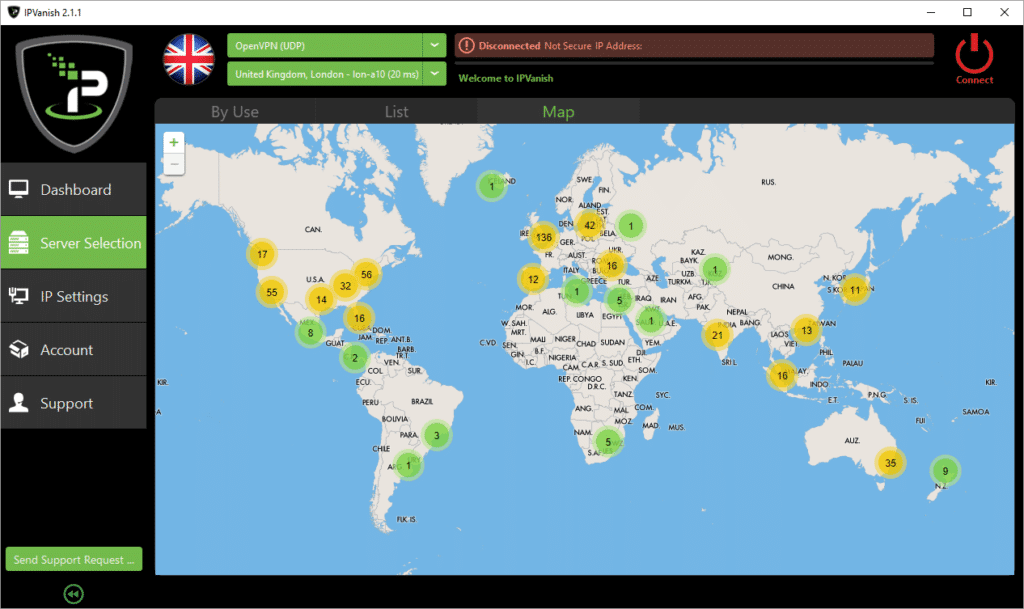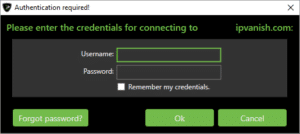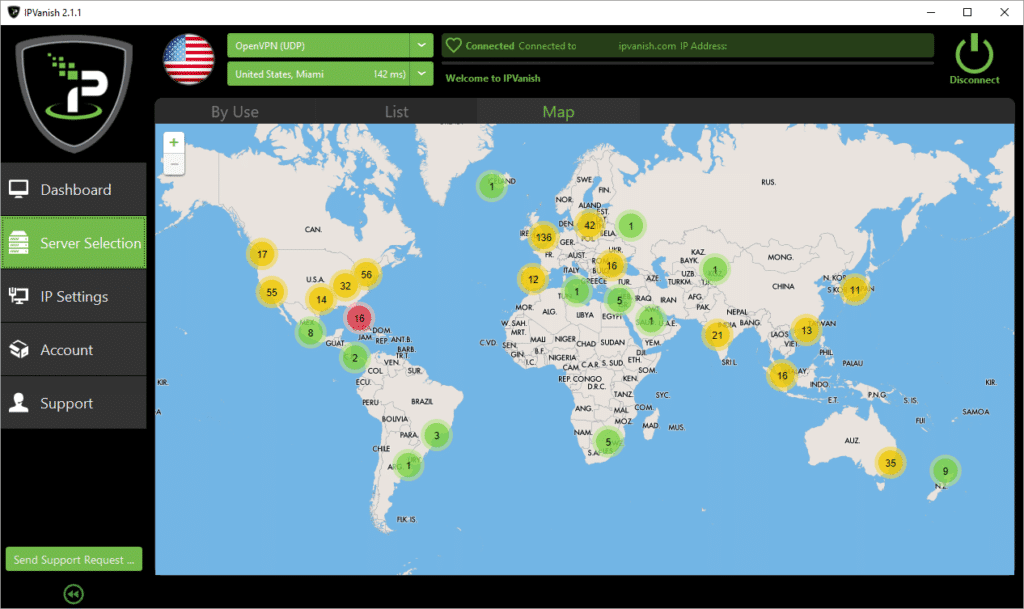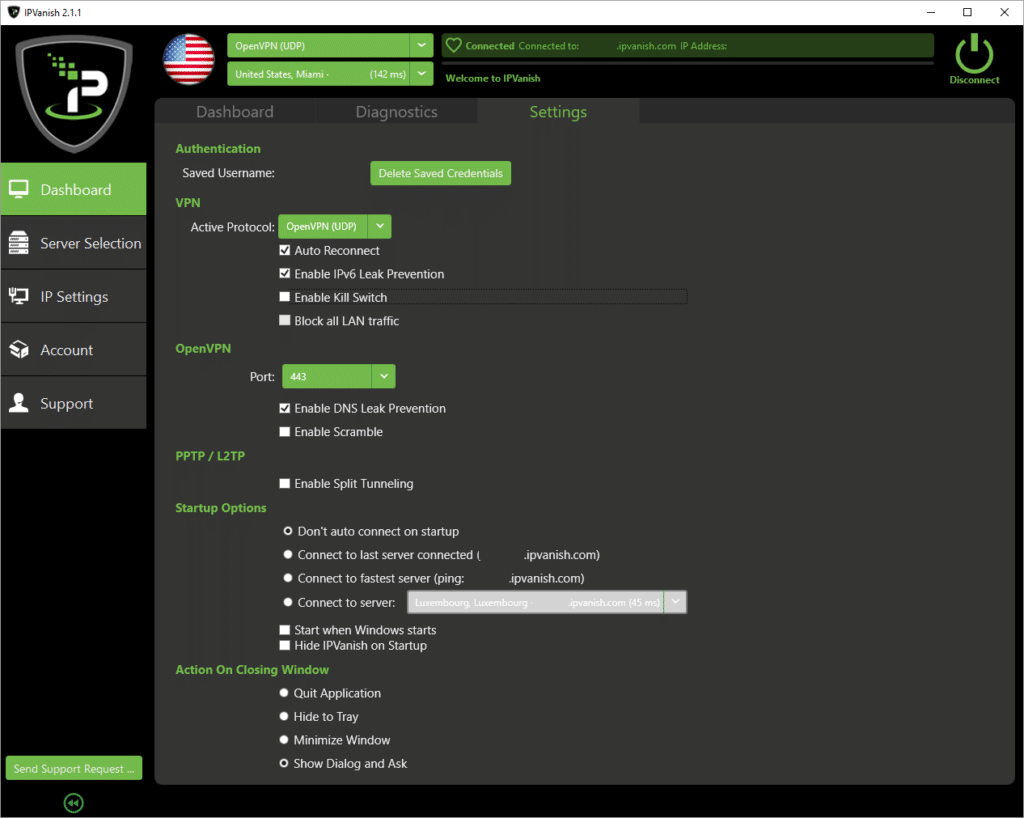Gli articoli basati su VPN qui e sul nostro sito How To guides si sono finora concentrati sui dispositivi Android. È tempo di andare controcorrente e di dare un’occhiata agli utenti Windows!
Dipendente da iPlayer ma in vacanza? Sei in visita in Gran Bretagna ma ti mancano gli spettacoli del tuo paese?
Se il tuo portatile viaggia con te ovunque, potresti trovare il tuo programma di intrattenimento regolare disturbato quando il tuo portatile si connette a Internet in un altro paese. Usando IPVanish il tuo dispositivo alimentato da Windows può apparire connesso nel tuo paese d’origine. Questo significa che quando le corporazioni come la BBC geo-bloccano le loro offerte mediatiche (iPlayer in questo esempio), siete in grado di passare senza problemi da un indirizzo IP all’altro e continuare le vostre abitudini di visione.
La privacy un forte desiderio?
Le connessioni di Virtual Private Networkavviano un tunnel crittografato tra il vostro dispositivo e i server della società VPN. Questo tunnel viene poi utilizzato per inviare tutte le comunicazioni (IPv4) dal vostro dispositivo. Ad un osservatore esterno, sembra un flusso continuo di codice criptato. I tuoi dati scendono lungo questo tunnel fino alla società VPN, che poi li inoltra al server finale desiderato.
Con i dati crittografati, si va avanti a tutta velocità con l’aggiramento dello strozzamento dell’ISP (dato che non possono vedere il contenuto del traffico).
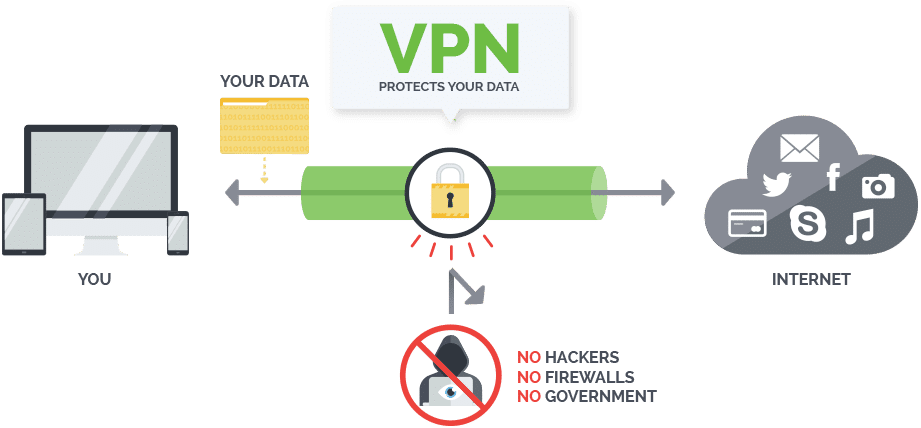
Se ti ritrovi a usare spesso gli hotspot pubblici e sei preoccupato che le tue informazioni private siano relativamente facili da dirottare, usare una VPN significa che i tuoi dati non sono accessibili ai malintenzionati che si aggirano nel bar.
IPVanish
Questo articolo si concentra sui dispositivi Windows che utilizzano il software di IPVanish. DroiX® sono ben noti per la vendita di box basati su Android e OpenELEC, ma il nostro dispositivo W10 ha Windows (oltre ad Android), quindi abbiamo pensato di aggiungere qualche nota sulla libertà che si può trovare online con un buon account VPN.
Un account può essere utilizzato sul vostro dispositivo DroiX (sia Android che Windows) così come sul PC desktop/telefono/tablet. Naturalmente IPVanish supporta la maggior parte dei sistemi operativi, ma questo post si concentra sul suo utilizzo con un dispositivo Windows.
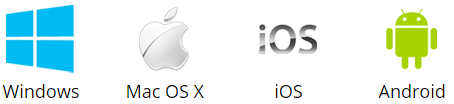
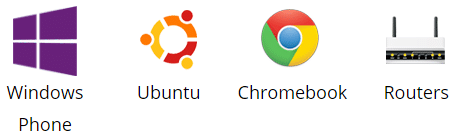
Come installare e utilizzare IPVanish su un dispositivo Windows
L’approccio più semplice è quello di utilizzare l’applicazione Windows di IPVanish, anche se se preferisci creare la connessione VPN manualmente, ci sono anche delle guide disponibili. Si prega di vedere https://ipvanish.com/vpn-setup/ sia per l’app che per le guide.
Una volta scaricato, apri il file di installazione e ti verrà presentata questa schermata:
Una volta cliccato il pulsante Installa, le versioni più recenti di Windows presenteranno una finestra di dialogo UAC, chiedendovi se siete sicuri di voler fare queste modifiche. Tu lo sei.
Una volta completata l’installazione, clicca sul pulsante Launch:
IPVanish si assicura che il tuo sistema abbia tutti i componenti di cui ha bisogno per continuare, se vedi una schermata simile alla prima qui sotto, permetti l’installazione a meno che tu non abbia un driver preferito di terze parti (non consigliato a meno che tu non sia sicuro di configurare il software). Dopo di che, Windows vi chiederà se volete permettere l’installazione di un driver, di nuovo, permettetelo:
Dopo una breve pausa, dovresti trovare l’applicazione IPVanish pronta a ricevere il tuo nome utente e la tua password. Per ricontrollare l’account stesso, clicca sulla voce Account nel menu a sinistra, inserisci i tuoi dati, poi clicca sul pulsante Login:
Ora clicca sulla voce Server Selection sulla sinistra. Le connessioni più comuni sono presentate per prime. Se hai solo bisogno di sicurezza e velocità (senza selezionare un paese specifico attraverso cui instradare), allora la prima opzione sotto la voce By Use (Fastest Server) è quello che ti serve. Le altre voci lì dovrebbero essere selezionate se si desidera guardare contenuti americani, britannici o canadesi geo-locked:
Altri paesi possono essere selezionati dalla voce Mappa, o se si preferisce sfogliare manualmente una lista, si deve selezionare la voce Lista:
Qualunque sia la voce che usi per selezionare un server, ti verrà chiesto il tuo nome utente e la tua password. Non dimenticare di spuntare la casella Ricorda le mie credenziali, a meno che il PC sia condiviso con persone che NON vuoi usare IPVanish:
Una volta collegato, l’applicazione controllerà che tutto funzioni correttamente e vi farà sapere i risultati:
Non dovresti aver bisogno di modificare nulla, ma se vuoi che IPVanish si connetta automaticamente ogni volta che accendi il tuo PC, o per avere una configurazione diversa da quella predefinita, vai alla voce Dashboard sulla sinistra, poi nell’area Settings.
Una volta che avete finito con il software, potete cliccare sul grande pulsante Disconnect nell’angolo in alto a destra, e la vostra navigazione sembrerà ancora una volta provenire dalla sua vera fonte. Non dimenticate di provare una disconnessione/riconnessione o un server diverso se incontrate dei problemi.