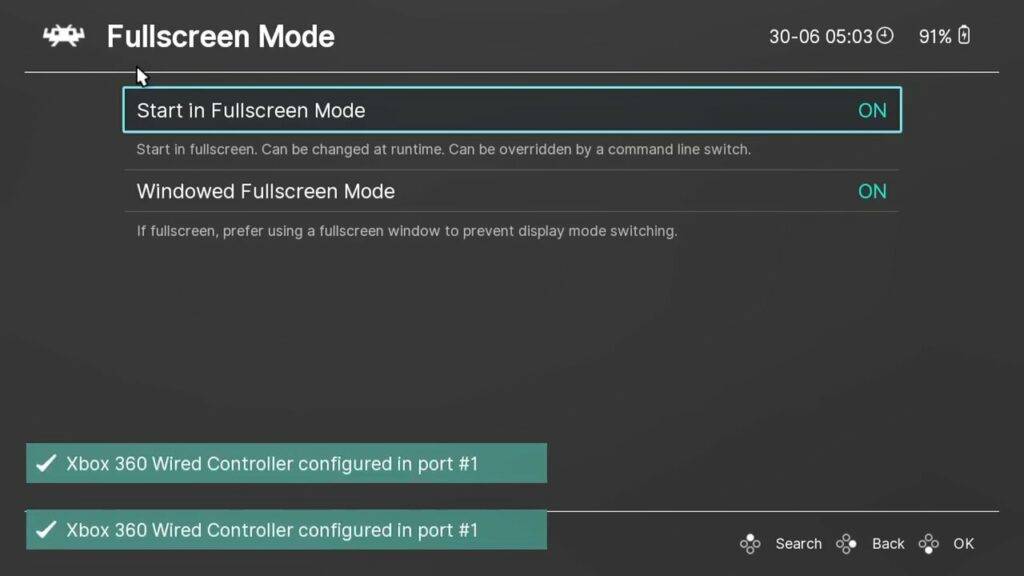Con il GPD Win 3 ora disponibile per l’acquisto nel Regno Unito e in tutto il mondo, e saldamente nelle mani di molti geek tecnologici, noi di DroiX abbiamo pensato che sarebbe stata una buona idea mostrarvi come installare RetroArch sul GPD Win 3!
Cos’è RetroArch?
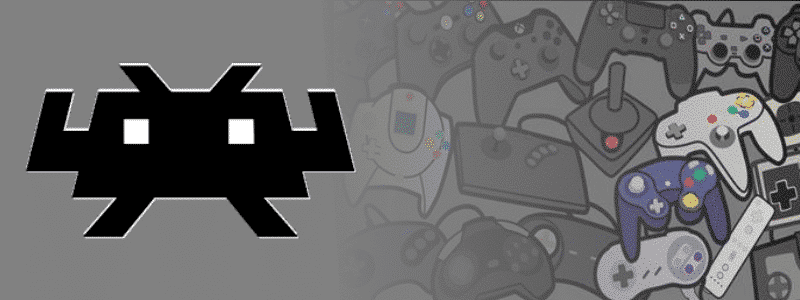
RetroArch – contrariamente a quanto si potrebbe credere – non è un emulatore in sé e per sé. Piuttosto, è ciò che è noto come un “Front-end” per gli emulatori. Questo significa che fornisce un insieme coerente di opzioni, caratteristiche e un quadro generale attorno al quale possono funzionare più emulatori (chiamati “core” in questo contesto).
In altre parole, è uno strumento che si può utilizzare per configurare facilmente e passare tra più emulatori contemporaneamente.
Questo significa che richiede un po’ più di impostazione rispetto al vostro emulatore medio, tuttavia, poiché è necessario fare i conti non solo con l’emulazione in generale, ma anche con il programma RetroArch stesso.
[Video] Guida di GPD Win 3 RetroArch
Se sei interessato a come installare e configurare RetroArch sul GPD Win 3, guarda il seguente video.
Ripasseremo la guida anche in forma scritta!
Scaricare e installare RetroArch
Per prima cosa è necessario scaricare il software RetroArch.
Apri il tuo browser e vai su retroarch.com. Vedrai l’opzione di menu “Download”, scegli questa e scorri un po’ più in basso.

Vedrete un’opzione per scaricare “Nightly” che è l’ultima versione, ma può avere alcuni bug. Oppure “Stable”, che può essere una versione leggermente più vecchia ma non dovrebbe avere bug. Si consiglia di scaricare la versione stabile.
Una volta che RetroArch è stato scaricato, cliccate sul download per iniziare l’installazione.
Seguite le istruzioni per procedere all’installazione. Puoi opzionalmente installare DirectX se lo hai già installato.
Impostare le cartelle ROM
Una volta che il software è installato, puoi andare avanti con l’impostazione delle tue cartelle ROM.
Fate una nuova cartella chiamata “ROMS” ed entrate in essa.
Poi create una nuova cartella per il sistema per il quale sono le vostre ROM, in questo esempio stiamo usando i giochi “Genesis”.

Ora puoi copiare i tuoi giochi Genesis in quella cartella.
Ripeti il processo per tutti gli altri sistemi e giochi che puoi avere.
Caricamento di RetroArch
Quando sei pronto puoi caricare il software GPD Win 3 RetroArch.

Puoi usare i comandi di GPD Win 3 o la tastiera per navigare nei menu.
Come andare a tutto schermo in RetroArch
In primo luogo, potete rendere la finestra a schermo intero andando su “Impostazioni”…. Poi “Video”…. E poi “Modalità a schermo intero”. Poi seleziona Start In Fullscreen Mode e cambialo in ON. Il software si riavvierà e ora sarà a schermo intero.
Installare i nuclei di RetroArch
Poi vogliamo installare gli emulatori, conosciuti come Cores in RetroArch, per i sistemi per i quali hai i giochi.
Scegliere “Main Menu”…. poi “Online Updater”… poi “Core Downloader”…. Questo ti darà una lista di tutti i sistemi di gioco supportati e dei core disponibili per il download.

Naviga la lista verso il tuo sistema, in questo esempio stiamo scaricando SEGA Genesis
Ci possono essere più core disponibili per il vostro sistema. Scegline uno e provalo, puoi sempre scaricarlo e provarne un altro più tardi.

Scaricate tutti i core di cui avete bisogno per i sistemi per cui avete i giochi.
Scansione per i tuoi giochi
Poi dobbiamo aggiungere i vostri giochi al software in modo che possiate accedervi senza utilizzare alcun front-end.

Dal menu principale, scorrere fino a “Import Content”…. Poi “Scan Directory”. Questo farà apparire un elenco delle tue unità e cartelle. Navigate nella vostra cartella ROMs creata in precedenza.
Poi scegliete l’opzione “Scan This Directory”.

Ora procederà alla scansione delle cartelle per i giochi riconosciuti e li aggiungerà. A seconda di quanti giochi hai, questo può richiedere da pochi secondi a molto più tempo. Una barra di progresso mostrerà per indicare il tempo.
Caricare un gioco
Una volta completato, tornate al menu principale.
Scorri verso il basso il menu e sotto “Explore” vedrai ora tutti i nuovi sistemi che sono stati trovati nella scansione. Scegli un sistema e ora mostrerà tutti i giochi che ha trovato.
Scegliete un gioco e verrà visualizzato un nuovo menu. Selezionate “Esegui” e verrà visualizzato un elenco di core disponibili che possono eseguire il gioco. Seleziona un Core e poi Run per avviare il gioco.
È possibile impostare la “Core Association” con i sistemi per non doverne scegliere uno.
Alcuni suggerimenti e consigli
Per uscire da RetroArch e tornare al desktop si preme due volte il tasto ESCAPE. O se vuoi andare nei menu di RetroArch, premi F1. Da qui è possibile accedere a varie funzioni come salvare e caricare gli stati, fare screenshot e molto altro.
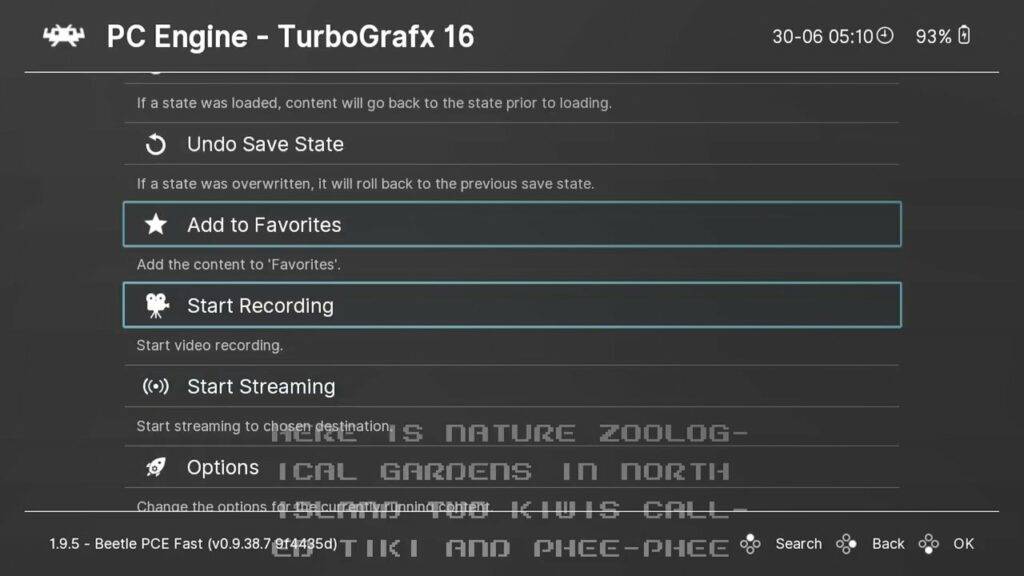
Godetevi GPD Win 3 RetroArch
Ora siediti, rilassati e goditi un po’ di GPD Win 3 Retro gaming!
Speriamo che tu abbia trovato questo video utile per iniziare a usare RetroArch sul tuo GPD Win 3. Tieniti aggiornato con i nuovi video abbonandoti, e non dimenticare di mettere “Mi piace” se non l’hai già fatto. Grazie per aver guardato e speriamo di vedervi nel prossimo post.