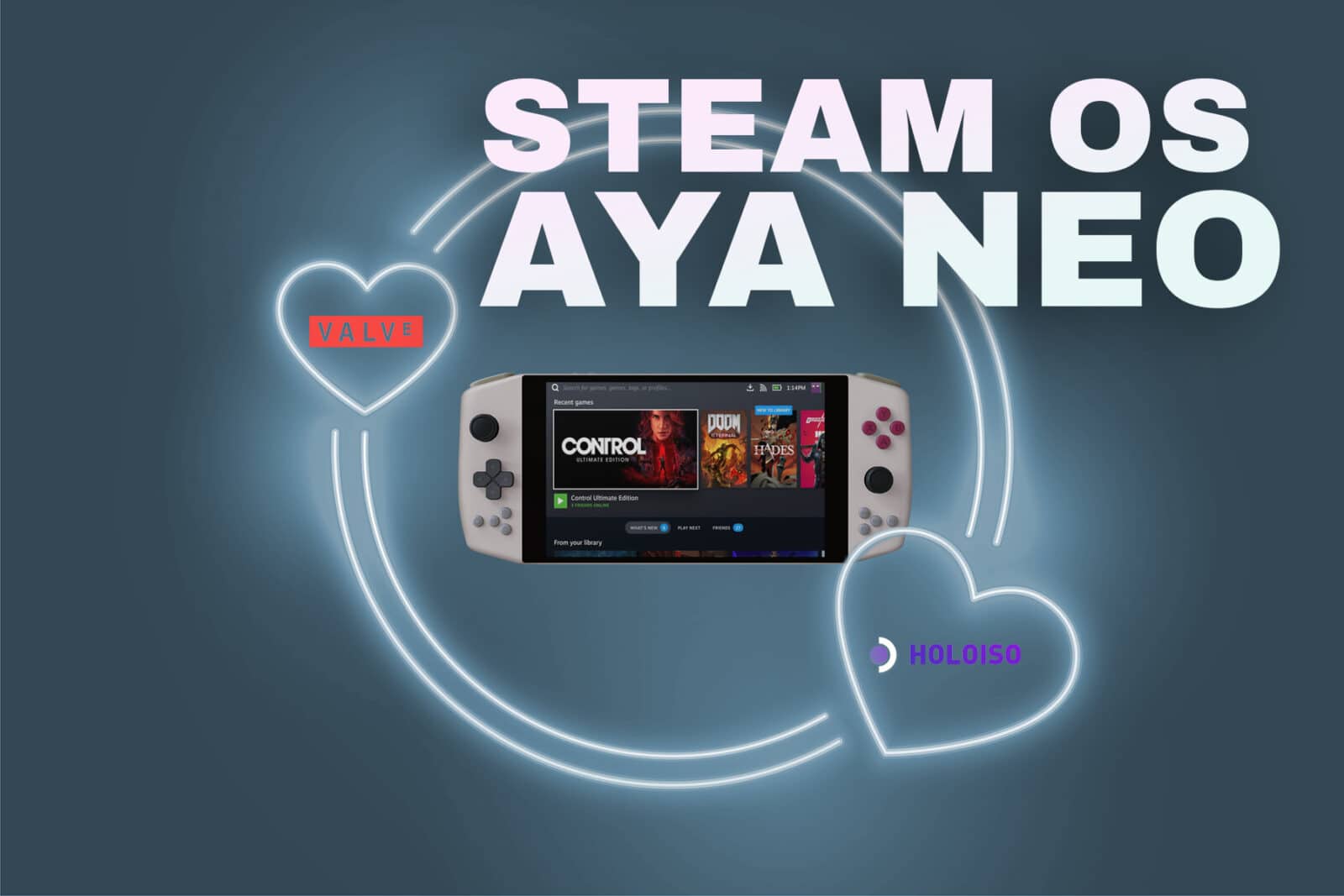Prima di tutto, perché volete imparare a installare SteamOS su AYANEO? L'AYANEO è già dotato di Windows e dell'applicazione AYA Space che consente di controllare ogni aspetto del dispositivo.
Ma ammettiamolo, Windows non è stato progettato per un PC Gaming Handheld. Anche con la massiccia revisione di Windows 11, l'interfaccia utente è carente quando si utilizza uno schermo piccolo. Le finestre sono molto piccole e quasi impossibili da usare.
Importante: Tenete presente che a partire da maggio 2022, HoloISO è in fase di sviluppo attivo e non sempre è possibile ottenere tutte le funzionalità, e potreste dover cercare su Internet alcuni comandi di terminale linux per risolvere i problemi, quindi divertitevi un po' e non fatelo prima di andare in vacanza.
Oppure, come me, vi piace un'esperienza semplificata, come quella di Steam Deck o di Nintendo Switch. Gli AYANEO sono potenti PC da gioco portatili che, una volta messi a punto, possono offrire prestazioni sorprendenti.
In questa "specie" di tutorial, vedremo come ho installato SteamOS sull'AYANEO e come si può ottenere la stessa UX dello Steam Deck. (Con alcune avvertenze)
Nota: poiché HoloISO è in fase di sviluppo attivo, i metodi di installazione potrebbero cambiare nel momento in cui proverete questa guida, quindi fate sempre riferimento alla pagina GitHub ufficiale prima di procedere.
Nota 2: Mentre SteamOS (una volta installato) offre un'ottima esperienza d'uso, HoloISO affonda le sue radici in Arch Linux (che è noto per essere molto stabile), il che significa che dovrete lavorare sodo e usare il terminale per installare il vostro AYANEO Steam Deck.
Cosa serve
Nota: è necessario un cavo Ethernet RJ45 poiché il kernel di base fornito con HoloISO non supporta la scheda wi-fi (a partire da maggio 2022).
- 1* Palmare da gioco per PC AYANEO (AYANEO 2021 / AYANEO 2021 PRO / AYANEO Next / AYANEO Next Pro)
- 1* Unità flash USB da 4 GB minimo
- 1* Adattatore USB C (è necessaria la connessione Ethernet)
- 1* Cavo Ethernet RJ45 per collegare il router all'AYANEO
- Tempo e volontà di imparare/utilizzare il terminale 🙂
Per questo tutorial utilizzeremo HoloISO, un fork di SteamOS (che, secondo le parole dello sviluppatore principale, theVakhovskeIsTaken, alla domanda se HoloISO è ufficiale? "No, ma può benissimo esserlo al 99%").
Hanno preso SteamOS 3.0 e lo hanno fatto partire e funzionare in modo sorprendente su una moltitudine di dispositivi.
HoloISO su AYANEO ha molte funzioni funzionanti, come FSR, shader pre-caching, Desktop Mode e molte altre. Tuttavia, i controlli TDP integrati non funzionano.
Quindi andate alla pagina github di HoloISO e mostrate un po’ di affetto allo sviluppatore 🙂 Mentre siete lì, scaricate l'ultima iso e seguite le istruzioni sulla pagina per masterizzarla su una chiavetta USB.
Come installare SteamOS su AYANEO
- Collegare la tastiera e il cavo Ethernet RJ45 all'AYANEO.
- Premere F7 per entrare nel BIOS UEFI e disabilitare il Secure Boot -> Salvare le modifiche e riavviare premendo F7, quindi selezionare l'unità USB per avviare l'installazione di HoloISO.
- Eseguire l'installazione di HoloISO
- Prima di passare all'installazione del kernel Arch linux di base, andate in Impostazioni in modalità Game Deck e provate a installare tutti gli aggiornamenti disponibili.
- Riavvio
Ora passiamo alla modalità Desktop e dobbiamo installare l'Arch linux ufficiale per ottenere la funzionalità Wi-Fi.
Come installare il nucleo di Arch linux su AYANEO (credito a: kenobi00 su Reddit)
- Aprite Konsole e iniziate a digitare
- sudo pacman -Sy nano | Questo installerà l'editor nano
- sudo nano /etc/pacman.d/mirrorlist
- Commentare (aggiungere # davanti alla prima riga "Server")
- Aggiungete una nuova riga con Server = e prendete un server della vostra regione dall'Arch Mirrorlist
- Premere CTRL+X per salvare le modifiche
- sudo nano /etc/pacman.conf
- Scorri verso il basso e commenta (aggiungi # davanti a) [Jupiter] e le due righe successive, e [Holo] e le due righe successive.
- Premere CTRL+X per salvare le modifiche
- Digitare "reboot" e poi, al termine del riavvio, "reboot".
- sudo pacman -Syu
- Questo aggiornerà il sistema e, cosa più importante, scaricherà il kernel ufficiale di Arch linux.
- Potrebbe fallire la prima volta, quindi è sufficiente eseguire nuovamente il comando
- Ora è necessario togliere il commento alle righe del passo 3 e del passo 4
- Tornare indietro e togliere i commenti alle righe, quindi salvare i file.
Ora faremo in modo che AYANEO si avvii con l'arch linux.
- sudo nano /etc/default/grub
- Aggiungere la seguente riga: GRUB_DISABLE_SUBMENU=y
- Aggiungere la seguente riga: GRUB_DEFAULT="3″
- Opzionale: è possibile ridurre "GRUB_TIMEOUT" da 5 a 1, in modo da avere una sequenza di avvio più veloce.
- Premere CTRL+X per salvare le modifiche
- sudo grub-mkconfig -o /boot/grub/grub.cfg
- riavvio
Ora, quando il dispositivo si avvia, dovrebbe essere selezionato automaticamente l'arch linux predefinito e il wi-fi dovrebbe funzionare 🙂
Ora dobbiamo installare le aya-neo-fix di ShadowBlip (Credit: ShadowBlip - Give the dev some love)
yay -S aya-neo-fixes
Ora facciamo in modo che il pulsante di accensione funzioni per la sospensione e la ripresa del funzionamento
- cd /etc/systemd
- sudo mkdir login.conf.d
- cd login.conf.d
- sudo nano power_button.conf
- Aggiungere la seguente riga:
- [Login]
- HandlePowerKey=sospendi
- Aggiungere la seguente riga:
- Premere CTRL+X per salvare le modifiche
Se siete arrivati fin qui, è probabile che abbiate un AYANEO "quasi" funzionante con SteamOS e che possiate iniziare a giocare.