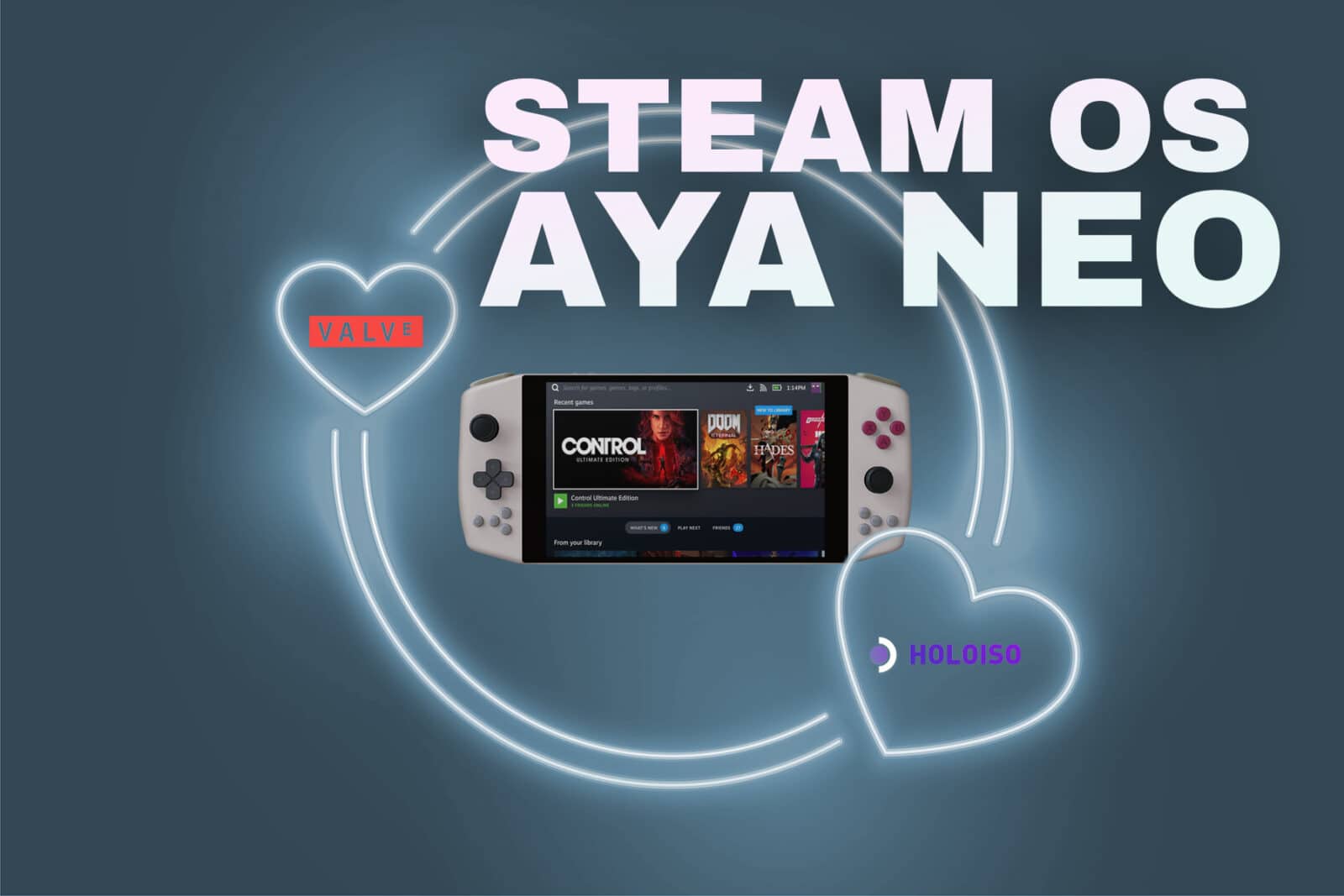First of all, why would you want to learn how to install SteamOS on AYANEO? The AYANEO already comes with Windows and the AYA Space companion app that allows you to control each aspect of the device.
But let’s face it, Windows is just not designed for a PC Gaming Handheld. Even with the Windows 11 massive overhaul, the UX is lacking when using a small screen. Windows are very small and almost impossible to use.
Important: Keep in mind that as of May 2022, HoloISO is in active development and you might not always get full functionality, and you might have to scour the internet for some arch linux terminal commands to fix them, so have a bit of fun and don’t do this before you go on holiday.
Or, you might be like me and enjoy a streamlined experience, just like the Steam Deck or the Nintendo Switch. The AYANEO are powerful Handheld Gaming PCs that when finely tuned, can sport amazing performance.
In this “sort of” tutorial, we’ll take a look at how I installed SteamOS onto the AYANEO and how you can achieve the same UX as the Steam Deck. (With some caveats)
Note: Since HoloISO is in active development, installation methods might change by the time you will try this guide, so always refer to the official GitHub page before proceeding.
Note 2: Whilst SteamOS (Once installed) offers a great user experience, HoloISO has its roots within Arch Linux (which is known to be very stable), which means that you will have to get down and dirty and use the terminal to install the setup your AYANEO Steam Deck
What you need
Note: You will need an RJ45 Ethernet Cable since the base kernel that comes with HoloISO doesn’t support the wi-fi card (As of May 2022)
- 1* AYANEO PC Gaming Handheld (AYANEO 2021 / AYANEO 2021 PRO / AYANEO Next / AYANEO Next Pro)
- 1* Min 4GB USB Flash Drive
- 1* USB C Adapter (You will need Ethernet Connection)
- 1* RJ45 Ethernet Cable to go from your Router to the AYANEO
- Time and willingness to learn/use the terminal 🙂
For this tutorial we’ll use HoloISO, a fork of SteamOS (Which, in the words of the main developer, theVakhovskeIsTaken when asked if HoloISO is Official? “No, but it may as well be 99% of the way there.”).
They have taken the SteamOS 3.0 and made it boot and run amazingly on a multitude of devices.
HoloISO on AYANEO has a lot of working features, such as FSR, shader pre-caching, Desktop Mode and many more. Although, the built-in TDP controls do not work.
So go to the HoloISO github page and show the developer some love 🙂 Whilst you’re there, download the latest iso and follow the instructions on the page to burn it onto a USB Flash Drive.
How to install SteamOS on the AYANEO
- Plug in your Keyboard and RJ45 Ethernet Cable into your AYANEO
- Press F7 to enter UEFI BIOS and Disable Secure Boot -> Save changes and reboot while pressing F7, then select the USB Drive to boot into the HoloISO installation.
- Go through the HoloISO install setup
- Before we move on to installing the base Arch linux kernel, go to Settings in Game Deck Mode and try to install all the available updates
- Reboot
Now go to Desktop Mode and now we have to install the official Arch linux to get Wi-Fi functionality.
How to install core Arch linux on AYANEO (Credit to: kenobi00 at Reddit)
- Open Konsole and start typing
- sudo pacman -Sy nano | This will install the nano editor
- sudo nano /etc/pacman.d/mirrorlist
- Comment out (Add # in front of the first “Server” line)
- Add a new line with Server = and get a server from your region from the Arch Mirrorlist
- Press CTRL+X to save changes
- sudo nano /etc/pacman.conf
- Scroll down and comment out (Add # in front of) [Jupiter] and the next 2 lines, and [Holo] and the next two lines.
- Press CTRL+X to save changes
- Type “reboot” and then after the reboot is complete
- sudo pacman -Syu
- This will update the system and most importantly – download the official Arch linux kernel
- It may fail the first time, so just re-run the command
- Now you have to un-comment the lines from step 3 and step 4
- Just go back and un-comment those lines, then save the files
Now we will make the AYANEO boot with the arch linux.
- sudo nano /etc/default/grub
- Add the following line: GRUB_DISABLE_SUBMENU=y
- Add the following line: GRUB_DEFAULT=“3”
- Optional: You can reduce the “GRUB_TIMEOUT” from 5 to 1 so you have a faster booting up sequence
- Press CTRL+X to save changes
- sudo grub-mkconfig -o /boot/grub/grub.cfg
- reboot
Now when the device boots up, the default arch linux should be automatically selected and wi-fi should work 🙂
Now we have to install ShadowBlip’s aya-neo-fixes (Credit: ShadowBlip – Give the dev some love)
yay -S aya-neo-fixes
Now let’s make the power button work for suspend and resume
- cd /etc/systemd
- sudo mkdir login.conf.d
- cd login.conf.d
- sudo nano power_button.conf
- Add the following line:
- [Login]
- HandlePowerKey=suspend
- Add the following line:
- Press CTRL+X to save changes
If you made it this far, chances are you most likely have a “mostly” working AYANEO with SteamOS and you can start playing some games.