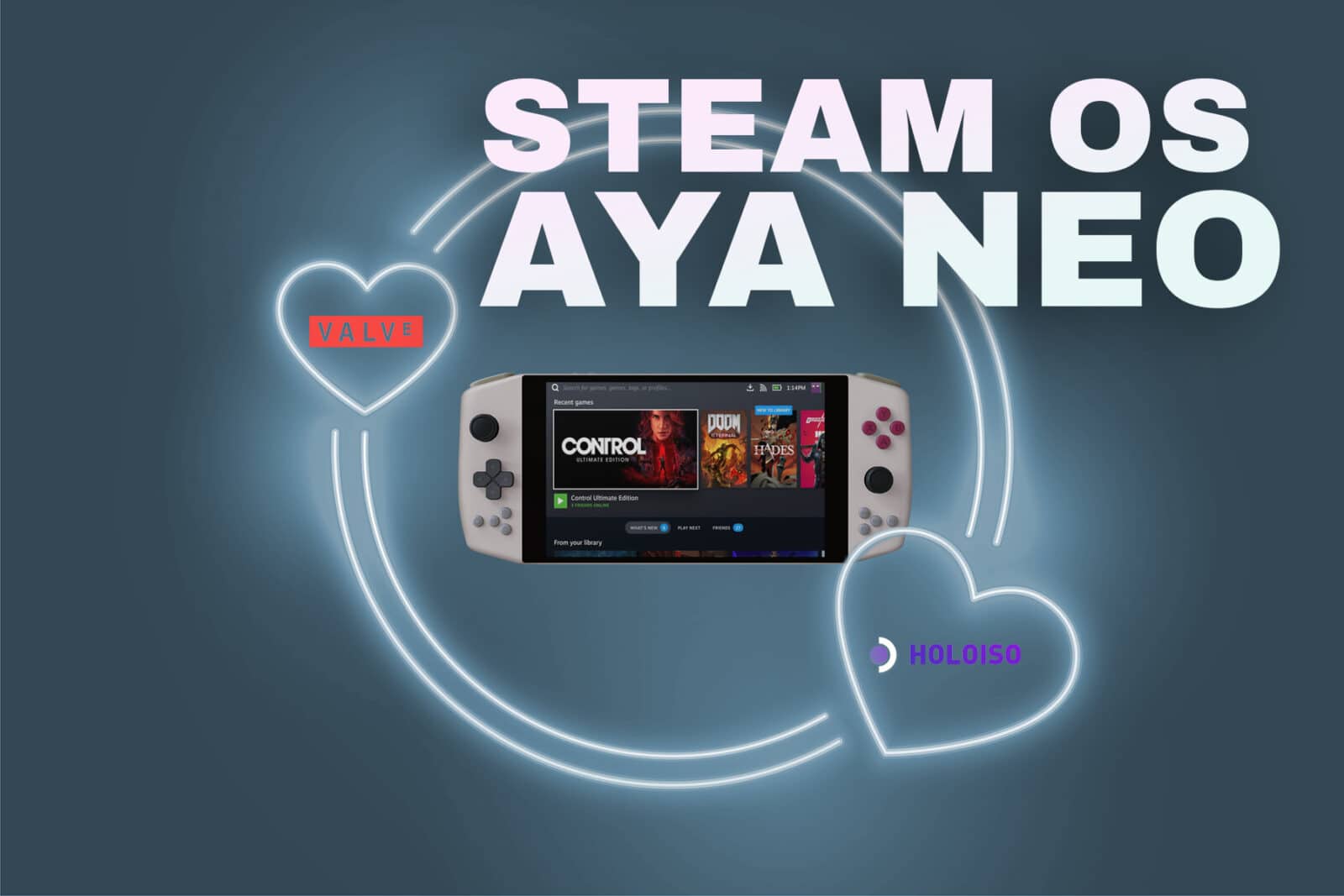En primer lugar, ¿por qué querrías aprender a instalar SteamOS en AYANEO? El AYANEO ya viene con Windows y la aplicación complementaria AYA Space que permite controlar cada aspecto del dispositivo.
Pero seamos sinceros, Windows no está diseñado para un PC Gaming Handheld. Incluso con la revisión masiva de Windows 11, la UX es deficiente cuando se utiliza una pantalla pequeña. Las ventanas son muy pequeñas y casi imposibles de usar.
Importante: Ten en cuenta que a partir de mayo de 2022, HoloISO está en desarrollo activo y es posible que no siempre obtengas la funcionalidad completa, y que tengas que buscar en internet algunos comandos de terminal de arch linux para solucionarlos, así que diviértete un poco y no hagas esto antes de irte de vacaciones.
O puede que seas como yo y disfrutes de una experiencia simplificada, como la de Steam Deck o la de Nintendo Switch. Los AYANEO son potentes ordenadores de mano para juegos que, si se ajustan con precisión, pueden ofrecer un rendimiento sorprendente.
En este tutorial «más o menos», veremos cómo instalé SteamOS en el AYANEO y cómo puedes conseguir la misma experiencia de usuario que en Steam Deck. (Con algunas salvedades)
Nota: Dado que HoloISO está en desarrollo activo, los métodos de instalación podrían cambiar para el momento en que usted pruebe esta guía, así que siempre consulte la página oficial de GitHub antes de proceder.
Nota 2: Mientras que SteamOS (una vez instalado) ofrece una gran experiencia de usuario, HoloISO tiene sus raíces en Arch Linux (que es conocido por ser muy estable), lo que significa que tendrás que ponerte manos a la obra y utilizar el terminal para instalar la configuración de tu Steam Deck AYANEO
Lo que necesitas
Nota: Necesitará un cable Ethernet RJ45 ya que el núcleo base que viene con HoloISO no soporta la tarjeta wi-fi (A partir de mayo de 2022)
- 1* AYANEO PC Gaming Handheld (AYANEO 2021 / AYANEO 2021 PRO / AYANEO Next / AYANEO Next Pro)
- 1* Memoria USB de 4 GB como mínimo
- 1* Adaptador USB C (Necesitará conexión Ethernet)
- 1* Cable Ethernet RJ45 para ir de su router al AYANEO
- Tiempo y ganas de aprender/usar el terminal 🙂
Para este tutorial usaremos HoloISO, un fork de SteamOS (Que, en palabras del desarrollador principal, theVakhovskeIsTaken cuando se le preguntó si HoloISO es Oficial? «No, pero puede serlo en un 99%»).
Han cogido el SteamOS 3.0 y lo han hecho arrancar y funcionar de forma increíble en multitud de dispositivos.
HoloISO en AYANEO tiene un montón de características de trabajo, tales como FSR, shader pre-caching, el modo de escritorio y muchos más. Sin embargo, los controles TDP incorporados no funcionan.
Así que ve a la página de github de HoloISO y muéstrale al desarrollador un poco de amor 🙂 Mientras estás allí, descarga la última iso y sigue las instrucciones de la página para grabarla en una memoria USB.
Cómo instalar SteamOS en el AYANEO
- Conecte el teclado y el cable Ethernet RJ45 a su AYANEO
- Pulse F7 para entrar en la BIOS UEFI y desactive el arranque seguro -> Guarde los cambios y reinicie mientras pulsa F7, luego seleccione la unidad USB para arrancar la instalación de HoloISO.
- Revise la configuración de la instalación de HoloISO
- Antes de pasar a instalar el kernel base de Arch linux, ve a la configuración en el modo de cubierta de juegos y trata de instalar todas las actualizaciones disponibles
- Reiniciar
Ahora ve al modo de escritorio y ahora tenemos que instalar el Arch linux oficial para obtener la funcionalidad Wi-Fi.
Cómo instalar el núcleo de Arch linux en AYANEO (Crédito a: kenobi00 en Reddit)
- Abre Konsole y empieza a escribir
- sudo pacman -Sy nano | Esto instalará el editor nano
- sudo nano /etc/pacman.d/mirrorlist
- Comentar (Añadir # delante de la primera línea «Servidor»)
- Añade una nueva línea con Server = y obtén un servidor de tu región de la Arch Mirrorlist
- Pulse CTRL+X para guardar los cambios
- sudo nano /etc/pacman.conf
- Desplácese hacia abajo y comente (añada # delante de) [Jupiter] y las dos líneas siguientes, y [Holo] y las dos líneas siguientes.
- Pulse CTRL+X para guardar los cambios
- Escriba «reboot» y después de que el reinicio se haya completado
- sudo pacman -Syu
- Esto actualizará el sistema y, lo que es más importante, descargará el kernel oficial de Arch linux
- Puede fallar la primera vez, por lo que basta con volver a ejecutar el comando
- Ahora tienes que desmarcarte de las líneas del paso 3 y del paso 4
- Sólo hay que volver atrás y eliminar los comentarios de esas líneas, y luego guardar los archivos
Ahora haremos que el AYANEO arranque con el arch linux.
- sudo nano /etc/default/grub
- Añada la siguiente línea: GRUB_DISABLE_SUBMENU=y
- Añade la siguiente línea: GRUB_DEFAULT=»3″
- Opcional: Puedes reducir el «GRUB_TIMEOUT» de 5 a 1 para tener una secuencia de arranque más rápida
- Pulse CTRL+X para guardar los cambios
- sudo grub-mkconfig -o /boot/grub/grub.cfg
- reiniciar
Ahora, cuando el dispositivo se inicie, el arco linux por defecto debe ser seleccionado automáticamente y el wi-fi debe funcionar 🙂
Ahora tenemos que instalar los aya-neo-fixes de ShadowBlip (Crédito: ShadowBlip – Give the dev some love)
yay -S aya-neo-fixes
Ahora vamos a hacer que el botón de encendido funcione para suspender y reanudar
- cd /etc/systemd
- sudo mkdir login.conf.d
- cd login.conf.d
- sudo nano power_button.conf
- Añade la siguiente línea:
- [Login]
- HandlePowerKey=suspender
- Añade la siguiente línea:
- Pulse CTRL+X para guardar los cambios
Si has llegado hasta aquí, lo más probable es que tengas un AYANEO que funciona «casi» con SteamOS y que puedas empezar a jugar a algunos juegos.