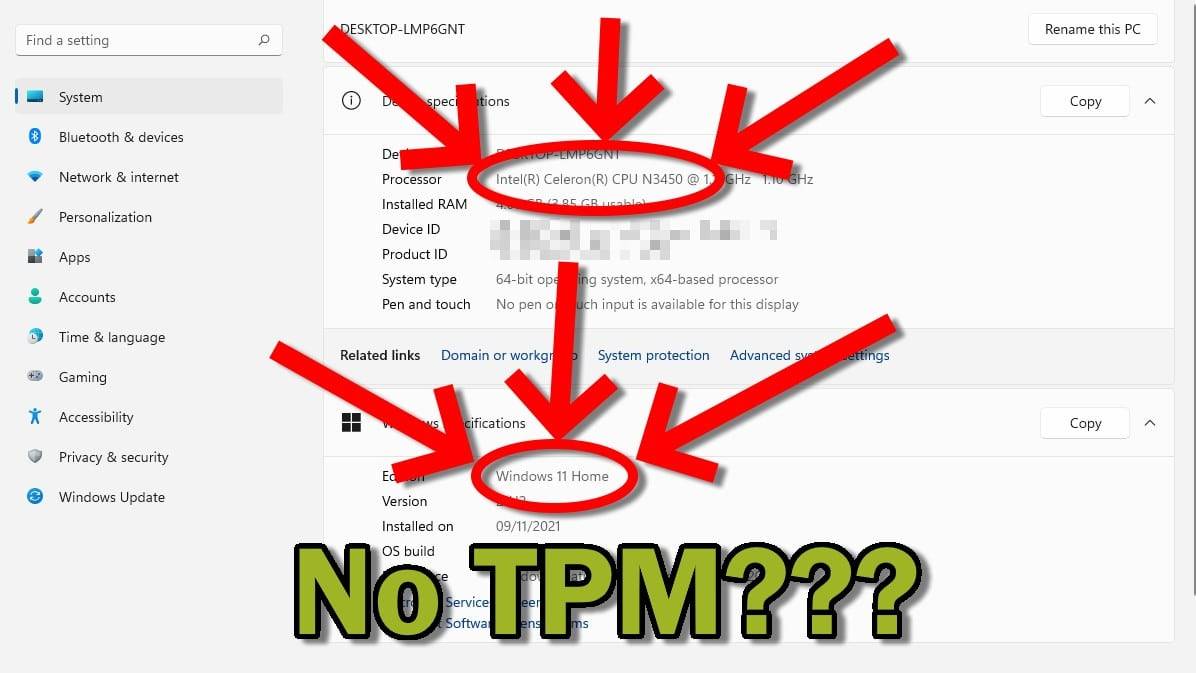Se não tem estado a par da situação ultimamente, tem havido uma grande agitação em torno do mais recente sistema operativo da Microsoft e dos seus requisitos de sistema restritivos. Felizmente, para aqueles que não têm PCs compatíveis, a própria Microsoft publicou instruções sobre como executar o Windows 11 sem TPM 2.0 na maioria dos dispositivos.
O que acontece se eu instalar o Windows 11 sem o TPM 2.0?
Uma palavra de aviso. A Microsoft declarou que, se o utilizador contornar quaisquer requisitos, deixará de ter direito a receber actualizações.
Isto não significa necessariamente que não receberá quaisquer actualizações. Significa apenas que a Microsoft não pode garantir que será elegível para futuras actualizações. Ou que quaisquer futuras actualizações serão(na sua maioria) isentas de problemas.
Para citar, a declaração oficial de exoneração de responsabilidade é a seguinte:
Este PC não cumpre os requisitos mínimos de sistema para executar o Windows 11 - estes requisitos ajudam a garantir uma experiência mais fiável e de maior qualidade. A instalação do Windows 11 neste PC não é recomendada e pode resultar em problemas de compatibilidade. Se prosseguir com a instalação do Windows 11, o seu PC deixará de ser suportado e não terá direito a receber actualizações. Os danos no seu PC devido à falta de compatibilidade não estão cobertos pela garantia do fabricante.
Como nota lateral, o Windows 10 ainda será suportado até 2025, pelo que não há urgência imediata em atualizar.
Para terminar com um aviso adicional: Nós da DroiX não podemos garantir uma experiência livre de problemas quando o Windows 11 é instalado através destes métodos alternativos, e não seremos responsáveis por quaisquer danos que surjam devido a esta solução alternativa. Faça isso por sua própria conta e risco.
Se estiver satisfeito com este aviso, vamos ver exatamente como pode instalar o Windows 11 sem ser necessário o TPM 2.0.
Contorno do TPM 2.0 do Windows 11
A forma mais fácil que encontrámos para contornar os vários requisitos do Windows 11 é através da utilização de uma ferramenta de código aberto. Chamado MediaCreationTool.
Para resumir, é um script que descarrega automaticamente uma instalação do Windows enquanto marca caixas de verificação que fazem com que o suporte de instalação ignore determinadas verificações de requisitos do sistema.
Normalmente, não confiaríamos em scripts de terceiros( sejasempre extremamente cauteloso ao executar scripts aleatórios), mas em nossas tentativas de colocar o Windows 11 em funcionamento, descobrimos que os conselhos da Microsoft são inconsistentes. Como há mesmo PCs que não estão na lista publicada pela Microsoft de processadores compatíveis que passam o seu “PC Health Check” e permitem a instalação do Windows 10.
Eventualmente, encontrámos um PC que não executava o Windows 11 de imediato. O Beelink T34-M, um mini PC de gama baixa com um processador Intel Celeron N3450.
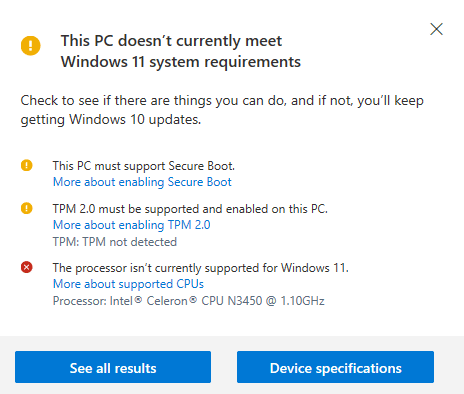
O script em si é muito simples de executar. Tudo o que precisa de fazer é descarregá-lo e, em seguida, utilizar a GUI incorporada para selecionar o tipo de instalação que pretende descarregar (ou seja, um ISO, um USB, etc.).
No entanto, no interesse de simplificar as coisas para si, o leitor, criámos um ficheiro de imagem desta instalação do Windows 11 sem TPM.
(Este ficheiro zip terá de ser extraído antes de ser utilizado. Clique com o botão direito do rato no ficheiro depois de transferido e seleccione a opção para o extrair utilizando o programa nativo do Windows 10)
Piscar a imagem
Esta imagem deve ser transferida para um USB com pelo menos 8 GB de tamanho antes de poder ser utilizada.
Para tal, é necessário descarregar o Rufus, que é um software gratuito, de código aberto e leve de preparação de ferramentas USB.
- Seleccione o seu USB e certifique-se de que a letra da unidade corresponde.
- Seleccione o ficheiro de imagem que descarregou e extraiu anteriormente.
- Carregue em Iniciar quando estiver pronto.
Quando o Rufus tiver concluído esta operação, pode remover o USB e arrancar nele normalmente (para o fazer, terá de aceder à BIOS ou ao menu de arranque do seu PC).
Se não gostar do Rufus, também pode utilizar alternativas como o Win32 Disk Imager e o ApplePi Baker.
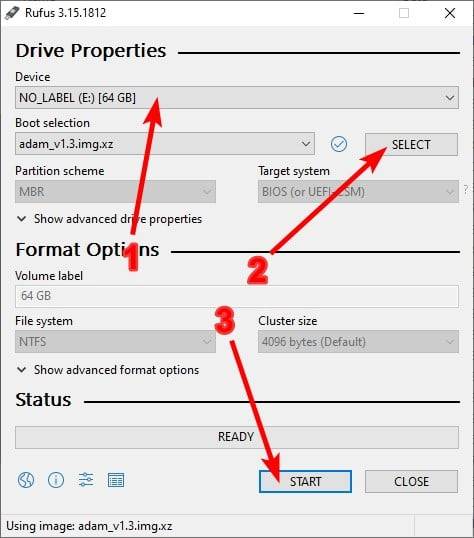
O meu PC está sempre a reiniciar na configuração!
Se isto acontecer, a sua ordem de arranque pode ter sido alterada inadvertidamente. O que significa que o USB tem maior prioridade do que a partição do Windows recém-criada.
Uma vez que cada PC é ligeiramente diferente, não podemos fornecer um passo-a-passo sobre como resolver este problema. Mas o essencial do que precisa de fazer é alterar a ordem de arranque na sua BIOS para que o Gerenciador de Inicialização do Windows fique acima de qualquer porta USB.
Também pode simplesmente remover o USB de instalação e o sistema arrancará normalmente.
Resumo
Desde que não se tenha deparado com nenhum erro crítico (lembre-se de que esta solução alternativa não é uma garantia), o seu PC deverá estar a executar uma instalação do Windows 11.
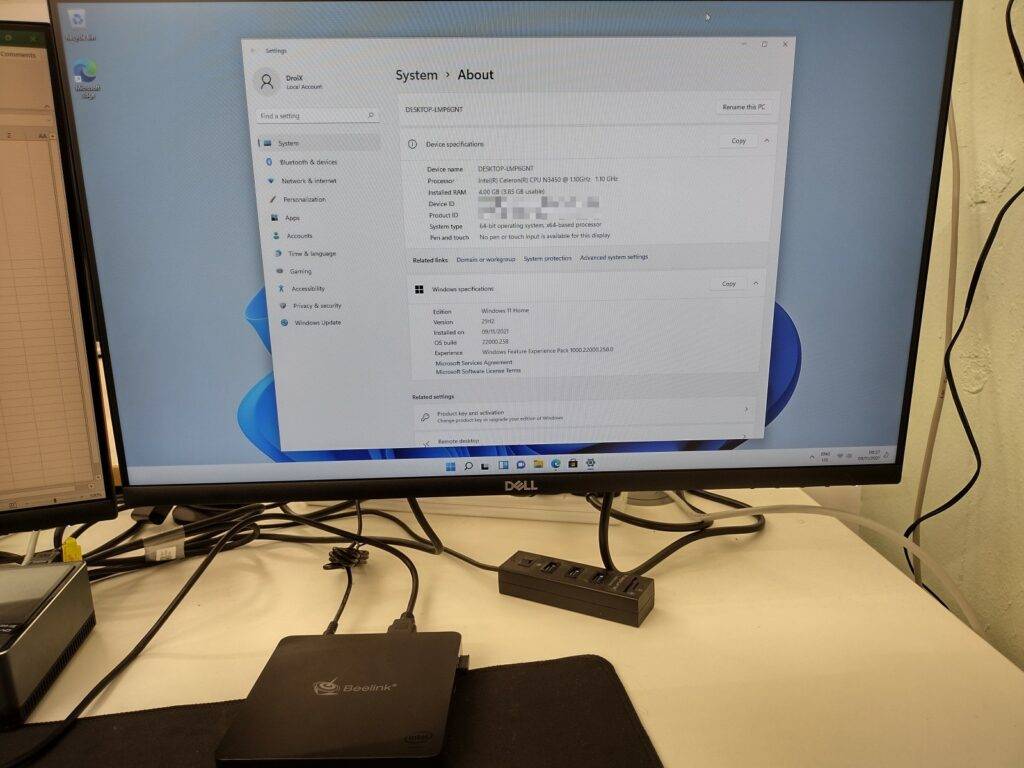
Esperamos que este guia tenha sido útil e que possa desfrutar da sua instalação do Windows 11 sem necessidade de TPM.
Mas em vez de se comprometer com soluções alternativas de terceiros e renunciar a qualquer direito a actualizações de segurança, por que não considerar a atualização para um Mini PC com compatibilidade com o Windows 11? Poupe horas de problemas e de resolução de problemas ao longo do tempo, escolhendo um PC cuja compatibilidade tenha sido verificada logo à partida, e irá agradecer a si próprio. Acreditem em nós.
Também pode consultar a nossa publicação sobre os melhores mini PCs com Windows 11 para saber um pouco mais sobre alguns dos dispositivos que temos para oferecer.