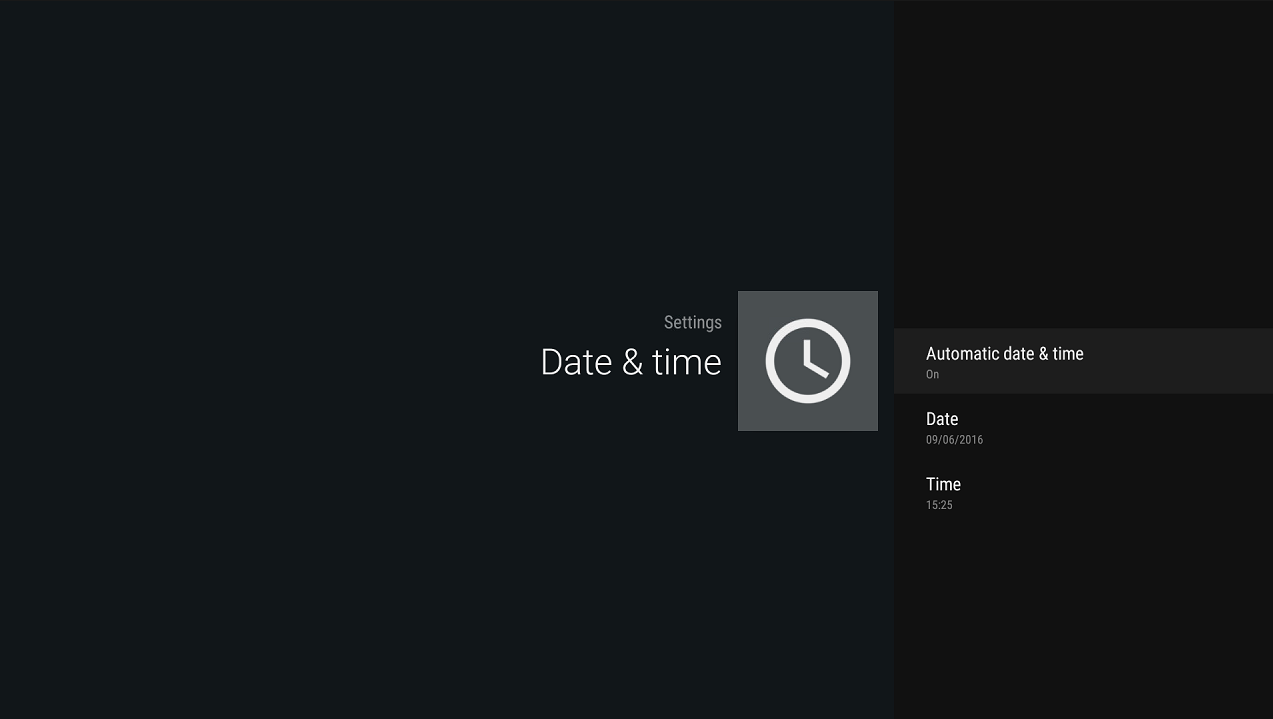If you find the time on your DroiX® is incorrect, or have been advised to check it for some other reason, read on!
You’ll first need to click the Settings icon on your DroiX®’s homescreen. It will normally be one or two cogs, or a series of sliders.
If you can’t find an icon like that, open the list of installed applications and locate Settings there. Most devices will use an icon of a circle with six dots or a “My Apps” label to bring up that list of all your applications.
If you have a colourful tabbed Settings area
Click the Other tab. Now click the More Settings button. Scroll down and click on the Date & time entry in the System area. If your device has an internet connection without any blocks in place, leaving Automatic date & time ticked should be enough. If the time zone is incorrect, change it to your current location. If you’re unable to access internet time servers with your current internet connection, you can untick the Automatic date & time option and enter the date and time manually.
If you have a monochrome interface for Settings with options listed down the left

Scroll all the way to the bottom of the list of Settings entries. Click Date & Time and follow the same steps as above. Titles may differ by a few words but the options will have the same effect.
If you have a monochrome interface with rows and columns of Settings shortcuts



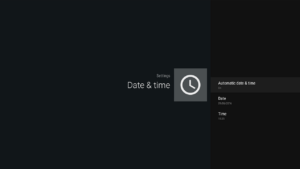
Go down one row and click on Date & time. As with the first device, check Automatic date & time is turned on.
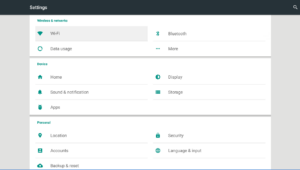

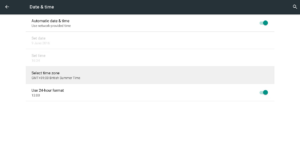
If the time is correct, but off by some hours, you’ll need to return back one screen, and scroll to the right to click on More Setting. Click Date & time, and you will now be able to adjust the Time Zone to your current location. If it is set to GMT, but we are using British Summer Time when you read this post, please select BST/British Summer Time to have the clock match the correct time.
If none of the above helped, try installing ClockSync – https://play.google.com/store/apps/details?id=ru.org.amip.ClockSync&hl=en_GB – from Google’s Play Store on your DroiX®. If you’ve not used the Play Store before, please see https://droix.net/first-run-of-googles-play-store/ . With this application you can force an update to be pushed through (again assuming your ISP is not blocking certain ports or specific time servers.