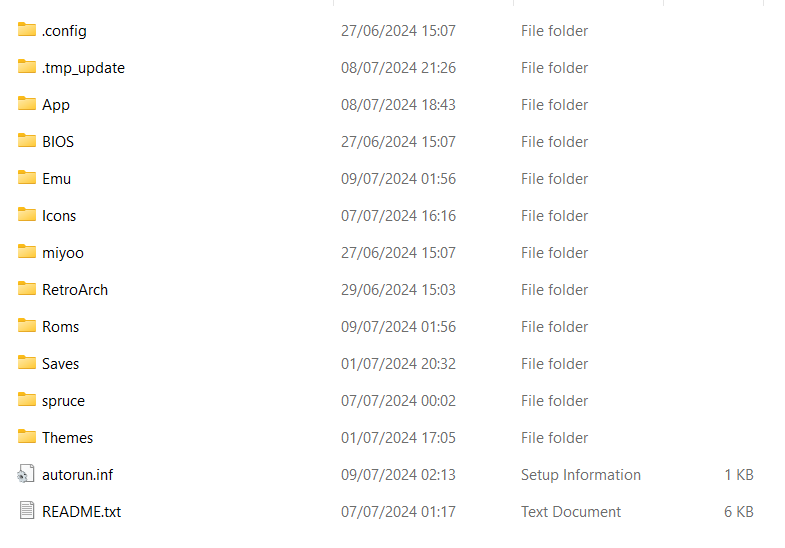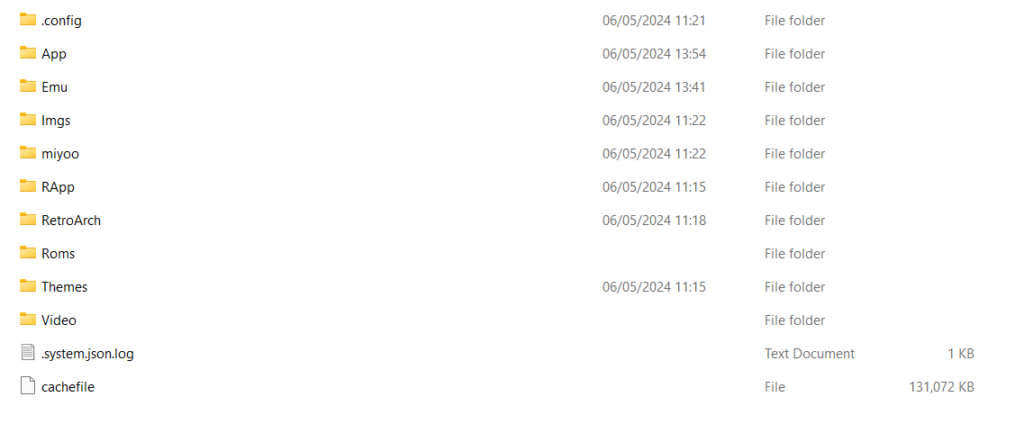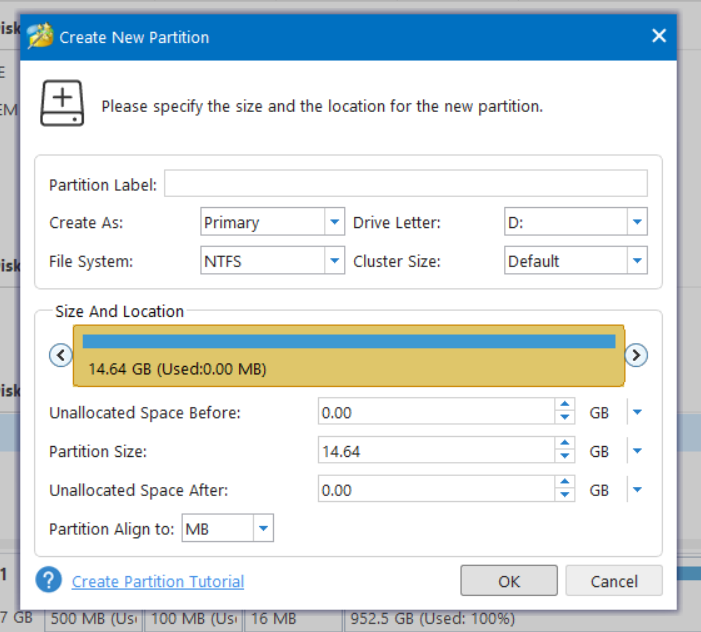If you have a Miyoo A30 retro gaming handheld and want to get the best performance from it, we highly recommend the Spruce custom firmware. It has a variety of improvements and features including optimised emulators, a cleaner frontend and game browsing experience, optimal settings and much more. Here is our guide on how to install Spruce.
You will need
| Latest Spruce Custom Firmware | https://github.com/tenlevels/spruce |
| MiniTool Partition Wizard | https://cdn2.minitool.com/?p=pw&e=pw-free |
Download and extract the Spruce archive
Download the latest version of the spruce OS from here. Right click on the file and choose Extract All and extract to a new folder on your PC
Once extracted, you will have a list of folders and files similar to below
Transfer old card files to new card
If you want to transfer your games and save files from the original Miyoo A30 classic gaming handheld micro SD card you can do so now.
Insert the original Micro SD card in to your PC and navigate to the correct drive for it. You will see a number of files and folders.
Right click on the Roms folder and copy this to the root folder of the Spruce files you extracted on your PC. It will now copy your games to the PC. Depending on the number of games you have on the card this may take some time.
You can also copy your old save and save state files. Navigate to the /RetroArch/.retroarch/ folder and copy the saves and states folders to the Saves folder on Spruce root.
Prepare the new Micro SD card
We recommend using MiniTool Partition Wizard to prepare your new portable retro gaming console micro SD card. Download and install the software.
Format the micro SD card
Load the MiniTool Partition Wizard software. Insert the micro SD card into your PC. The card will now appear in MiniTool. Double and triple check that you are using the correct drive for your micro SD card for the following process!
Right click on the micro SD card drive and choose Delete All Partitions. Next, right click on the Unallocated space to the right and choose Create.
A menu will show with some options, for the File System option, change this to FAT32, then click on OK. Double and triple check you have chosen the correct drive for your micro SD card. Now click on Apply, the software will delete the original partitions, and then format the card to FAT32. This may take a short while if the card is large.
Copy Spruce to the micro SD card
You can now copy all of the contents to your new micro SD card in one go. Navigate to the Spruce folder that you extracted and copied your games & saves to. Highlight all of the files and folders by pressing CTRL+A and then copy the files by pressing CTRL+C. Next navigate to your new micro SD card and press CTRL+V.
Everything will now be copied to your new micro SD card in one go. This may take some time if you have a large number of games. Do not remove the micro SD card or switch off the PC during this process.
First boot of Spruce OS
Once all of the files have been copied to the micro SD card, you can safely eject it. Now insert it into the Miyoo A30 mobile gaming handheld and switch it on.
The first boot will take longer than usual as it finishes setting up the software and scans for any games you copied over. Again this may take some time if you have a lot of games.
Once completed you will now be able to use the Miyoo A30 vintage gaming handheld with Spruce OS. Enjoy!