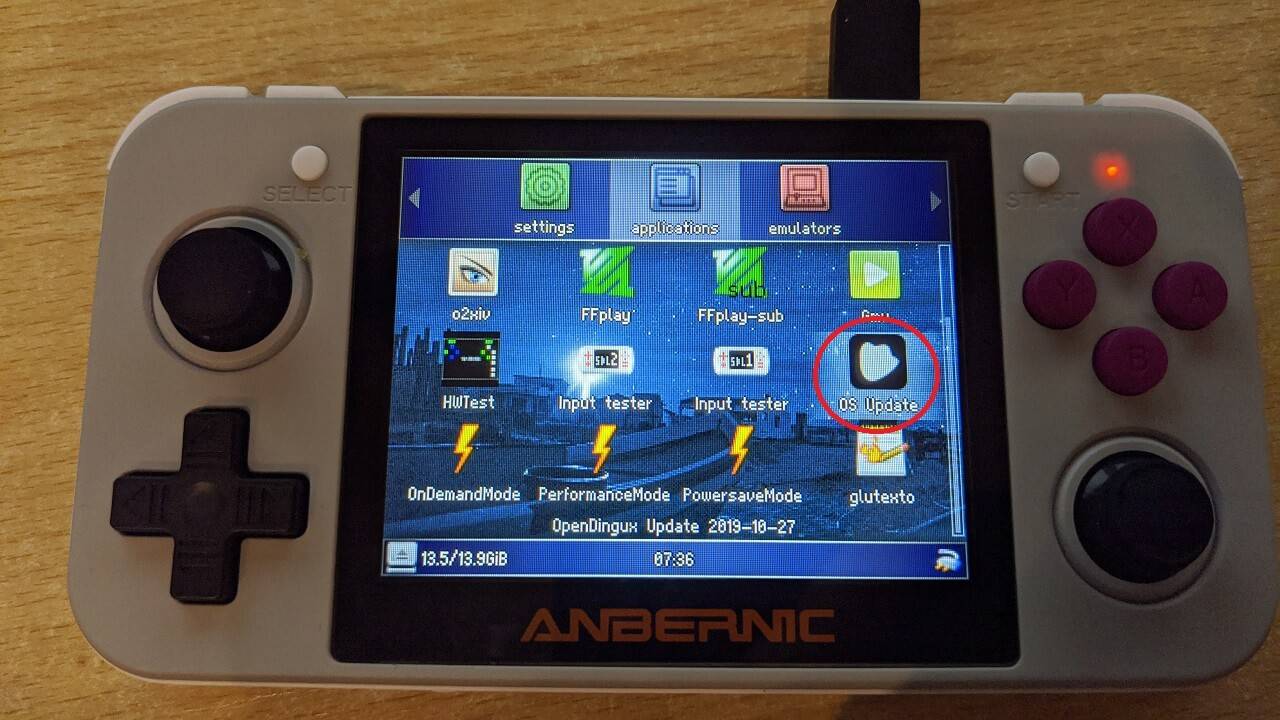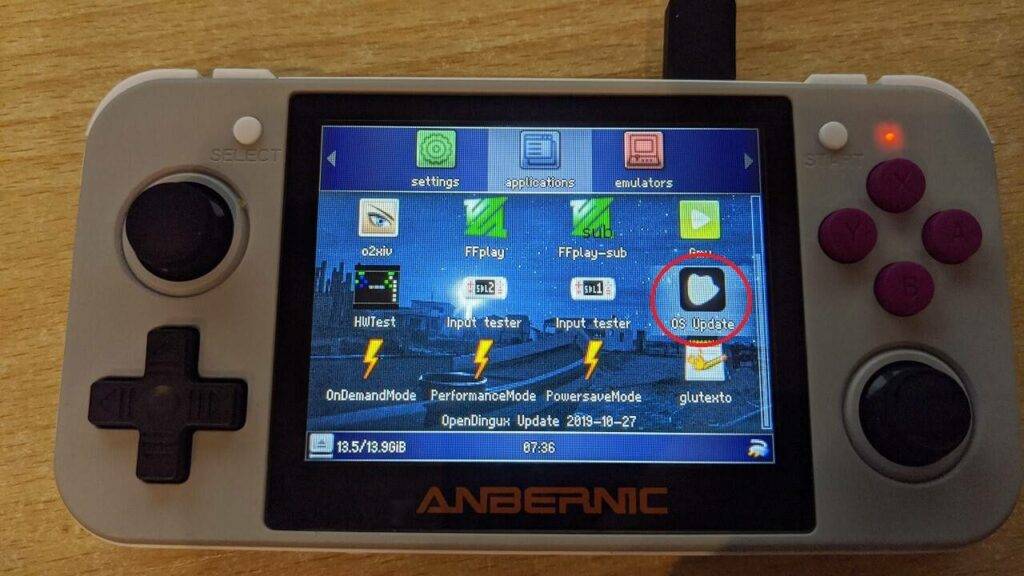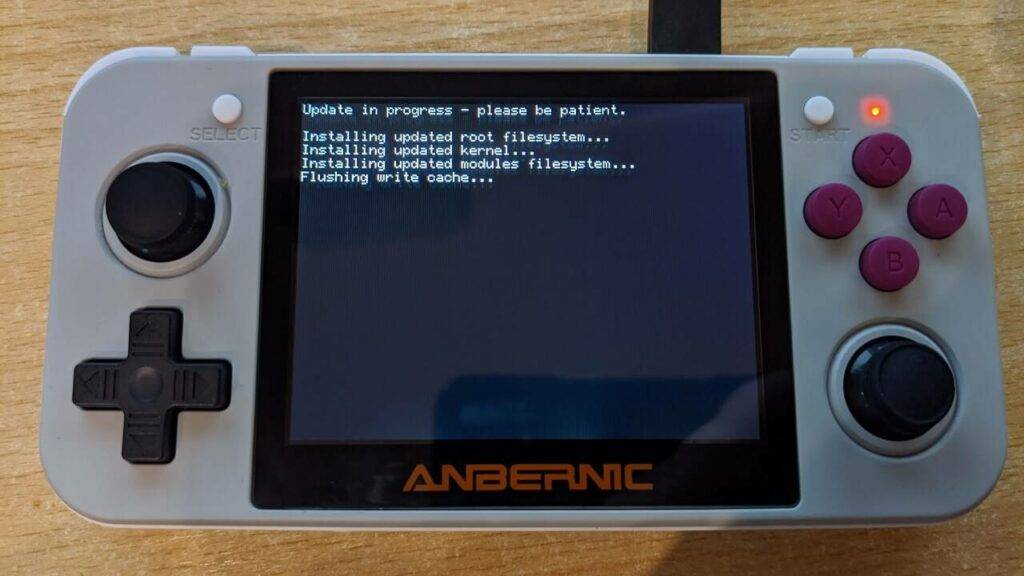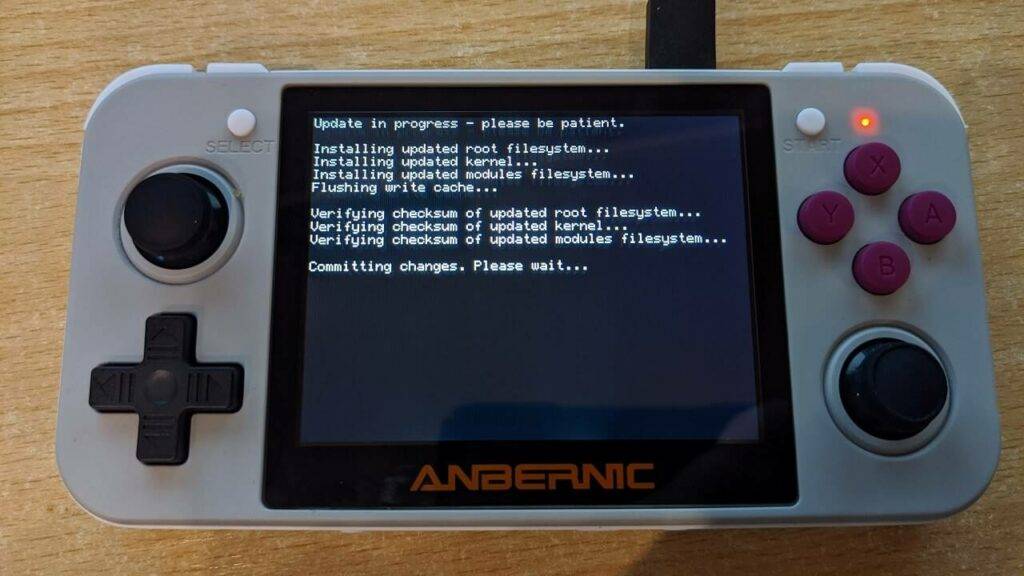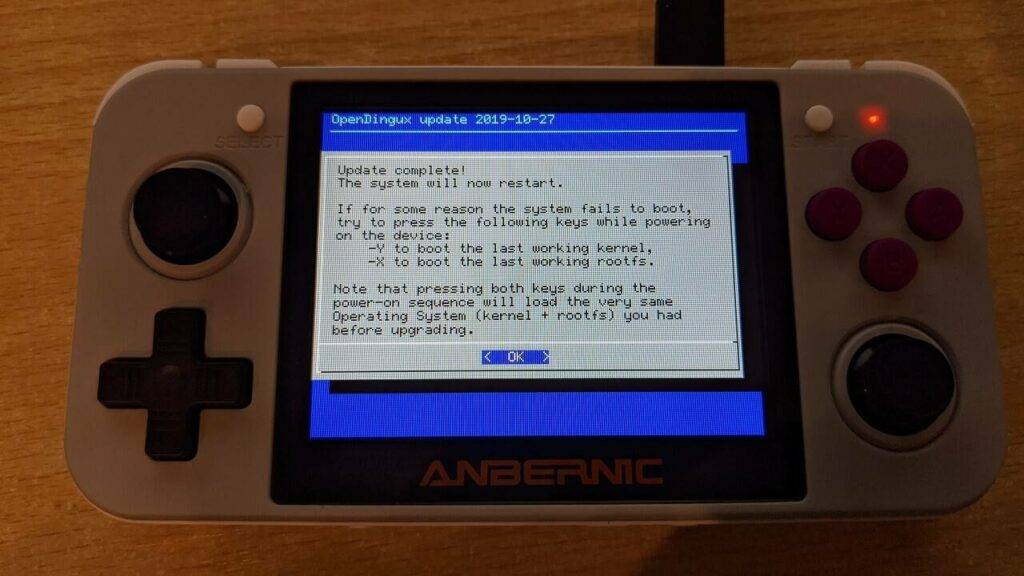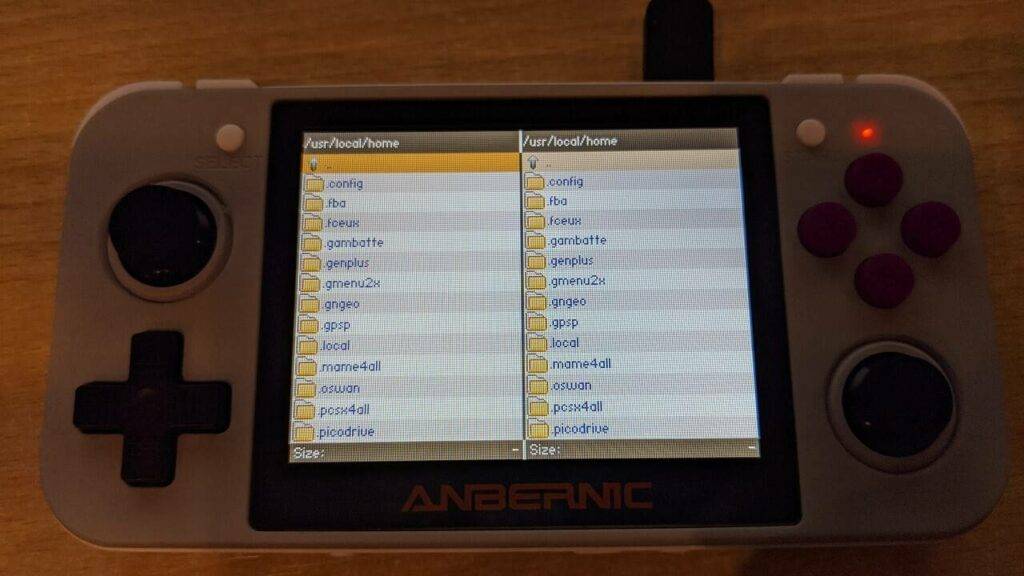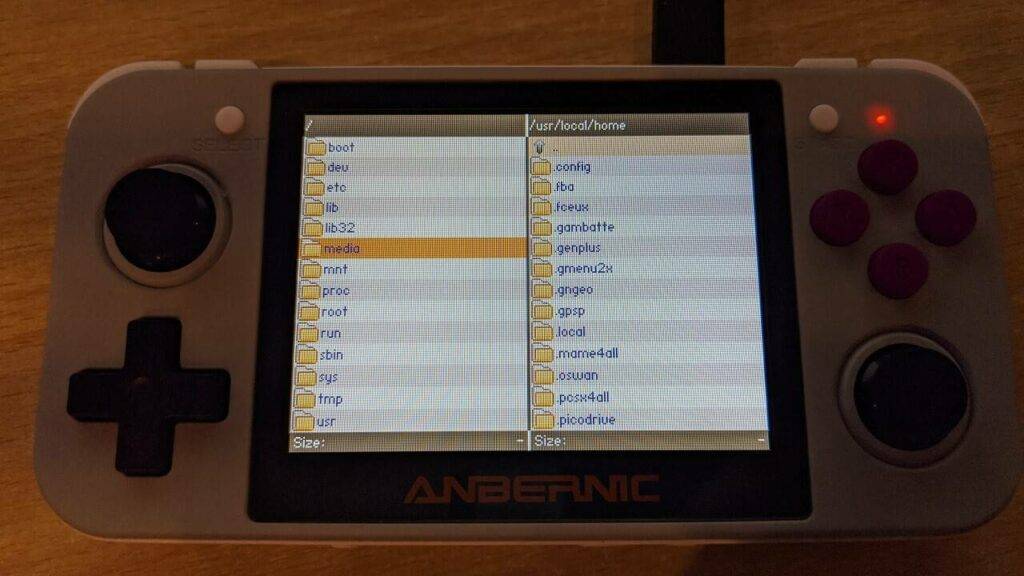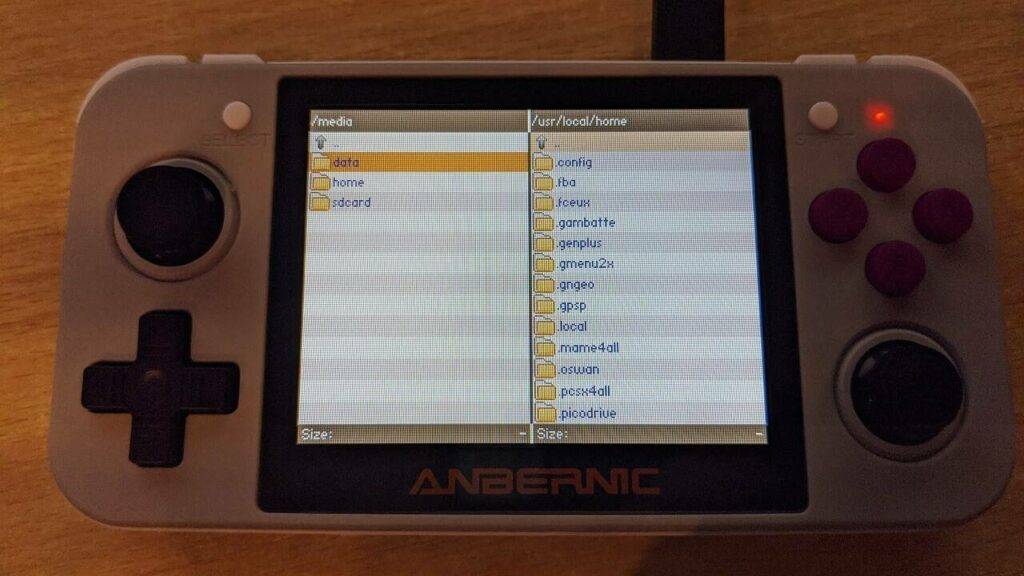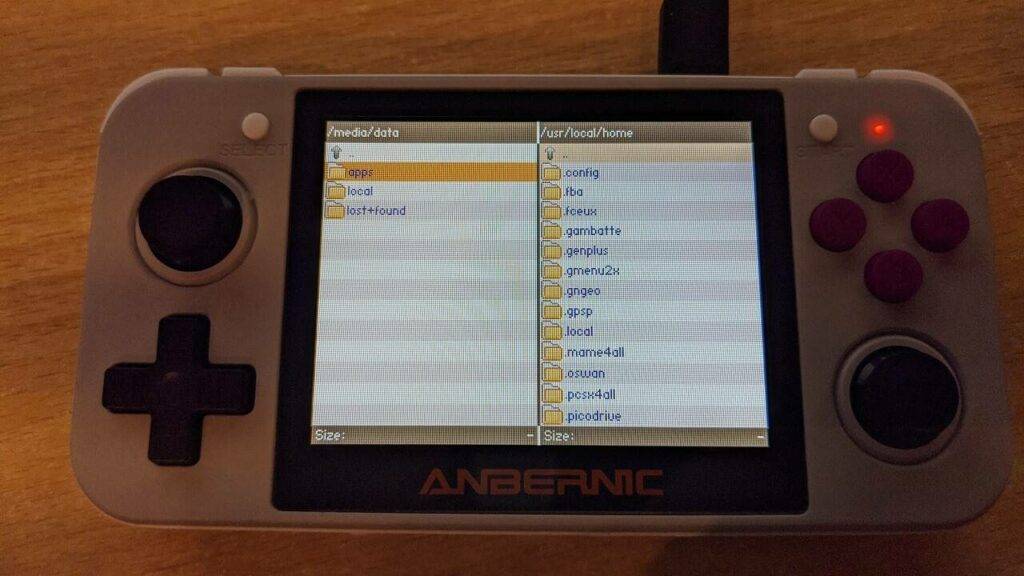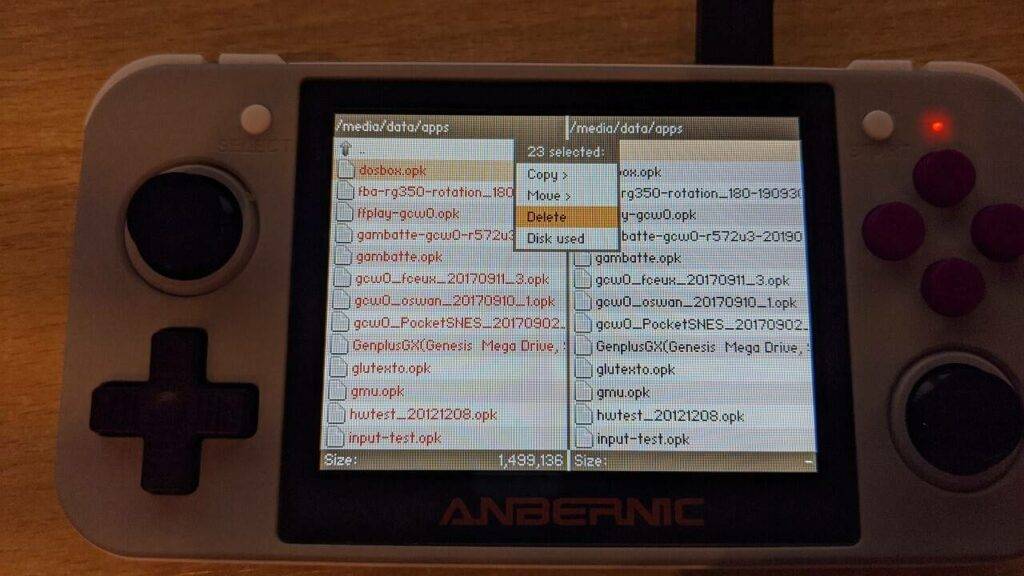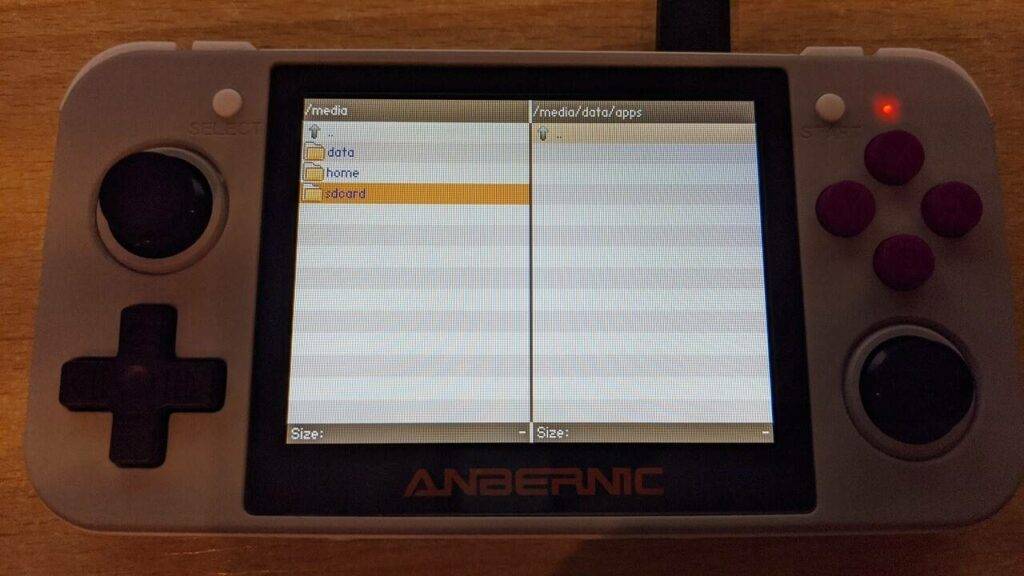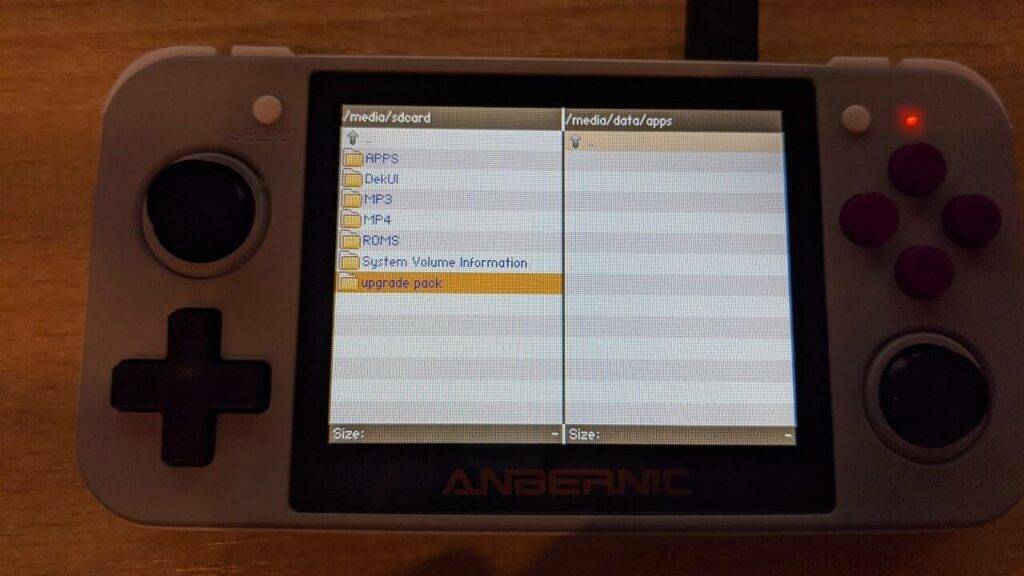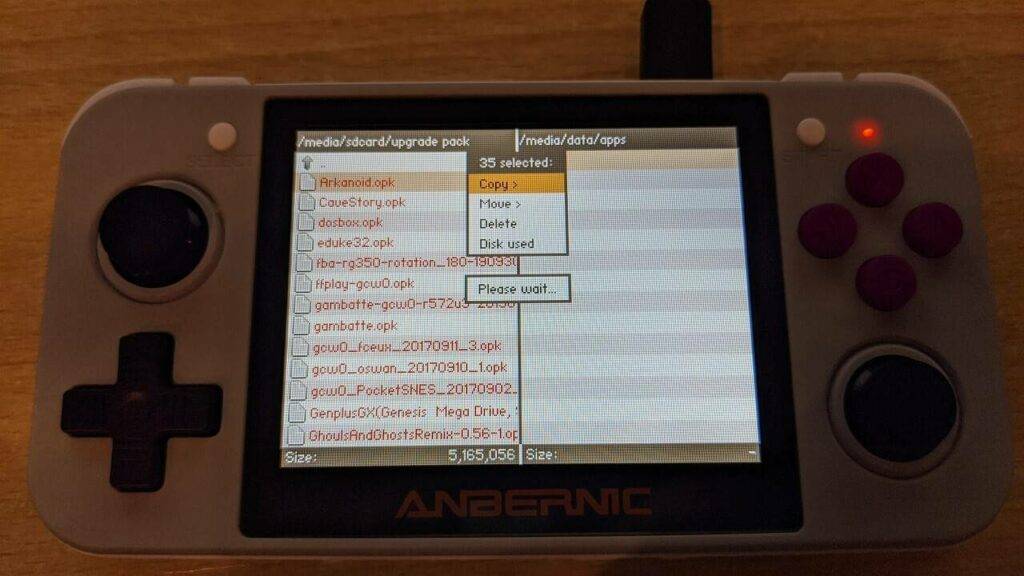Learn more and buy the RG350 from https://droix.net/collections/retro-gaming-handhelds/products/rg350-retro-gaming-handheld
NOTE: If you are already on Custom Firmware and the latest release is an update rather than a full install you can use this guide to update the firmware. You can find the latest versions of the RG350 firmware on our forums here. Do not attempt to install an upgrade over original firmware or an older custom firmware.
If you have the original or older custom firmware installed, you can follow the guide here for how to do a full install.
Upgrading the RG350 Custom Firmware
Extract the Upgrade file to your External Micro SD Card. If it prompts to overwrite any files, choose Yes to overwrite.
We recommend having a full battery charge before continuing. Insert the Micro SD Card back into your RG350 and switch it back on.
Navigate to the Applications folder and locate the OS Update icon as shown in the image below, and press the A button to open it.
You will receive a notice prompting to Update, highlight it and press START to continue.
The Update process will now begin. There are a few steps to the update which can take several minutes to complete. Do not switch off or press any buttons during this process.
When the update is complete, it will verify everything has updated correctly.
When prompted, press START to reboot the RG350.
The RG350 will reboot and you will be back on to the main menu. Highlight DinguxCmdr icon and press A to open it.
Highlight the two dots .. at the top of the folder list and press the A button to move back folders until you reach the root folder. You will see a media folder, choose this.
Select data from the folder list.
Select apps from the folder list.
Press the START button once to copy the folder location on the right panel as we will use this later.
Press the X button and choose Select All. The files in the left side panel will change to red colour. Press Y and then choose Delete from the menu.
Press the two dots .. twice to return to the /media folder and now choose sdcard
Choose the upgrade pack folder, or similar name if different as it may change over time.
Press the X button and choose Select All from the menu. The files should now be a red colour.
Press the Y button and choose Copy from the menu. It will now copy all the files from the External SD Card to the internal storage. Depending on the size of the update this process can take up to several minute. Do not switch off or press any buttons while the Please wait notification is showing.
Once the copy process is complete, the left and right side panels should be matching.
Press the X button and then choose Quit from the menu to return to the Main Menus and your RG350 is now updated.