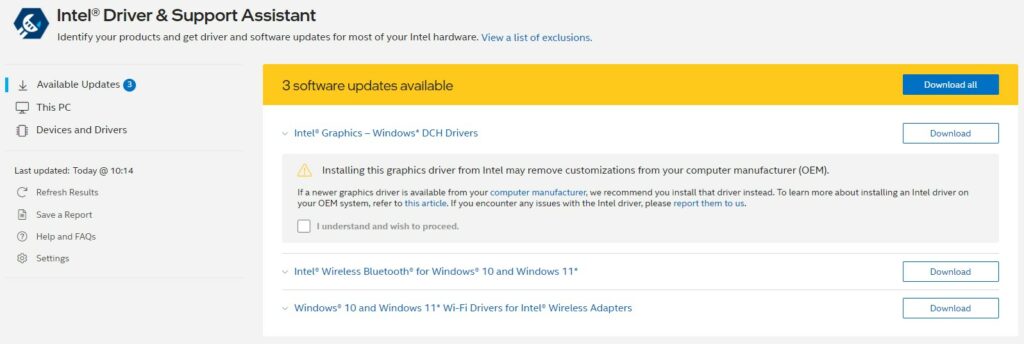Drivers! The most important part of any modern mini PC. But what do they do, and how do I use them? In this article, we’ll be taking a look at what role drivers play in a modern PC, and how you can install drivers on your mini PC!
What is a computer driver?
Your average modern computer – be it a full-sized desktop, or even a mini PC. Is made up of tons of different hardware. You have your GPU, your Wi-Fi, perhaps even the touch screen — the list goes on!
All these components work in completely different ways, yet they somehow come together to provide a cohesive experience so seamless that you don’t really think twice about. This is where drivers come into play.
To keep things simple, a driver is a small piece of software that acts as a translator for the different pieces of hardware in your system. If you have ever connected an accessory that didn’t work immediately, that’s likely due to your system not having the drivers available. So while your PC knows there is “something” connected, it has no idea what to do with it until it has the appropriate driver.
Do I need computer drivers?
Simply put – yes! Without the appropriate drivers installed, many aspects of your computer may function sub-optimally, or may not even work at all.
An example of this would be in our collection of handheld gaming PCs. All of these models are essentially normal computers, so you can install a generic Windows version on them. However, in the majority of cases, you may find the touch screen — among other features — to be non-functional. This is because Windows cannot find the necessary drivers that allow touch input to be properly detected.
Nowadays, Windows is generally pretty good at automatically finding the drivers for certain hardware. But there are sometimes situations where it does not work, requiring you to take matters into your own hands.
If you are looking for Beelink Mini PC drivers, check out our blog post.
We also have a blog post for MinisForum PC drivers as well.
We also have a catch-all post for PC drivers and firmware.
How do I install drivers?
There are three main ways you can install drivers.
- Install the drivers manually via Windows Device Manager
- Run the installer included with the driver download (if applicable) [RECCOMENDED]
- Download a driver manager for the specific hardware [RECCOMENDED]
How to install drivers manually (Windows 10)
Step 1: Download the drivers. What drivers you need will depend on the hardware — make sure you have the correct ones!
Step 2: Open Windows Device Manager.
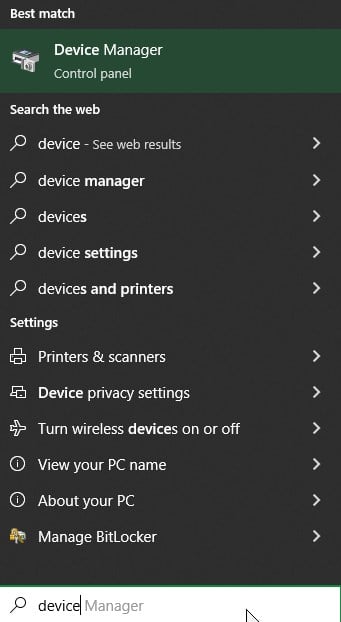
Step 3: Find the device you’re looking to install the drivers for. Right click it, and select “Update driver”.
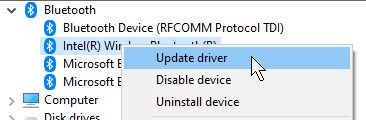
Step 4: Select “Browse my computer for drivers”. You will then be given the option to navigate to the folder containing your drivers.
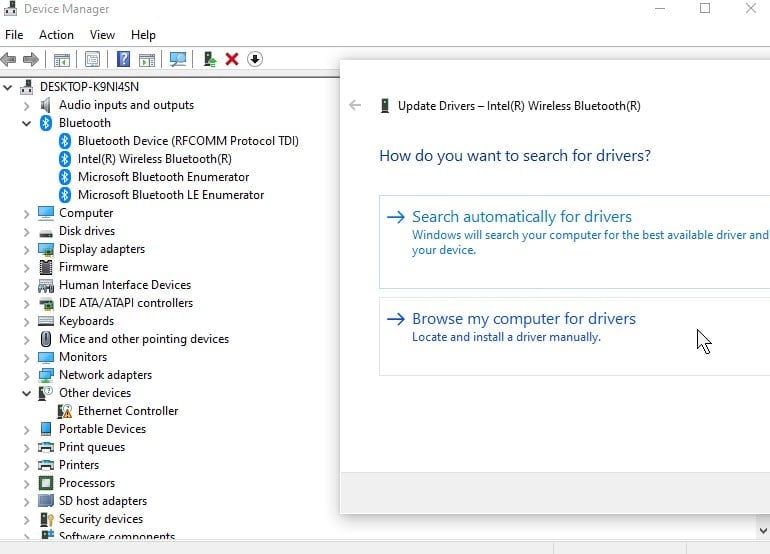
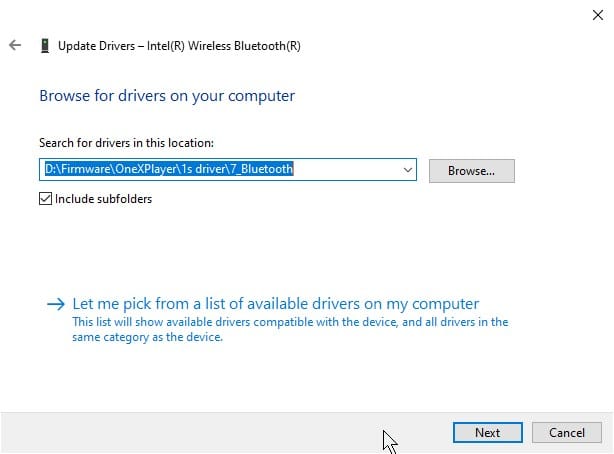
(You can either browse an entire folder for all applicable drivers, or pick from a list of drivers already confirmed to be available on your computer.)
If the drivers are eligible for install, Windows will then automatically install them. Or it may inform you that you already have the best drivers already installed. In which case, you won’t need to do anything further.
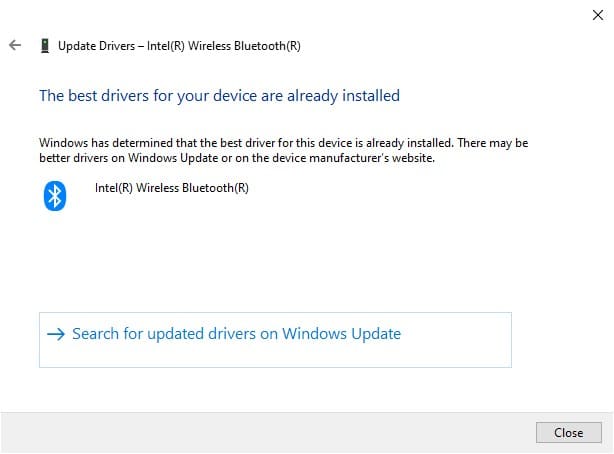
Running a Driver Installer
Many driver downloads — particularly those from manufacturers — will come with an installer of some kind. This may either be in the form of a batch file (.bat) or an executable file (.exe).
Installing through these is delightfully simple. Just run the batch file or executable, and the installation will proceed automatically. If you’re required to do anything, the batch file or executable file will do so.
Example: The ONEXPLAYER AMD drivers can all be installed at once using a handy Setup.exe program. This allows you to install a completely fresh version of Windows without losing the functionality of various peripherals such as the Fingerprint sensor.
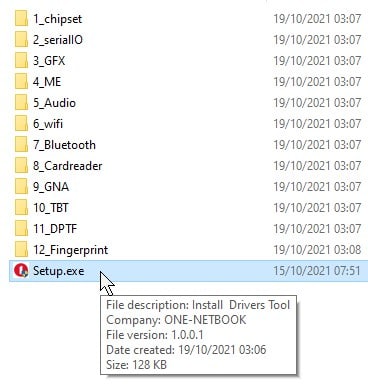
Downloading a Driver Manager
Some manufacturers go a step further than providing an installer, and in fact provide an entire utility that automatically monitors and updates drivers.
While not an exhaustive list, some examples would be:
- Intel’s Driver & Support Assistant
- Automatically notifies you when updates to applicable installed Intel hardware are available. Including wi-fi drivers, Bluetooth drivers, and even graphics drivers.
- AMD Software: Adrenalin Edition
- Checks for updated AMD CPU/GPU drivers. Also provides a number of other useful utilities such as system performance monitoring.
- NVIDIA GeForce Experience
- Like AMD Software, but for NVIDIA GPUs