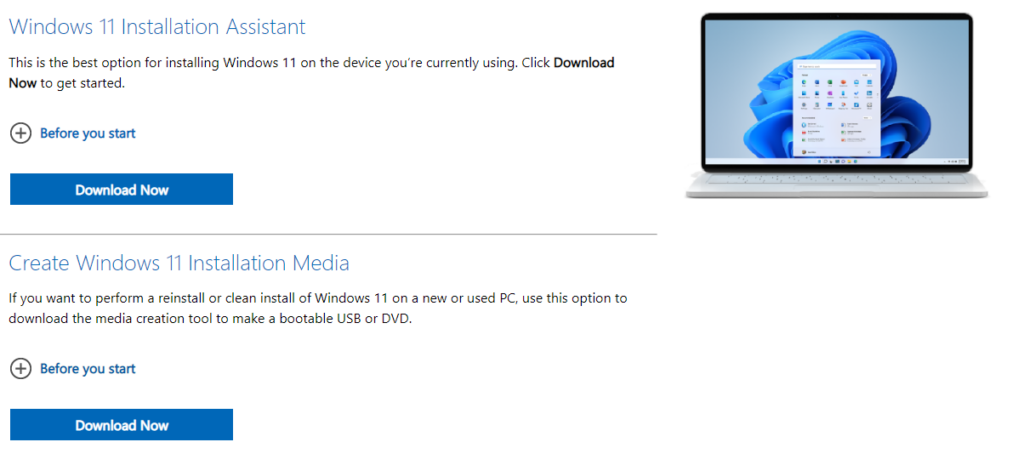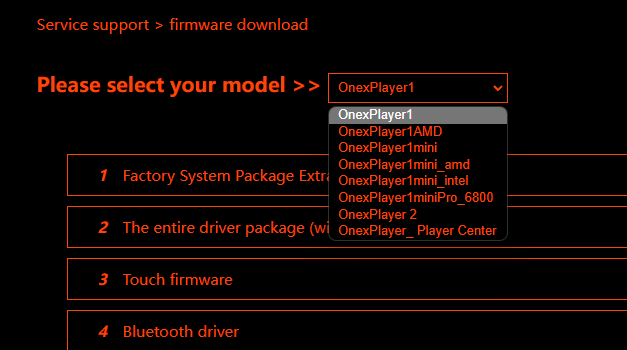Přeinstalování operačního systému lze provést z několika důvodů. Ať už se něco pokazilo, chystáte se prodat svůj kapesní počítač nebo chcete jen trochu osvěžit své zařízení, tento průvodce vám ukáže, jak provést čistou instalaci.
U většiny kapesních počítačů, od Ayaneo 2 až po Anbernic Win600 a ONEXPLAYER 2, je postup velmi podobný, takže se v tomto průvodci budeme zabývat všemi těmito a dalšími zařízeními; v případě potřeby budeme rozlišovat. Některé jiné kapesní počítače, zejména zařízení GPD, mají vlastní postup přeinstalace systému Windows. Pro zařízení GPD postupujte podle našeho průvodce zde.
První postup bude stejný pro všechna zařízení, takže bez ohledu na to, co používáte, postupujte podle těchto kroků. Pokud zařízení z jakéhokoli důvodu nelze použít, lze první část provést na jiném počítači. Tím dojde k vymazání systému, proto si zálohujte vše, co chcete zachovat.
Pro tuto část budete potřebovat:
- Vaše zařízení připojené k síti a nabíjené
- Vysokorychlostní 16GB nebo větší disk USB
- Připojení k internetu
Instalace systému Windows
Prvním krokem je stažení nástroje Media Creation Tool pro Windows 11 zde.
Zatímco k instalaci systému Windows 11 do zařízení můžeme použít instalačního asistenta systému Windows 11, v tomto návodu se chystáme vytvořit instalační médium systému Windows 11. Proto klikněte na tlačítko „Stáhnout nyní“ pod položkou Vytvořit instalační médium systému Windows 11.
Po dokončení stahování vyhledejte program, do kterého jste jej stáhli. Bude se jmenovat „mediacreationtool“. Aplikaci spustíte dvojitým kliknutím. Zadejte údaje správce, pokud je neznáte, požádejte o jejich zadání správce zařízení a klikněte na tlačítko ano.

Program načte Upozornění a Licenční podmínky. Přečtěte si je, a pokud chcete, klikněte na tlačítko „Přijmout“. Nyní můžete začít vytvářet zaváděcí zařízení.
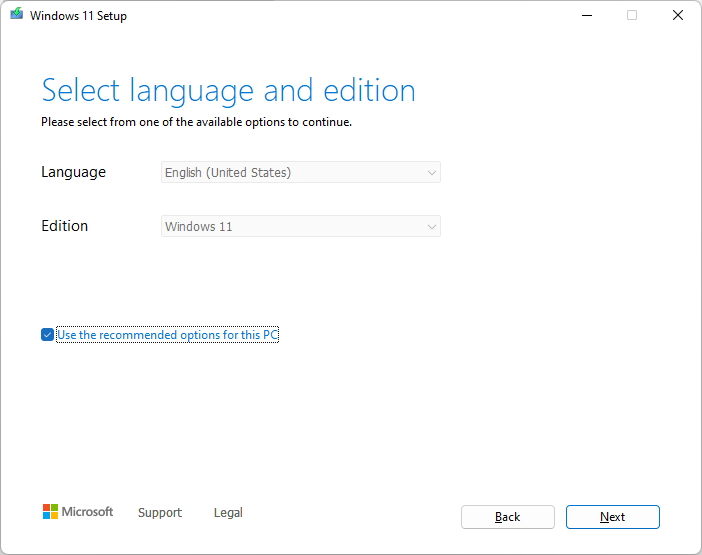
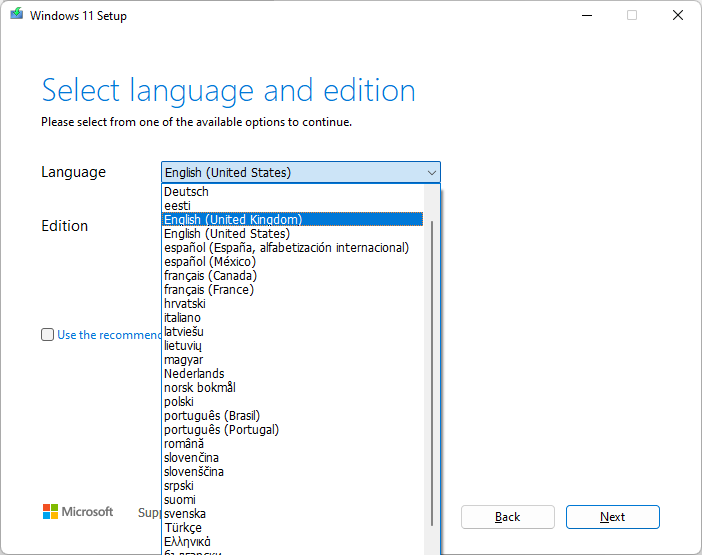
Budete vyzváni k výběru jazyka a edice systému Windows 11, pro kterou chcete vytvořit instalační médium. Pokud chcete změnit jazyk a edici z automaticky vybrané možnosti, zrušte zaškrtnutí políčka „Použít doporučené možnosti pro tento počítač“ a proveďte požadované změny. Jakmile jste s výběrem spokojeni, klikněte na tlačítko „Další“.

Ujistěte se, že flashujete na jednotku USB, a ne na soubor ISO.

Pokud jste tak ještě neučinili, připojte zařízení USB, které chcete používat, k přenosnému počítači. Pokud váš kapesní počítač nemá port USB a/nebo nemáte flash disk USB-C, budete muset použít dokovací stanici USB, která potřebný port do zařízení přidá. Jakmile se zobrazí vyměnitelná jednotka, klikněte na tlačítko „Další“.
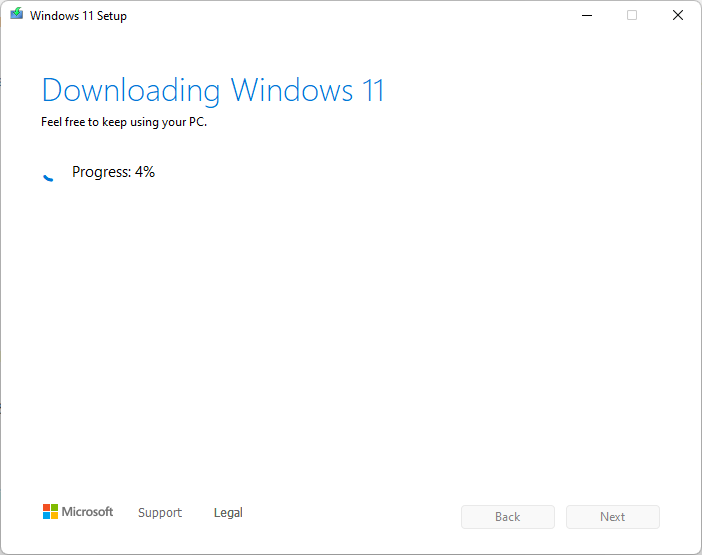
Program poté stáhne systém Windows 11 a poté jej flashne na jednotku USB. Klidně si uvařte kávu nebo pokračujte v používání kapesního počítače.
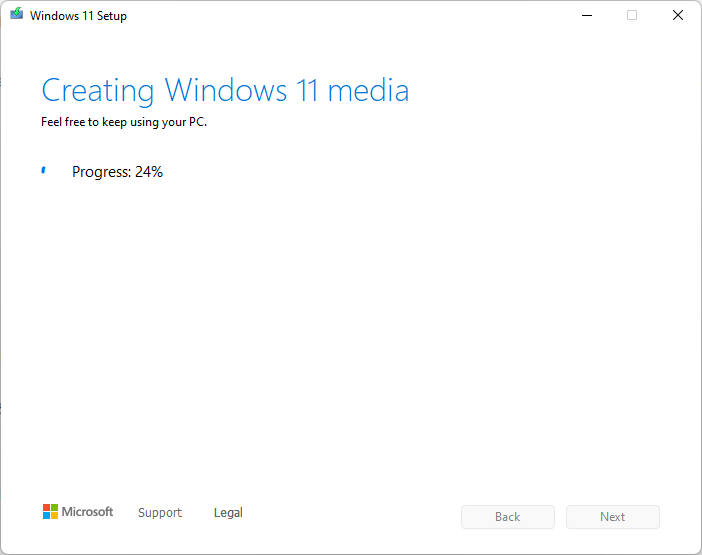
Médium vytvoří pomocí stažené kopie. Nechte ho dělat svou práci.
Jakmile je instalační médium vytvořeno a zobrazí se zpráva „Váš USB flash disk je připraven“, můžete kliknout na tlačítko „Dokončit“ a restartovat počítač. Budeme zavádět z jednotky. U většiny zařízení se to bude lišit, proto si projdeme několik z nich. Pokud není vysvětlení k vašemu zařízení uvedeno, podívejte se do jeho návodu nebo zkuste některou z těchto metod, je pravděpodobné, že bude fungovat.
| Ayaneo | ANBERNIC WIN600 | ONEXPLAYER |
| Připojte klávesnici a při zavádění zařízení stiskněte klávesu F7 pro vstup do nabídky Boot Menu. Vyberte jednotku USB. | Při zapínání Win600 stiskněte tlačítko hlasitosti, aby se zobrazila spouštěcí nabídka. Přepněte posuvník vpravo na myš a použijte D-Pad pro výběr USB flash disku. Po spuštění přepněte přepínač vpravo zpět na herní podložku. | Zapněte přehrávač ONEXPLAYER Po zobrazení loga stiskněte současně tlačítko DESKTOP a tlačítko hlasitosti +. Zobrazí se spouštěcí nabídka. Stiskněte a podržte tlačítko Klávesnice na jednu nebo dvě sekundy, dokud se nerozsvítí. pomocí tlačítka D-Pad vyberte jednotku USB a pokračujte stisknutím tlačítka START. |
Jakmile se dostanete do nabídky spouštění, vyberte USB a spusťte z něj počítač.
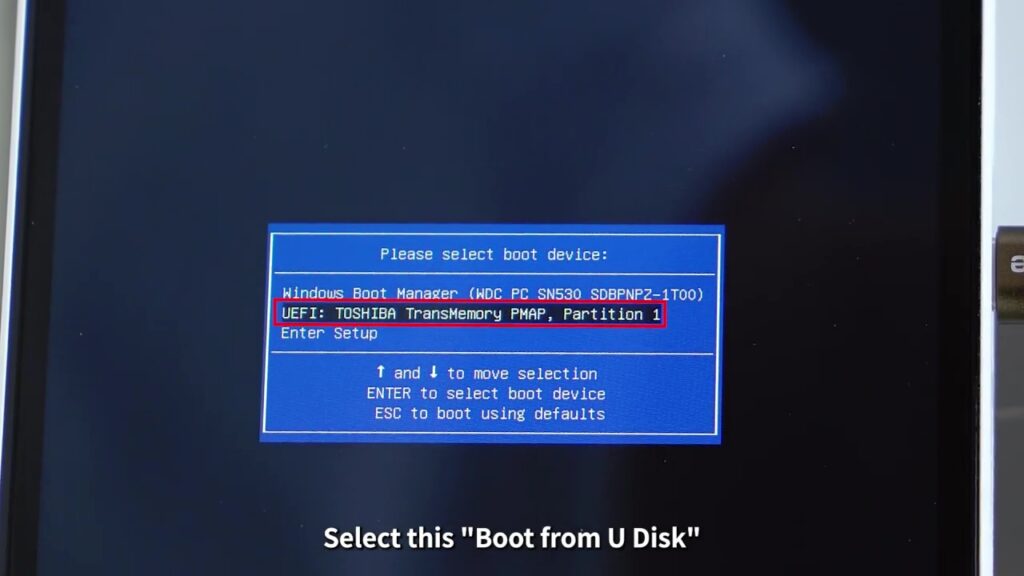
Po načtení si můžete vybrat preferovaný jazyk, formát času a měny a klávesnici podle vlastního výběru.

Klikněte na „Instalovat nyní“ a přijměte smluvní podmínky.
Klikněte na možnost Vlastní instalace
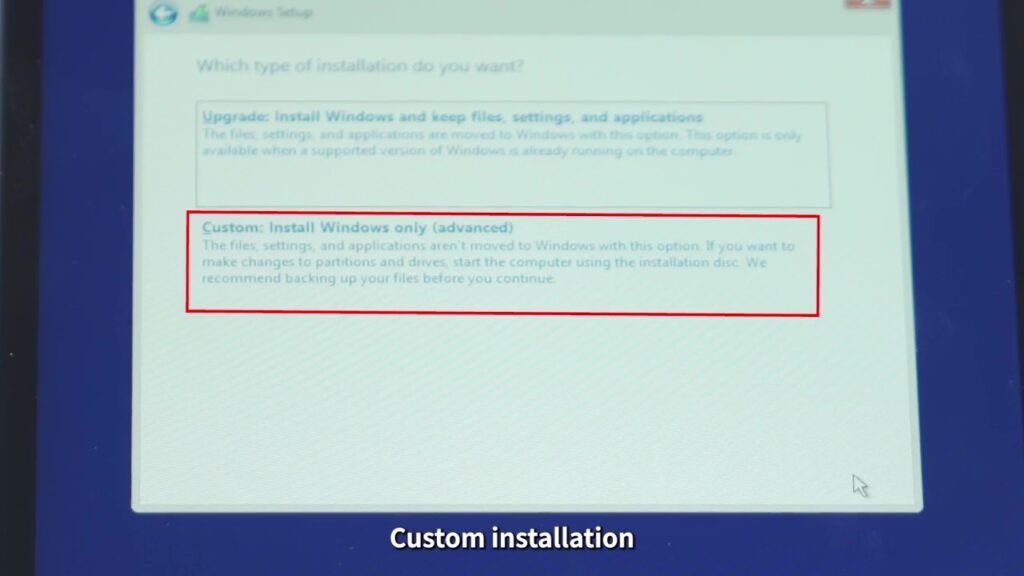

Vyberte systémový disk, což bude největší oddíl v kapesním počítači. Klikněte na tlačítko „Formátovat“ a potom na tlačítko „OK“. Po dokončení klikněte na tlačítko „Další“.

Systém Windows se nainstaluje, nechte ho, ať si poradí. Po jeho dokončení se handheld automaticky restartuje.
Systém se spustí do instalace systému Windows a začne nastavovat operační systém. Některá zařízení zobrazují tuto část na výšku namísto očekávaného zobrazení na šířku. To je v pořádku, jednoduše pokračujte s přístrojem v orientaci na výšku.
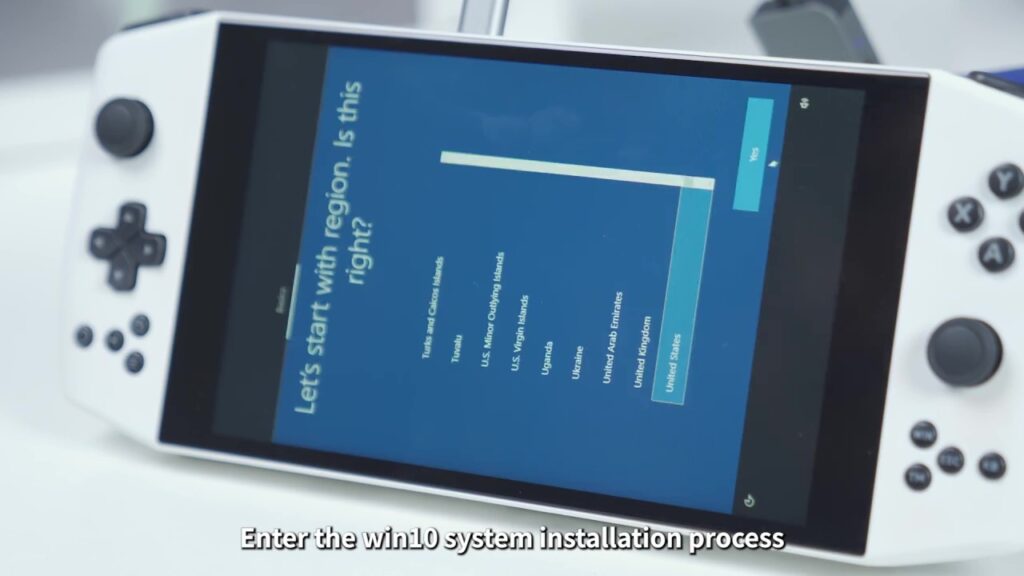
Projděte procesem instalace a zadejte preferovaná nastavení.

Nechte ruční zařízení dokončit nastavení. Po dokončení se spustí systém Windows. V případě potřeby můžete kliknout pravým tlačítkem myši na položku Nastavení zobrazení. Zde můžete přejít dolů a změnit položku Orientace displeje na „Na šířku“, aby odpovídala zařízení. Gratulujeme, že jste úspěšně nainstalovali čerstvou kopii systému Windows do svého zařízení.
Instalace ovladačů
Dalším krokem je instalace všech ovladačů, aby zařízení správně fungovalo. Zde se průvodce začíná dále rozdělovat. Kliknutím na odkaz níže najdete průvodce pro své zařízení.
Anbernic WIN600
Anbernic WIN600 má poměrně jednoduchý způsob instalace ovladačů. Po spuštění systému Windows přejděte na tento odkaz a stáhněte si balíček ovladačů. Stáhněte a rozbalte soubor. Uvnitř najdete složku s názvem „driver“, ve které je každý ovladač očíslován ve své vlastní složce.
Projděte jednotlivé složky ovladačů v pořadí a klikněte pravým tlačítkem myši na „Install.bat“ a „Run as Administrator“. Krátce se zobrazí okno příkazového řádku a poté zmizí. Bude to vypadat, že se nic nestalo, ale ovladače byly nainstalovány. Po jejich dokončení restartujte zařízení.
Stáhněte a nainstalujte si „Auto-Detect for Windows 11“ aktualizace ovladačů od AMD a ujistěte se, že používáte nejnovější verzi. Po instalaci zařízení znovu restartujte. Po instalaci přejděte do Nastavení > Display > GPU Scaling > ON. Díky tomu budou hry s nižším rozlišením automaticky zabírat celou obrazovku.
Stáhněte si a nainstalujte statistický server RivaTuner. Po instalaci ji otevřete a nastavte „Framerate Limit“ na 60. Tím se zajistí, že hry nebudou běžet při více než 60 snímcích za sekundu a nebudou plýtvat dalším výkonem.
Takto máte hotovo a můžete se pustit do hraní!
Ayaneo
Tato část příručky se týká všech zařízení Ayaneo, mezi jednotlivými zařízeními mohou být určité rozdíly. Budou uvedeny podle potřeby.
Do svého zařízení stáhněte potřebné ovladače pro kapesní počítač. K dispozici jsou zde. Každý balíček ovladače je označen pro zařízení, pro které je vyroben. Jednoduše vyhledejte a stáhněte VŠECHNY, které se týkají vašeho zařízení.

Pro každý ovladač, kromě ovladačů AMD, rozbalte soubor a postupujte podle postupu instalace. Pokud jde o ovladače AMD, odkaz Stáhnout vás přenese na webovou stránku společnosti AMD. Zde si můžete stáhnout ovladače systému Windows, které automaticky zjistí, které komponenty máte, a nainstalují správné ovladače.
Po instalaci všech ovladačů se ujistěte, že jsou všechny správně nainstalovány, přejděte do Správce zařízení a zkontrolujte jednotlivé kategorie. Pokud nejsou k dispozici žádná neznámá zařízení, byly všechny ovladače úspěšně nainstalovány. Pokud ne, ujistěte se, že jste stáhli a nainstalovali ovladač pro danou komponentu. V případě problémů se obraťte na zákaznickou podporu DroiX.
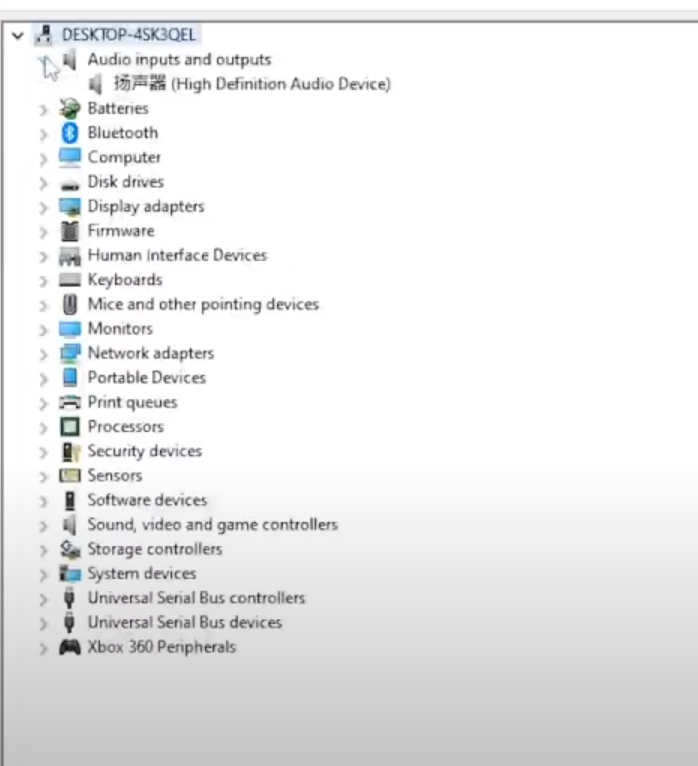
Jakmile je proces dokončen a nejsou k dispozici žádná neznámá zařízení, můžete na svém zařízení Ayaneo hrát podle libosti.
ONEXPLAYER
Jakmile se dostanete do systému Windows na svém kapesním počítači, přejděte na webové stránky s ovladači zde. V rozevírací nabídce vyberte své zařízení.
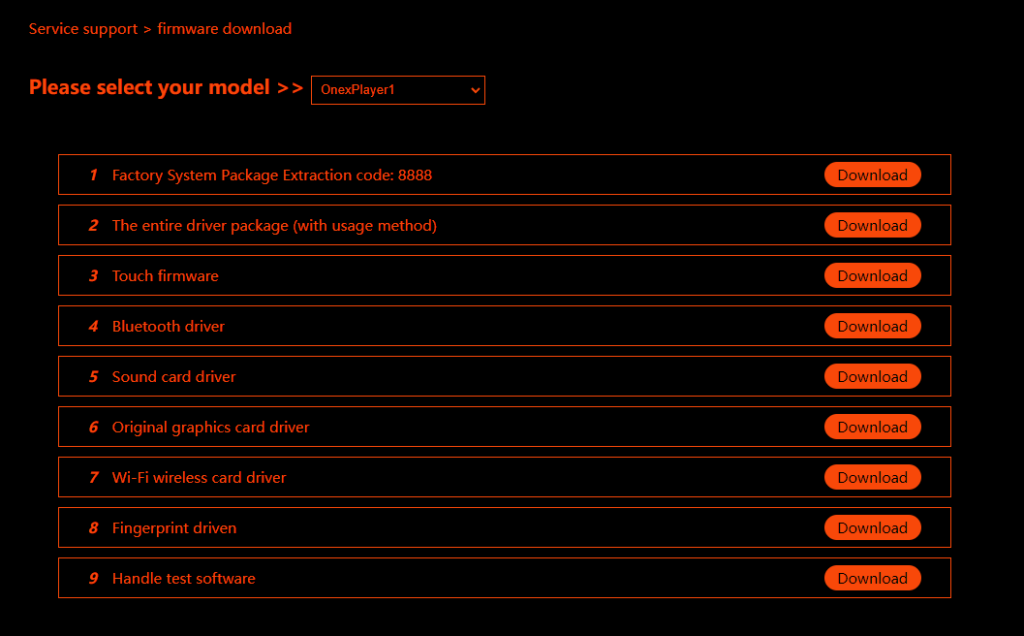
Stáhněte si jednotlivé části softwaru pro své zařízení, které se stáhnou jako soubory .rar, takže doporučuji stáhnout program WinRAR, abyste je mohli otevřít. Po rozbalení najděte v každé složce soubor Install.bat a nainstalujte ovladač. V závislosti na ovladači a zařízení může existovat podobný instalační soubor, například ‚Setup.exe‘. Ujistěte se, že jste nainstalovali všechny dostupné ovladače pro své zařízení.
Po úspěšné instalaci všech ovladačů je zařízení připraveno k použití a vy se můžete pustit do hraní!
Pokud vše proběhne v pořádku, úspěšně nainstalujete do kapesního herního počítače čerstvou kopii systému Windows se všemi neporušenými ovladači. Na čistém počítači se můžete věnovat hrám, produktivitě a dalším činnostem.
Chcete-li se podívat na další kapesní počítače se systémem Windows, klikněte zde.
Chcete-li se dozvědět více o našich dalších nabídkách a produktech, podívejte se na další články znalostní báze zde.