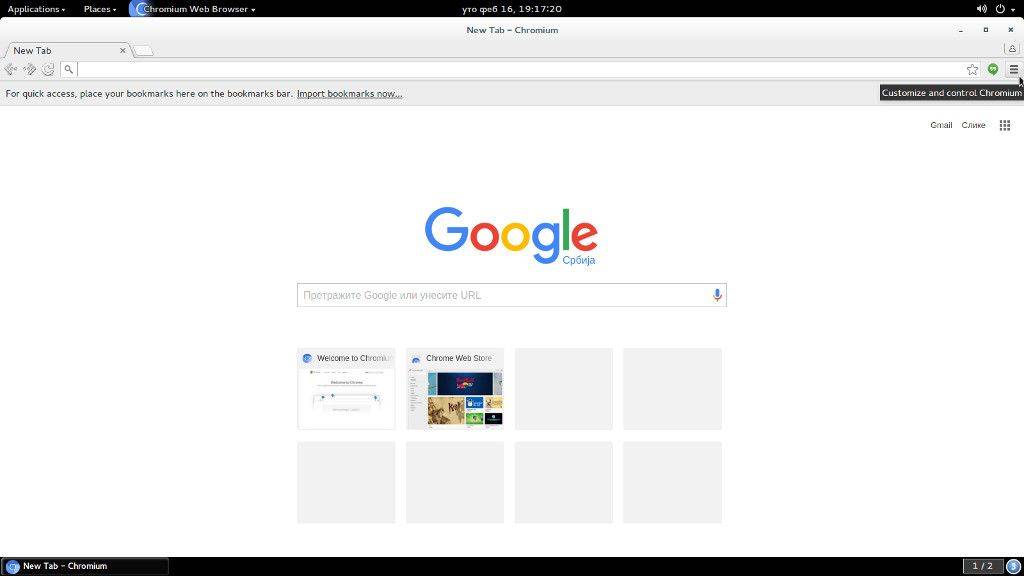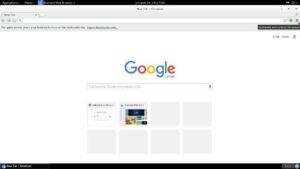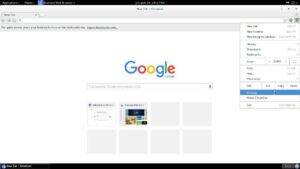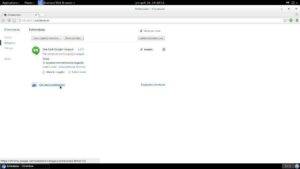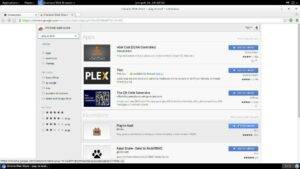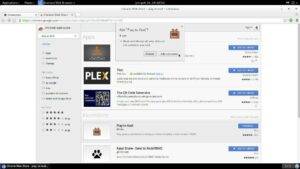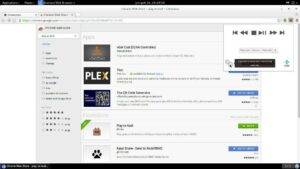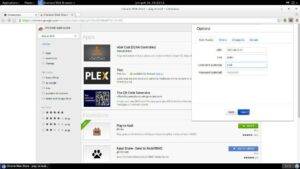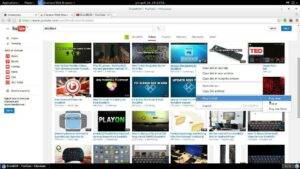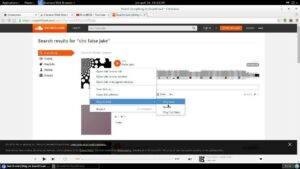Mange mennesker har en tendens til at bruge deres enheder til forskellige ting, og spejlfunktionen er en af dem.
Der er flere måder at dele eksternt indhold med DroiX® på, men en ting, der fanger øjet, er streaming ved hjælp af en webbrowserudvidelse.
Fra ethvert operativsystem (Windows, Mac, GNU/linux-Ubuntu til eksempel), der understøtter Chrome/Chromium-webbrowseren, kan vi nemt bruge den til at streame bestemt indhold fra de mest populære streamingwebsteder til vores DroiX®.
Nedenfor er en guide til dette formål, og der er mange tilfælde, hvor dette kan være nyttigt. Hvis du er DJ til festen, laver en forretningspræsentation eller bare vil streame for dine børn eller familie, er DroiX® der altid for dig!
Til dette formål skal vi bruge to enhedsopsætninger:
1-Hovedstreaming-enhed (vores hjemme-pc eller en bærbar computer)
2-Vores opsætning af DroiX®-enheden
Bemærk: Enheder skal være forbundet til det samme hjemmenetværk (eller ethvert andet netværk), for at det kan fungere!
Når vi er forbundet, skal vi følge de næste trin:
1-Brug vores hoved-pc eller en laptop til at downloade enten Chrome- eller Chromium-browseren og download PlayToKodi-udvidelsen.
2-Installer Kodi på vores DroiX® (den er der allerede som standard) og opsæt en webserver og fjernbetjeningsindstillinger.
3Indtast detaljer fra Kodi til vores konfiguration i vores webbrowserudvidelse
Her er en videovejledning til, hvordan du kan caste youtube-videoer, som du afspiller på din laptop/desktop, direkte til Kodi DroiX®:
https://www.youtube.com/watch?v=JzHRap46EvU
Først skal vi tænde vores boks
Dernæst åbner vi vores Kodi-app på
Når vi er der, ruller vi til S
ystem
Vi bliver nødt til at skrive vores IP-adresse ned til senere brug!
Når dette er gjort, kan vi gå tilbage til hovedindstillingsmenuen og gå til System>Indstillinger>Tjenester
For at kunne se alle muligheder skal vi sætte indstillingsniveauet til eksperttilstand for at kunne se alle de viste muligheder. (vi kan gøre det ved blot at navigere på indstillingsniveaubjælken og klikke OK på den for at skifte mellem indstillingsniveauerne). Når det er gjort, skal vi under fanen Webserver tillade fjernstyring via HTTP, hvilket vi kan gøre ved at trykke på OK-knappen på indstillingen ovenfor. Når indstillingen er aktiv, vises en blå cirkel som på billedet, og andre indstillinger nedenfor kan forblive standard. Husk portnummer og brugernavn til senere brug!
Derefter går vi til indstillingen nedenfor, som er Remote control og Allow remote control by programs on other systems.
Når dette er gjort, går vi til vores primære pc eller laptop og åbner Chrome- eller Chromium-webbrowseren.
Klik derefter på ikonet i øverste højre hjørne på for at åbne indstillingsmenuen!
Når det er gjort, klikker vi på indstillinger!
Når vi er der, skal vi klikke påExtension Tab og derefter klikke på Get more extensions!
Nu kan vi se udvidelsessiden, hvor vi kan skrive i søgefeltet Play To Kodi og downloade en bestemt udvidelse ved at klikke på Add to chrome!
Dernæst skal vi bekræfte ved at klikke på Tilføj udvidelse!
Når dette er gjort, er udvidelsen installeret og tilgængelig fra øverste højre hjørne af vores webbrowser. Ved at klikke på den og indstillingsikonet vises konfigurationsmuligheden.
Her kan vi skrive vores IP, port og brugernavn, som er nødvendige for at aktivere casting af video fra vores webbrowser til DroiX®-enheden. Når du er færdig, skal du klikke på knappen Gem for at bekræfte ændringerne!
Nu kan vi gå til vores foretrukne streamingwebsteder efter eget valg, og vi kan trykke på højreklik på bestemte medier og afspille til kodi-indstillingen vises. Når vi navigerer på det og klikker på Afspil nu , og vi afspiller dybest set video på vores boks!
Her er vores boksskærm, og hvad du vil se på boksen bagefter
For webstreaming-indhold, som vi bruger, vil Kodi anmode om, at add on bliver installeret. Når vi har bekræftet, og tilføjelsen er installeret, Meddelelsen Execute setup wizard vil blive vist. Vi kan blot klikke på Nej, og streamingmediet afspilles med det samme, eller vi kan konfigurere særlige tilføjelser efter vores behov!
Bemærk
Besøg den officielle udvidelsesinfo for at se, hvilke streamingwebsteder der understøttes!
Hvis du har installeret en tredjeparts add on wizard, er alle disse muligheder normalt let tilgængelige, og du kan konfigurere det fra tredjeparts skin, eller du kan blot ændre skin til standardskin og følge opsætningen bagefter!
Hav det sjovt