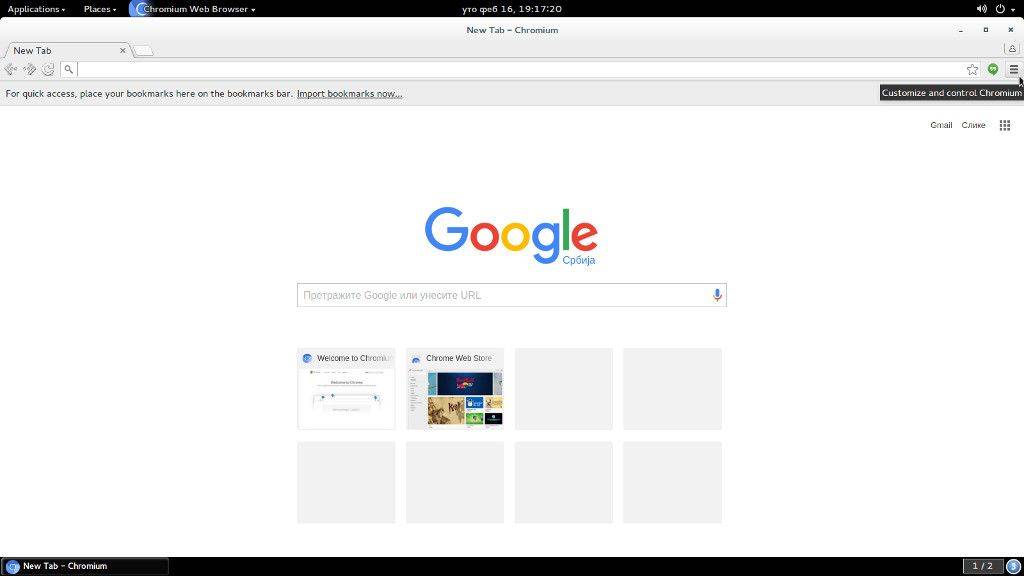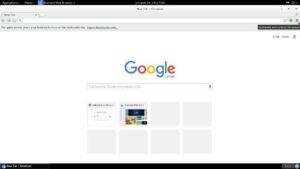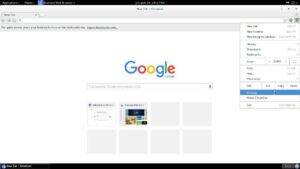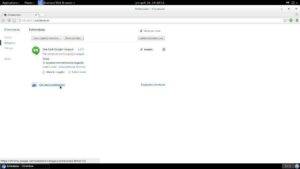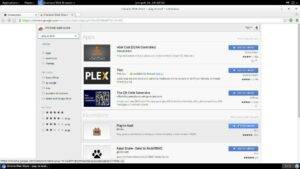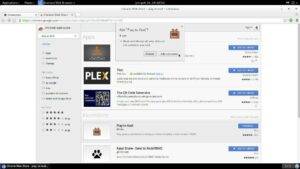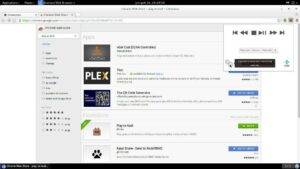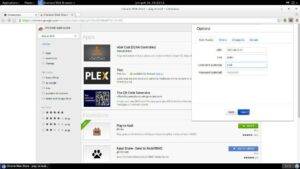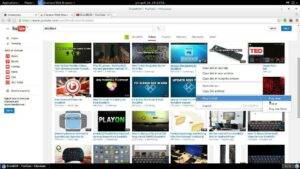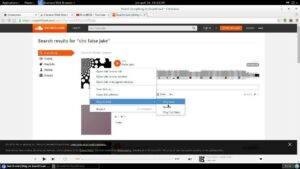Många människor använder sina enheter för olika saker och spegelfunktionen är en av dem.
Det finns flera sätt att dela externt innehåll med DroiX® men en sak som fångar ögat är streaming med ett webbläsartillägg.
Från alla operativsystem (Windows, Mac, GNU/linux-Ubuntu för exempel) som stöder Chrome/Chromium-webbläsaren kan vi enkelt använda den för att strömma visst innehåll från de mest populära streamingwebbplatserna till vår DroiX®.
Nedan finns en guide för detta ändamål, och det finns många fall där detta kan vara till hjälp. Om du är DJ på festen, håller en företagspresentation eller helt enkelt vill ställa in streaming för dina barn eller familj, finns DroiX® alltid där för dig!
För detta ändamål kommer vi att behöva två enhetsuppsättningar:
1-Huvudströmningsenhet (vår hemdator eller en bärbar dator)
2-Inställning av vår DroiX®-enhet
Obs: enheter måste vara anslutna till samma hemnätverk (eller något annat nätverk) för att detta ska fungera!
När vi är anslutna måste vi följa nästa steg:
1-Använd vår huvuddator eller en bärbar dator för att ladda ner antingen Chrome- eller Chromium-webbläsaren och ladda ner PlayToKodi-tillägget
2-Installera Kodi på vår DroiX® (finns redan som standard) och konfigurera en webbserver och inställningar för fjärrkontroll
3 Ange detaljer från Kodi till vår konfiguration i vårt webbläsartillägg
Här är en videohandledning om hur du kan casta youtube-videor som du spelar på din laptop/desktop direkt till Kodi DroiX®:
https://www.youtube.com/watch?v=JzHRap46EvU
Först ska vi slå på vår box
Nästa, vi kommer att öppna vår Kodi-app
Väl där kommer vi att bläddra till S
ystem
och klicka på fliken Systeminfo. Vi måste skriva ner vår IP-adress för senare bruk!
När detta är gjort kan vi gå tillbaka till menyn Huvudinställningar och gå till System>Inställningar>Tjänster
För att kunna se alla alternativ måste vi ställa in inställningsnivån till Expert-läge för att kunna se alla alternativ som visas (vi kan göra det genom att helt enkelt navigera på inställningsnivåfältet och klicka på OK för att växla mellan inställningsnivåer). När det är gjort måste vi under fliken Webbserver Tillåt fjärrkontroll via HTTP vilket vi kan göra genom att trycka på OK-knappen på alternativet ovan. När alternativet är aktivt kommer en blå cirkel att visas som på bilden och andra inställningar nedan kan förbli standard. Kom ihåg portnumret och användarnamnet för senare användning!
Därefter går vi till alternativet nedan som är Fjärrkontroll och Tillåt fjärrkontroll av program på andra system.
När detta är gjort kommer vi att gå till vår huvuddator eller bärbara dator och öppna Chrome eller Chromium-webbläsaren
Därefter klicka på ikonen i övre högra hörnet för att öppna inställningsmenyn!
När det är gjort klickar vi på inställningar!
Väl där kommer vi att klicka påExtension Tab och efter det klicka på Get more extensions!
Nu kan vi se tilläggssidan där vi kan skriva i sökfältet Play To Kodi och ladda ner särskilt tillägg genom att klicka på Lägg till i krom!
Därefter måste vi bekräfta genom att klicka på Lägg till tillägg!
När detta är gjort är tillägget installerat och tillgängligt från det övre högra hörnet av vår webbläsare. Genom att klicka på den och inställningsikonen kommer konfigurationsalternativet att visas.
Här kan vi skriva in vår IP, port och användarnamn som behövs för att aktivera casting video från vår webbläsare till DroiX®-enheten. När du är klar klickar du på spara-knappen för att bekräfta ändringarna!
Nu kan vi gå till våra favoritströmmande webbplatser efter eget val och vi kan trycka på högerklicka på vissa medier och spela till kodi-alternativet kommer att visas. När vi navigerar på den och klickar på Spela nu och vi spelar i princip video på vår ruta!
Här är vår box screen och vad du kommer att se på boxen efteråt
För webbströmning av innehållswebbplats som vi använder, kommer Kodi att begära tillägg på att installeras. När vi bekräftar och tillägget är installerat, Meddelandet Execute setup wizard kommer att visas. Vi kan helt enkelt klicka på Nej och strömmande media spelas upp direkt, eller så kan vi konfigurera särskilda tillägg efter våra behov!
Anmärkning
Besök den officiella tilläggsinfo för att se vilka streamingwebbplatser som stöds!
Om du installerade någon tredjeparts tilläggsguide är vanligtvis alla dessa alternativ lättillgängliga och du kan ställa in det från tredjeparts skin, eller så kan du helt enkelt ändra skin till standard och följa installationen efteråt!
Ha kul