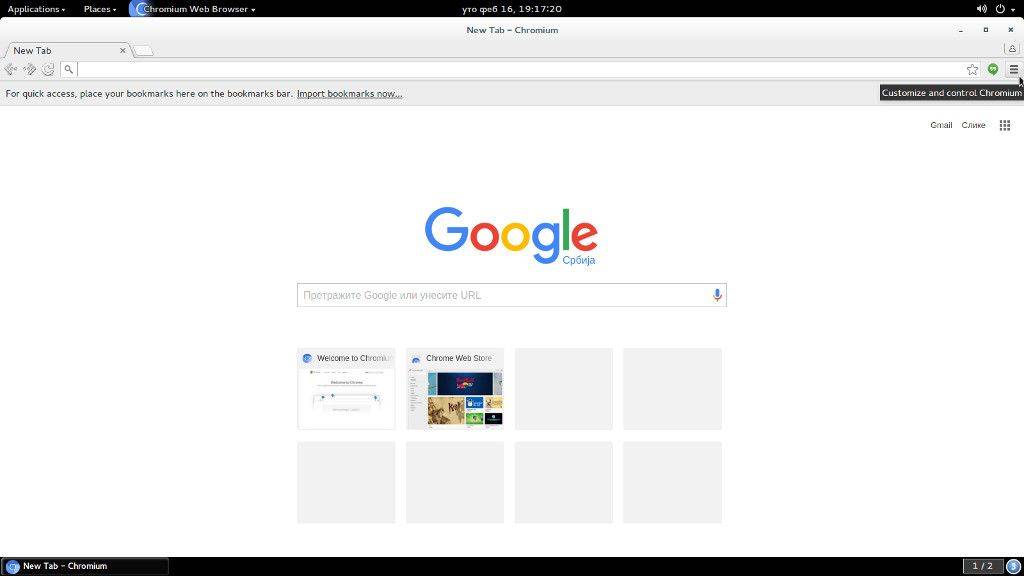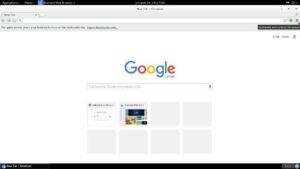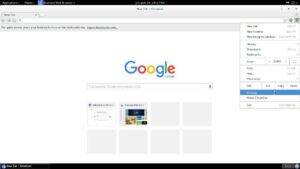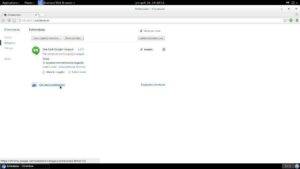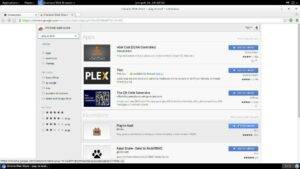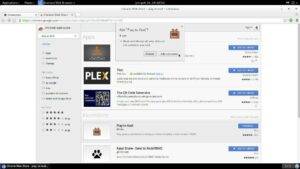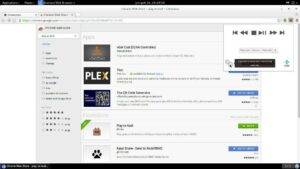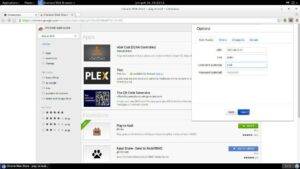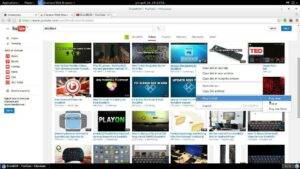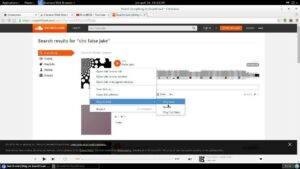Mnoho lidí používá svá zařízení k různým účelům a funkce zrcadla je jedním z nich.
Existuje více způsobů sdílení externího obsahu pomocí zařízení DroiX® , ale jedna věc, která zaujme, je streamování pomocí rozšíření webového prohlížeče a .
Z jakéhokoli operačního systému (Windows,Mac,GNU/linux-Ubuntu pro ), který podporuje webový prohlížeč Chrome/Chromium, můžeme snadno streamovat konkrétní obsah z nejoblíbenějších streamovacích webových stránek do našeho zařízení DroiX®.
Níže je k tomuto účelu uveden návod , který může být užitečný v mnoha případech. Pokud jste DJ na večírku, děláte obchodní prezentaci nebo prostě chcete nastavit streamování pro své děti nebo rodinu, DroiX® je tu vždy pro vás!
K tomuto účelu budeme potřebovat dvě nastavení zařízení:
1-hlavní streamovací zařízení (náš domácí počítač nebo notebook)
2-Naše nastavení zařízení DroiX®
Poznámka: Aby tato funkce fungovala, musí být zařízení připojena ke stejné domácí (nebo jiné) síti!
Po připojení je třeba provést další kroky:
1-Použijte náš hlavní počítač nebo notebook stáhnout buď Chrome nebo Chromium prohlížeč a stáhnout PlayToKodi rozšíření
2-Instalace Kodi na našem DroiX® (již je tam ve výchozím nastavení) a nastavení webového serveru a vzdáleného ovládání
3-Vložení údajů z Kodi do naší konfigurace v rozšíření webového prohlížeče
Zde je videonávod, jak můžete videa z YouTube, která přehráváte na notebooku nebo stolním počítači, nahrát přímo do Kodi DroiX®:
https://www.youtube.com/watch?v=JzHRap46EvU
Nejprve zapneme napájení našeho boxu
Dále, otevřeme Naše aplikace Kodi
Jakmile se tam dostaneme, přejdeme na S
ystém
a klikneme na kartu System info.Budeme si muset zapsat naši IP adresu pro pozdější použití!
Po dokončení tohoto kroku se můžeme vrátit do hlavní nabídky nastavení a přejít do sekce Systém.>Nastavení>Služby
Abychom viděli všechny možnosti, musíme nastavit úroveň nastavení na expertní režim, aby se zobrazily všechny možnosti. (můžeme to udělat jednoduše navigací na lištu úrovní nastavení a kliknutím na tlačítko OK na ní přepínat mezi úrovněmi nastavení). Jakmile je to hotovo, musíme na kartě Webový server povolit vzdálené ovládání přes HTTP, což můžeme provést stisknutím tlačítka OK na výše uvedené možnosti. Jakmile je tato možnost aktivní, zobrazí se modré kolečko jako na obrázku a ostatní nastavení níže mohou zůstat výchozí.Zapamatujte si prosím číslo portu a uživatelské jméno pro pozdější použití!
Poté přejdeme na níže uvedenou možnost Vzdálené ovládání a Povolit vzdálené ovládání programy v jiných systémech.
Po dokončení tohoto úkonu přejdeme na náš hlavní počítač nebo notebook a otevřeme webový prohlížeč Chrome nebo Chromium.
Poté klikněte na ikonu v pravém horním rohu a zobrazí se nabídka nastavení!
Po dokončení klikneme na nastavení!
Jakmile se tam dostaneme, klikneme nakartu Rozšíření a poté klikneme na Získat další rozšíření!
Nyní můžeme vidět stránku rozšíření, kde můžeme zadat do vyhledávacího řádku Play To Kodi a stáhnout konkrétní rozšíření kliknutím na Add to chrome!
Dále musíme potvrdit kliknutím na Přidat rozšíření!
Jakmile je toto rozšíření nainstalováno, je přístupné v pravém horním rohu webového prohlížeče.Kliknutím na něj a ikonu nastavení se zobrazí možnost konfigurace.
Zde můžeme zadat naši IP adresu, port a uživatelské jméno, které jsou potřebné pro aktivaci přenosu videa z našeho webového prohlížeče do zařízení DroiX®.Po dokončení klikněte na tlačítko uložit pro potvrzení změn!
Nyní můžeme přejít na naše oblíbené streamovací webové stránky podle našeho výběru a můžeme stisknout pravé tlačítko myši na konkrétní médium a zobrazí se možnost přehrát na kodi . Jakmile na ni přejdeme a klikneme na Přehrát nyní a v podstatě přehráváme video na našem boxu!
Zde je naše obrazovka a to, co uvidíte na krabici poté
Pro webové stránky se streamovaným obsahem, které používáme, si Kodi vyžádáinstalaci doplňku . Po potvrzení a instalaci doplňku, Zobrazí se zpráva Spustit průvodce nastavením. Můžeme jednoduše kliknout na tlačítko Ne a streamovaná média se ihned přehrají, nebo si můžeme nakonfigurovat konkrétní doplněk podle našich potřeb!
Poznámka
Navštivte prosím oficiální informace o rozšíření a zjistěte, které webové stránky pro streamování jsou podporovány!
Pokud jste si nainstalovali nějaký doplněk třetí strany, obvykle jsou všechny tyto možnosti snadno dostupné a můžete je nastavit z kůže třetí strany, nebo můžete jednoduše změnit kůži na výchozí a následně postupovat podle nastavení!
Bavte se