Hej med jer! Hvis du er her eller er blevet ledt hertil, er det sandsynligt, at du oplever problemer med din GPD Win Max og enten vil fabriksnulstille din GPD Win Max eller geninstallere Windows 10 på din GPD Win Max som en del af en fejlfindingsproces.
Nogle gange begynder tingene bare at gå galt. Måske har en forfejlet Windows-opdatering eller et inkompatibelt program startet en kædereaktion af uoverensstemmelser, afhængighedsfejl og så videre og så videre. Så en fuldstændig nulstilling af systemet i en eller anden form er måske den bedste måde at fejlfinde problemet på.
Sådan nulstiller du Win Max
En fabriksnulstilling er hurtigere end en geninstallation af Windows. For at gøre dette skal du dog have GPD’s version af Windows-installationen på din enhed. Hvis du har installeret et alternativt styresystem eller en generisk version af Windows 10, er denne metode ikke mulig.
Med det i tankerne skal du blot trykke på F7, når enheden er tændt, for at starte nulstillingen. Du kommer til opstartsmenuen, som ser sådan ud:

Vælg “UEFI OS (Biwin SSD)”.
Tryk på den store blå startknap - og enheden nulstilles og genstartes automatisk.

(Vi anbefaler, at du sørger for, at enheden er tilsluttet opladning, mens nulstillingen er i gang, da det kan give problemer, hvis enheden slukkes under denne proces).
Sådan geninstallerer du Windows 10
Hvis du vil geninstallere Windows 10 på din GPD Win Max, skal du forberede en bootbar installations-USB. Det kan gøres på en af to måder.
Forberedelse af USB
Metode 1: Kopier/indsæt de nødvendige filer
Download den seneste firmwarefil fra GPD’s hjemmeside: https://www.gpd.hk/gpdwinmaxfirmware
Når du har downloadet zip-filen, skal du pakke den ud med et værktøj efter eget valg. WinZip og 7zip er to gode eksempler. Hvis dit operativsystem understøtter det, kan du også bare bruge det indbyggede komprimeringsværktøj (dvs. højreklik og “Extract All…” i Windows 10).
Det næste, du skal gøre:
- Formater USB-enheden som et NTFS-drev
- Sørg for, at partitionen hedder “WINPE”.
Det kan gøres indbygget i Windows 10, men også gennem et utal af andre gratis værktøjer som MiniTool Partition Wizard.
Når drevet er formateret, skal du kopiere indholdet af den udpakkede zip-fil til roden af USB-nøglen. Det skal se nogenlunde sådan her ud:
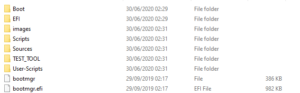
Nu er din USB klar til brug!
Metode 2: Skriv et foruddefineret billede
Denne metode er lidt mere overskuelig for dem, der er usikre på, hvilke filer der skal hvorhen, eller hvordan de skal formatere deres drev.
Download denne billedfil, som vi hos DroiX har forberedt - den er blevet krøllet ved hjælp af den firmware, der var tilgængelig omkring tidspunktet for Win Max’ kommercielle udgivelse (slutningen af september/begyndelsen af oktober), dateret 18/06/2020.
[Click here to download!] (Hvis linket ikke virker, kan du copy-paste det her: https://go.droix.net/WIN-MAX-FW)
Du skal også downloade Win32DiskImager, som du kan gøre her: https://sourceforge.net/projects/win32diskimager/.
Når den er downloadet, skal du sætte den USB, du vil bruge, i din pc og starte Win32DiskImager. Du vil se et vindue som dette.
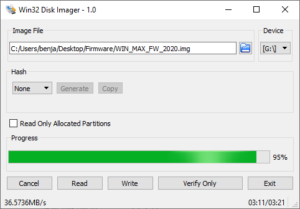
Klik på det blå mappeikon, naviger til det sted, hvor du har downloadet billedfilen, og vælg den.
Sørg derefter for, at drevbogstavet “Device” matcher den USB, du har sat i (du kan tjekke dette i Stifinder).
Klik nu på “Write”, og USB-hukommelsen vil stadig blive klargjort med det valgte billede. Du kan lave andre ting med pc’en i mellemtiden, men sørg for ikke at lukke appen eller computeren, da du så skal starte skriveprocessen forfra.
Når du er færdig, har du et nyt USB-stik kaldet “WINPE” med alle de nødvendige filer, og du kan gå i gang med geninstallationen.
Installation af Windows 10 på GPD Win Max
Indsæt USB-stikket i en af USB-A-portene på bagsiden af Win Max, som det ses her.

Tænd nu enheden, mens du trykker på F7. Som vi så i det foregående afsnit, vil dette åbne boot-menuen.
Vælg den enhed, der svarer til den USB, du har sat i (i denne vejledning har vi f.eks. brugt en Toshiba memory stick, så vi vælger Toshiba TransMemory).
Nu begynder geninstallationen. Bare læn dig tilbage, sørg for, at systemet er tilsluttet en oplader, og vent!
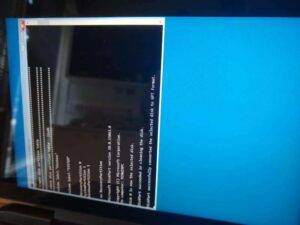
Når du er færdig, genstarter systemet automatisk til en frisk ny installation af Windows 10.
Tak, fordi du har holdt fast i guiden så længe! Hvis du lige er faldet over denne guide og ikke selv har en Win Max endnu - så kan du bestille en hos os på DroiX her! https://droix.net/collections/windows-gaming-handhelds/products/gpd-win-max
Indtil næste gang!


