Cześć! Jeśli jesteś tutaj lub zostałeś przekierowany tutaj, prawdopodobnie masz problemy z GPD Win Max i chcesz przywrócić ustawienia fabryczne GPD Win Max lub ponownie zainstalować system Windows 10 na GPD Win Max w ramach procesu rozwiązywania problemów.
Czasami rzeczy po prostu zaczynają się wywalać. Być może nieudana aktualizacja systemu Windows lub niekompatybilny program zapoczątkowały reakcję łańcuchową niespójności, błędów zależności i tak dalej. Tak więc całkowite zresetowanie systemu w jakiejś formie jest prawdopodobnie najlepszym sposobem na rozwiązanie problemu.
Jak zresetować Win Max
Przywrócenie ustawień fabrycznych jest szybsze niż ponowna instalacja systemu Windows. Jednak aby to zrobić, musisz mieć wersję instalacji GPD dla systemu Windows na swoim urządzeniu. Jeśli zainstalowałeś alternatywny system operacyjny lub zainstalowałeś ogólną wersję systemu Windows 10, ta metoda nie będzie możliwa
Mając to na uwadze, aby zainicjować reset, wystarczy nacisnąć klawisz F7, gdy urządzenie jest włączone. Zostaniesz przeniesiony do menu startowego, jak poniżej:

Wybierz „UEFI OS (Biwin SSD)”.
Naciśnij duży niebieski przycisk start, a urządzenie automatycznie zresetuje się i uruchomi ponownie.

(Zdecydowanie zalecamy upewnienie się, że urządzenie jest podłączone do ładowania podczas resetowania, ponieważ jeśli urządzenie wyłączy się podczas tego procesu, może to spowodować problemy).
Jak ponownie zainstalować system Windows 10
Aby ponownie zainstalować system Windows 10 na GPD Win Max, należy przygotować bootowalny instalacyjny nośnik USB. Można to zrobić na dwa sposoby.
Przygotowanie USB
Metoda 1: Kopiuj/wklej niezbędne pliki
Pobierz najnowszy plik oprogramowania układowego ze strony internetowej GPD: https://www.gpd.hk/gpdwinmaxfirmware
Po pobraniu pliku zip rozpakuj go za pomocą wybranego narzędzia. WinZip i 7zip to dwa dobre przykłady. Jeśli twój system operacyjny to obsługuje, możesz również użyć natywnego narzędzia do kompresji (tj. kliknąć prawym przyciskiem myszy i „Wyodrębnij wszystko…” w systemie Windows 10).
Następnie należy:
- Sformatuj USB jako dysk NTFS
- Upewnij się, że partycja nosi nazwę „WINPE”.
Można to zrobić natywnie w systemie Windows 10, ale także za pomocą niezliczonych innych bezpłatnych narzędzi, takich jak MiniTool Partition Wizard.
Po sformatowaniu dysku skopiuj zawartość wyodrębnionego pliku zip do katalogu głównego USB. Powinno to wyglądać mniej więcej tak:
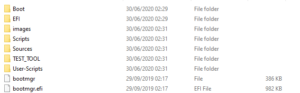
Teraz USB jest gotowe do użycia!
Metoda 2: Zapisanie gotowego obrazu
Ta metoda jest nieco prostsza dla tych, którzy nie są pewni, które pliki są gdzie lub jak sformatować dysk.
Pobierz ten plik obrazu, który przygotowaliśmy w DroiX – został on pognieciony przy użyciu oprogramowania układowego, które było dostępne w czasie komercyjnej premiery Win Max (koniec września/początek października), z datą 18/06/2020.
[Click here to download!] (Jeśli ten link nie działa, skopiuj-wklej to: https://go.droix.net/WIN-MAX-FW)
Konieczne będzie również pobranie programu Win32DiskImager, który można pobrać tutaj: https://sourceforge.net/projects/win32diskimager/.
Po pobraniu, włóż USB, którego zamierzasz użyć, do komputera i uruchom Win32DiskImager. Pojawi się okno jak poniżej.
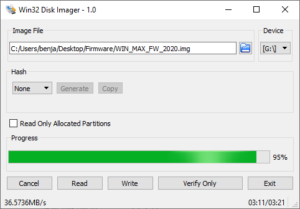
Kliknij niebieską ikonę folderu, a następnie przejdź do miejsca pobrania pliku obrazu i wybierz go.
Następnie – upewnij się, że litera dysku „Urządzenie” odpowiada włożonemu USB (możesz to sprawdzić w Eksploratorze plików).
Teraz kliknij „Write”, a pamięć USB zacznie być przygotowywana z wybranym obrazem. W międzyczasie możesz robić inne rzeczy na komputerze, ale pamiętaj, aby nie zamykać aplikacji ani komputera, ponieważ będziesz musiał rozpocząć proces pisania od nowa.
Po zakończeniu będziesz mieć nowy USB o nazwie „WINPE” ze wszystkimi wymaganymi plikami i możesz rozpocząć ponowną instalację.
Instalacja systemu Windows 10 na GPD Win Max
Włóż pamięć USB do jednego z portów USB-A z tyłu Win Max, jak pokazano tutaj.

Teraz włącz urządzenie, naciskając klawisz F7. Jak pokazano w poprzedniej sekcji, spowoduje to wyświetlenie menu rozruchowego.
Wybierz urządzenie odpowiadające włożonej pamięci USB (np. w tym przewodniku użyliśmy pamięci Toshiba, więc wybierzemy opcję Toshiba TransMemory).
Teraz rozpocznie się ponowna instalacja. Po prostu usiądź wygodnie, upewnij się, że system jest podłączony do ładowarki i czekaj!
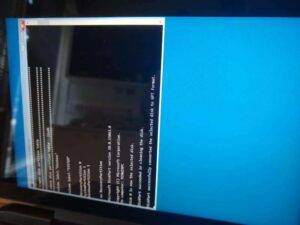
Po zakończeniu system zostanie automatycznie zrestartowany do nowej, świeżej instalacji Windows 10.
Dzięki za tak długie trzymanie się przewodnika! Jeśli właśnie natknąłeś się na ten przewodnik i nie masz jeszcze własnego Win Maxa – możesz go zamówić u nas w DroiX tutaj! https://droix.net/collections/windows-gaming-handhelds/products/gpd-win-max
Do następnego razu!



