Hallo zusammen! Wenn Sie hier sind oder hierher weitergeleitet wurden, ist es wahrscheinlich, dass Sie Probleme mit Ihrem GPD Win Max haben und entweder Ihr GPD Win Max auf die Werkseinstellungen zurücksetzen oder Windows 10 auf Ihrem GPD Win Max als Teil eines Fehlerbehebungsprozesses neu installieren möchten.
Manchmal fangen die Dinge einfach an zu nerven. Vielleicht hat ein verpfuschtes Windows-Update oder ein inkompatibles Programm eine Kettenreaktion von Inkonsistenzen, Abhängigkeitsfehlern und so weiter und so fort ausgelöst. Ein komplettes Zurücksetzen des Systems in irgendeiner Form ist also vielleicht die beste Möglichkeit, das Problem zu beheben.
Zurücksetzen des Win Max
Ein Zurücksetzen auf die Werkseinstellungen ist schneller als eine Neuinstallation von Windows. Dazu muss jedoch die GPD-Version der Windows-Installation auf Ihrem Gerät vorhanden sein. Wenn Sie ein alternatives Betriebssystem oder eine generische Version von Windows 10 installiert haben, ist diese Methode nicht möglich
Um den Reset zu starten, drücken Sie beim Einschalten des Geräts einfach F7. Sie gelangen zum Boot-Menü, etwa so:

Wählen Sie „UEFI OS (Biwin SSD)“.
Drücken Sie die große blaue Starttaste – und das Gerät wird automatisch zurückgesetzt und neu gestartet.

(Wir empfehlen dringend, das Gerät während des Zurücksetzens mit dem Ladegerät zu verbinden, da es zu Problemen kommen kann, wenn sich das Gerät während dieses Vorgangs ausschaltet)
Wie man Windows 10 neu installiert
Um Windows 10 auf Ihrem GPD Win Max neu zu installieren, müssen Sie einen bootfähigen Installations-USB vorbereiten. Es gibt zwei Möglichkeiten, dies zu tun.
Vorbereiten des USB
Methode 1: Kopieren/Einfügen der erforderlichen Dateien
Laden Sie die neueste Firmware-Datei von der GPD-Website herunter: https://www.gpd.hk/gpdwinmaxfirmware
Sobald Sie die Zip-Datei heruntergeladen haben, entpacken Sie sie mit einem Tool Ihrer Wahl. WinZip und 7zip sind zwei gute Beispiele. Wenn Ihr Betriebssystem dies unterstützt, können Sie auch einfach das systemeigene Komprimierungsprogramm verwenden (z. B. Rechtsklick und „Alles extrahieren…“ in Windows 10)
Als nächstes müssen Sie das tun:
- Formatieren Sie den USB als NTFS-Laufwerk
- Vergewissern Sie sich, dass die Partition den Namen „WINPE“ trägt.
Dies kann nativ in Windows 10 geschehen, aber auch durch eine Vielzahl von anderen kostenlosen Tools wie MiniTool Partition Wizard.
Sobald das Laufwerk formatiert ist, kopieren Sie den Inhalt der extrahierten Zip-Datei in das Stammverzeichnis des USB-Geräts. Sie sollte in etwa so aussehen:
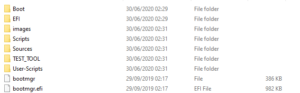
Jetzt ist Ihr USB-Gerät einsatzbereit!
Methode 2: Ein vorgefertigtes Bild schreiben
Diese Methode ist etwas einfacher für diejenigen, die sich nicht sicher sind, welche Dateien wohin gehören oder wie sie ihr Laufwerk formatieren sollen.
Laden Sie diese Bilddatei herunter, die wir bei DroiX vorbereitet haben – sie wurde mit der Firmware erstellt, die zum Zeitpunkt der kommerziellen Veröffentlichung des Win Max (Ende September/Anfang Oktober) verfügbar war und auf den 18/06/2020 datiert ist.
[Click here to download!] (Wenn dieser Link nicht funktioniert, fügen Sie diesen ein: https://go.droix.net/WIN-MAX-FW)
Sie müssen auch Win32DiskImager herunterladen, was Sie hier tun können: https://sourceforge.net/projects/win32diskimager/.
Stecken Sie das heruntergeladene USB-Gerät, das Sie verwenden möchten, in Ihren PC und starten Sie Win32DiskImager. Sie sehen dann ein Fenster wie dieses.
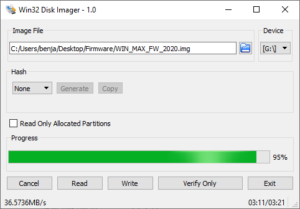
Klicken Sie auf das blaue Ordnersymbol, navigieren Sie dann zu dem Ort, an den Sie die Bilddatei heruntergeladen haben, und wählen Sie sie aus.
Vergewissern Sie sich dann, dass der Laufwerksbuchstabe „Gerät“ mit dem eingesteckten USB-Gerät übereinstimmt (Sie können dies im Datei-Explorer überprüfen).
Klicken Sie nun auf „Schreiben“, und der USB-Speicher wird mit dem ausgewählten Image vorbereitet. Sie können in der Zwischenzeit andere Dinge mit dem PC machen, aber stellen Sie sicher, dass Sie die App oder den Computer nicht schließen, da Sie den Schreibprozess neu beginnen müssen.
Danach haben Sie einen neuen USB-Stick namens „WINPE“ mit allen erforderlichen Dateien und können mit der Neuinstallation beginnen.
Installation von Windows 10 auf dem GPD Win Max
Stecken Sie den USB-Stick in einen der USB-A-Anschlüsse auf der Rückseite des Win Max, wie hier zu sehen.

Schalten Sie nun das Gerät ein, während Sie F7 drücken. Wie im vorherigen Abschnitt beschrieben, wird dadurch das Boot-Menü aufgerufen.
Wählen Sie das Gerät aus, das dem eingesteckten USB-Gerät entspricht (in dieser Anleitung haben wir einen Toshiba-Speicherstick verwendet, also wählen wir die Option Toshiba TransMemory).
Nun beginnt die Neuinstallation. Lehnen Sie sich einfach zurück, stellen Sie sicher, dass das System an ein Ladegerät angeschlossen ist, und warten Sie!
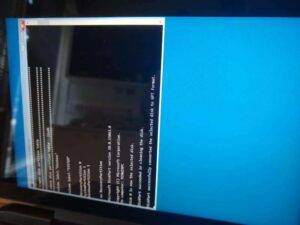
Nach Abschluss des Vorgangs wird das System automatisch neu gestartet und eine neue Installation von Windows 10 durchgeführt.
Danke, dass Sie den Leitfaden so lange durchgehalten haben! Wenn Sie gerade zufällig auf diesen Leitfaden gestoßen sind und noch keinen eigenen Win Max haben, können Sie ihn hier bei DroiX bestellen! https://droix.net/collections/windows-gaming-handhelds/products/gpd-win-max
Bis zum nächsten Mal!



