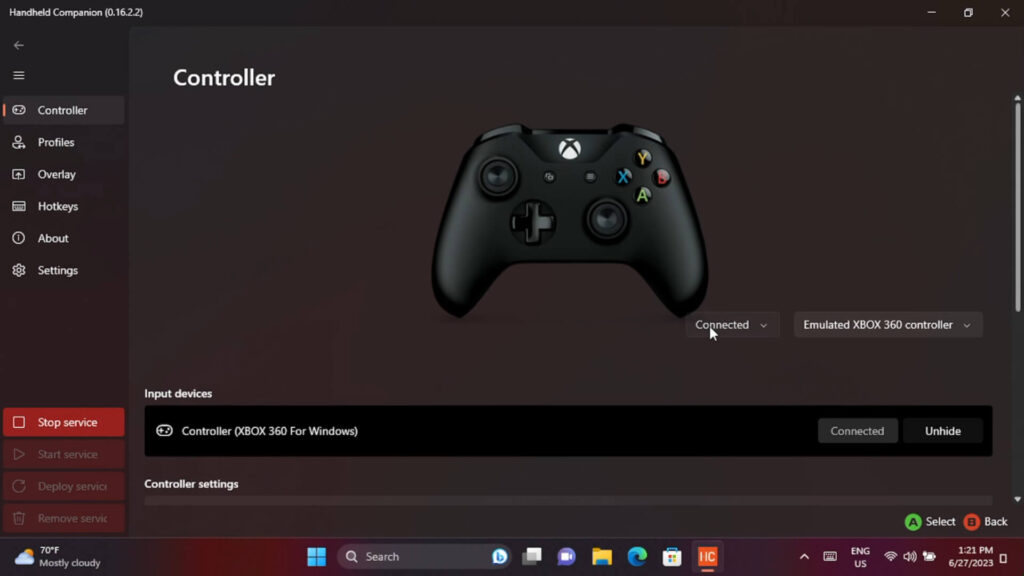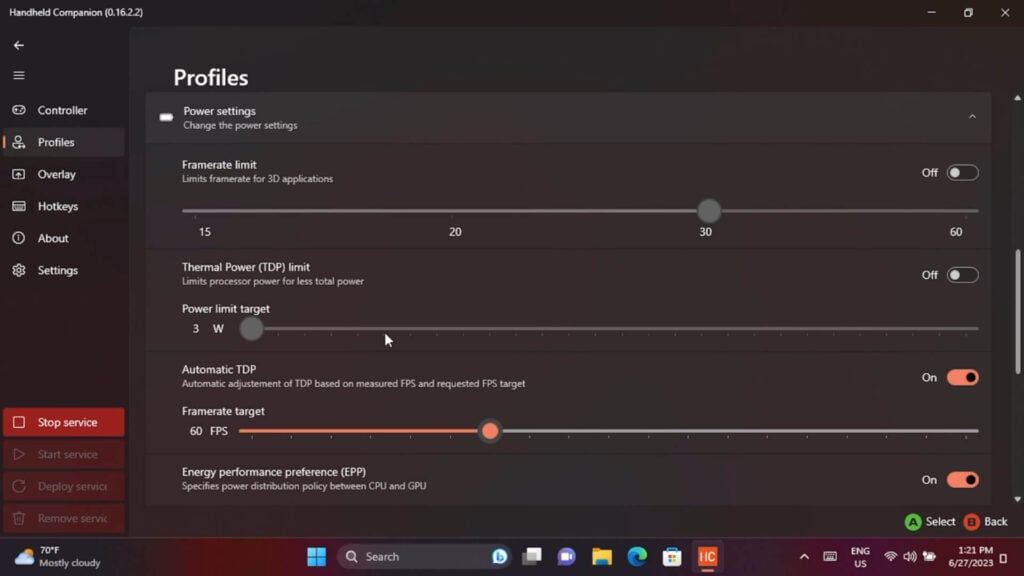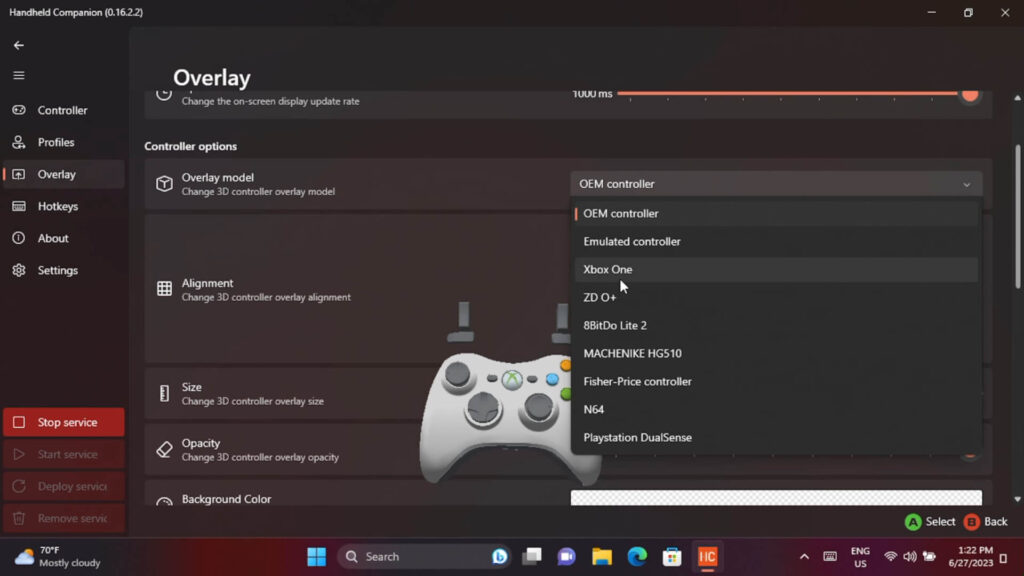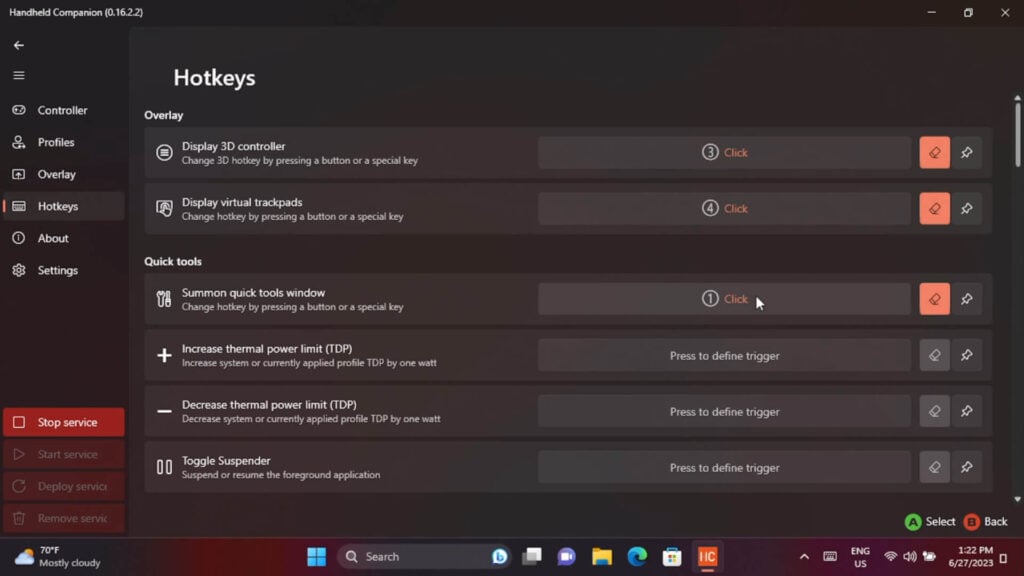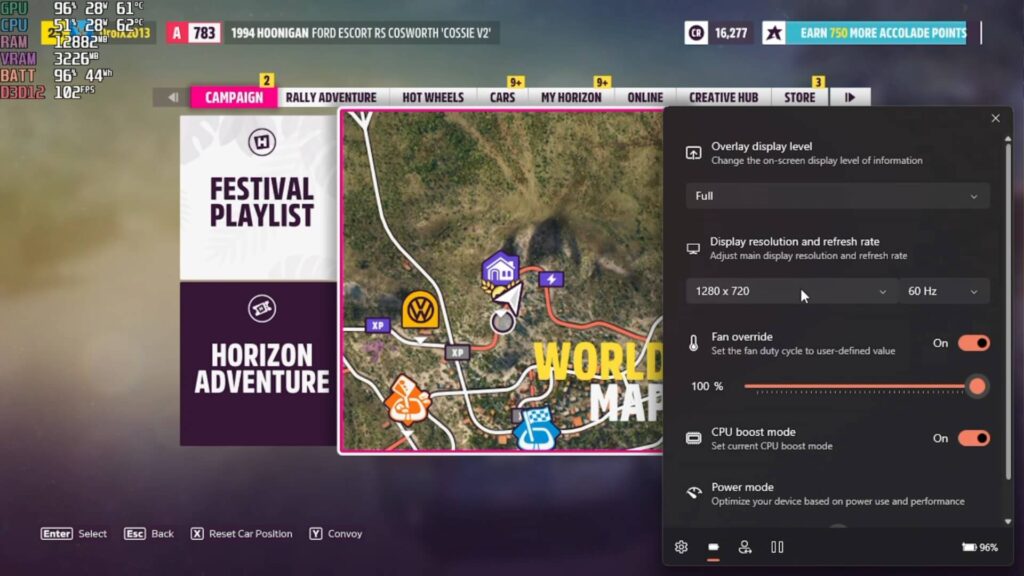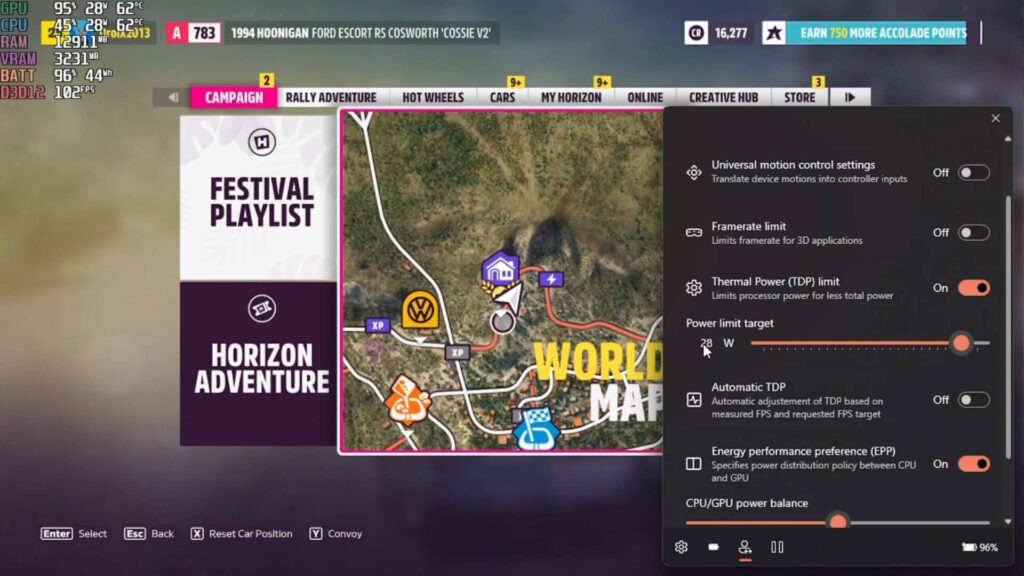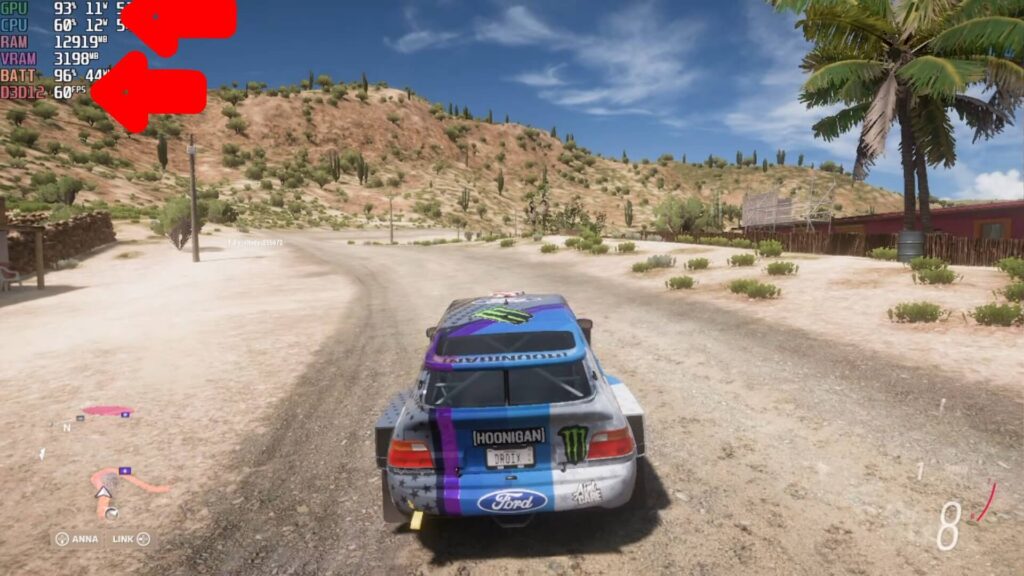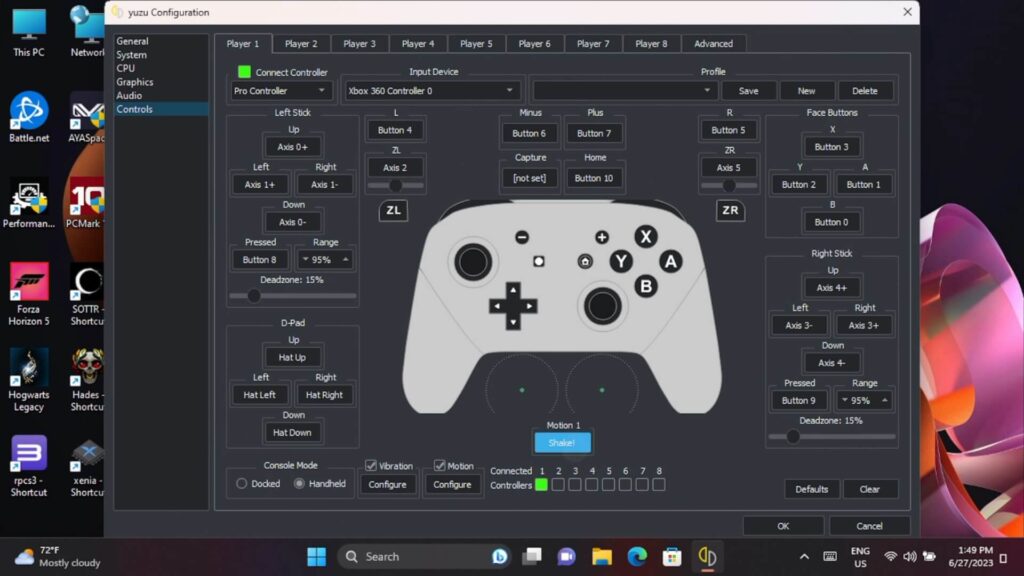Et meget nyttigt program, hvis du har en Windows-håndholdt gaming-pc, er Handheld Companion. Det giver nem adgang til funktioner og egenskaber, som du kan finde ved at installere flere programmer og konfigurere dem hver for sig. Dette er ikke en sponsoreret artikel eller noget, bare en meget nyttig app, vi bruger hver dag på vores håndholdte computere!
Video med oversigt over håndholdt ledsager
Hvad fungerer Handheld Companion på?
Handheld Companion kører med et stort antal håndholdte gaming-pc’er. Ikke alle funktioner er til stede på nogle modeller på grund af hardwareforskelle som f.eks. indbygget gyroskop.
Den kører på AYA NEO op til 2S, AYA NEO Next-serien, AYA NEO Air- og Geek-serien, ONEXPLAYER Mini, GPD Win- og GPD WIN MAX-serierne og Steam Deck.
Understøttede sensorer er Bosch BMI160 (og lignende) USB IMU (GY-USB002) til eksterne bevægelsesenheder.
Vigtigste software
Vi vil først bruge et øjeblik på at gennemgå hovedsoftwaren, hvor du kan indstille et par ting.
Controller
Nogle håndholdte identificeres som OEM-controllere, som kan have kompatibilitetsproblemer med nogle spil, der enten slet ikke genkendes eller konfigureres forkert. Herfra kan du ændre identiteten på din håndholdte controller til f.eks. en Xbox 360 eller en PlayStation DualShock 4 controller.
Profiler
Fanen Profiler giver dig mulighed for at oprette forskellige profiler, hvilket er meget praktisk. Du kan oprette profiler pr. applikation, f.eks. når et bestemt spil kører, skifter den til en Xbox 360-controller, indstiller TDP til automatisk justering og billedhastigheden til 60 FPS med lidt mere strøm til GPU’en. Hvert spil kan have forskellige opsætninger, og det sparer en masse tid konstant at ændre indstillinger, når man bruger disse profiler.
Overlejring
Overlayet er en skærmvisning af ydelsesmålinger, der viser forskellige niveauer af oplysninger om CPU, GPU, TDP og batteri. Det er nyttigt til benchmarking eller blot til at indstille dit spil til de bedste grafikniveauer, så det f.eks. kører med 60 FPS. Du kan blandt andet ændre placeringen af data på skærmen, størrelsen og farverne.
Genvejstaster
Hotkeys-indstillingerne giver dig mulighed for at konfigurere en række forskellige knapkombinationer til at udføre forskellige funktioner. Det mest basale er at indstille en tast for at få overlayet frem, men du kan også have en virtuel pegeplade som Steam Deck og 3D-controller-overlay, samt skifte TDP for eksempel. Til håndholdte enheder som AYA Neo 2S er dette fantastisk, da der er fire brugerdefinerede knapper, som nemt kan bruges.
Overlay i spillet
Statistik på skærmen
Når du er i et spil eller en emulator, vil du se præstationsmålingerne på skærmen, hvis du har aktiveret dem. Langs bunden af overlayet er der fire ikoner til Indstillinger, Strøm, Profil og Task Manager.
Hurtige indstillinger
Power-ikonet giver dig hurtig adgang til en række almindeligt brugte funktioner som f.eks. visningsniveauet for skærmstatistikkerne, ændring af skærmopløsningen, blæserindstillinger og strømtilstand.
TDP-indstillinger
Det mest nyttige er profilikonet, hvor du kan justere forskellige strømrelaterede indstillinger. Herfra kan du begrænse billedhastigheden og TDP-grænsen eller få den til at køre automatisk og justere niveauer baseret på efterspørgsel og justere CPU- og GPU-strømbalancen.
Den automatiske TDP er især nyttig til at spare batterilevetid, som vi vil vise. For eksempel spiller vi Forza Horizon 5 på AYA NEO 2S, og billedhastigheden er omkring 90+ FPS og TDP omkring 28W. Vi behøver ikke at gå over 60 FPS, TDP er sat for højt og spilder batteriets levetid.
Ved at aktivere den automatiske TDP og indstille billedhastigheden til 60 FPS. Spillet vil nu sigte efter en hastighed på 60 FPS og automatisk justere strømforbruget baseret på det. Vi kan nu se TDP på omkring 11W sammenlignet med omkring 28W tidligere. Det er ikke 100% perfekt, og du kan se nogle dyk under 60 FPS nu og da, men det er ofte næppe mærkbart, medmindre du har FPS-tælleren på skærmen.
Spillet skal konfigureres til at køre over 60 FPS på forhånd, det vil ikke på magisk vis få alt til at køre med den bedste grafik ved 60 FPS, det er ikke muligt. Men hvis du bruger lidt tid på at indstille grafikken osv., kan du få nogle fantastiske resultater og spare lidt batteritid.
Bevægelseskontrol
Flere spil udnytter bevægelsesstyring og ikke at forglemme emulatorer også. De fleste Windows-håndholdte har et indbygget gyroskop, som ofte bliver overset, da det kan være lidt besværligt at sætte op og få det til at virke. Den håndholdte controller-software gør denne proces ekstremt nem nu.
Vi vil bruge YuZu-emulatoren som et eksempel. For at aktivere bevægelseskontrol skal du blot starte tjenesten i hovedprogrammet Handheld Companion. Gå derefter til inputopsætningen i Yuzu-emulatoren, og definer alle dine kontroller. Nederst er der en Motion-indstilling, vælg den, og ryst så din håndholdte. Du vil se, at indstillingen opdateres til “cemuhookudp”.
Indlæs nu et spil, der er kompatibelt med bevægelseskontrol, og du vil nu kunne bruge din controller til bevægelsesinput. Hvis det ikke virker, skal du tjekke spilindstillingerne, hvis du har brug for at aktivere det.
Det kan være nødvendigt at justere indstillingerne for at få bevægelsesinput efter dine præferencer, men det fungerer generelt meget godt. Der er vejledninger på Handheld Companion-hjemmesiden til opsætning på forskellige kompatible emulatorer
Afsluttende tanker
Så det er vores korte oversigt over Handheld Companion. For os er det en stor tidsbesparelse, da det har alt, hvad vi har brug for, i en pakke, der er nem at installere og bruge. Der er minimal opsætning, og det giver os hurtig adgang til præstationsmålinger, nem TDP-ændring, skærmindstillinger og mere, som vi ikke bruger, men som du måske gør.
Du kan læse mere om Handheld Companion på GitHub-siden her. Hvis du har en Windows-håndholdt gaming-pc, kan vi varmt anbefale at installere den, og du vil sandsynligvis ikke kunne leve uden den!