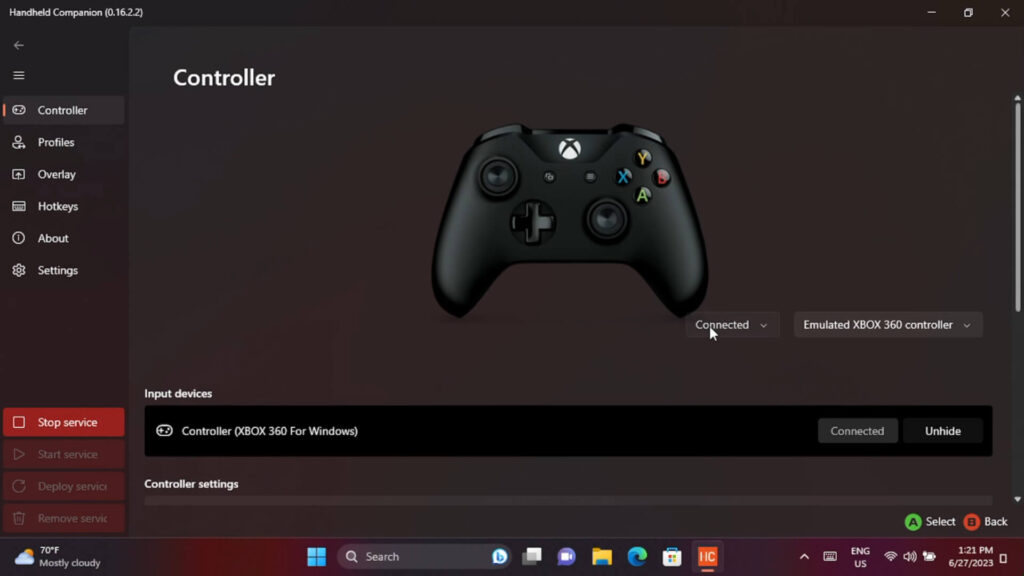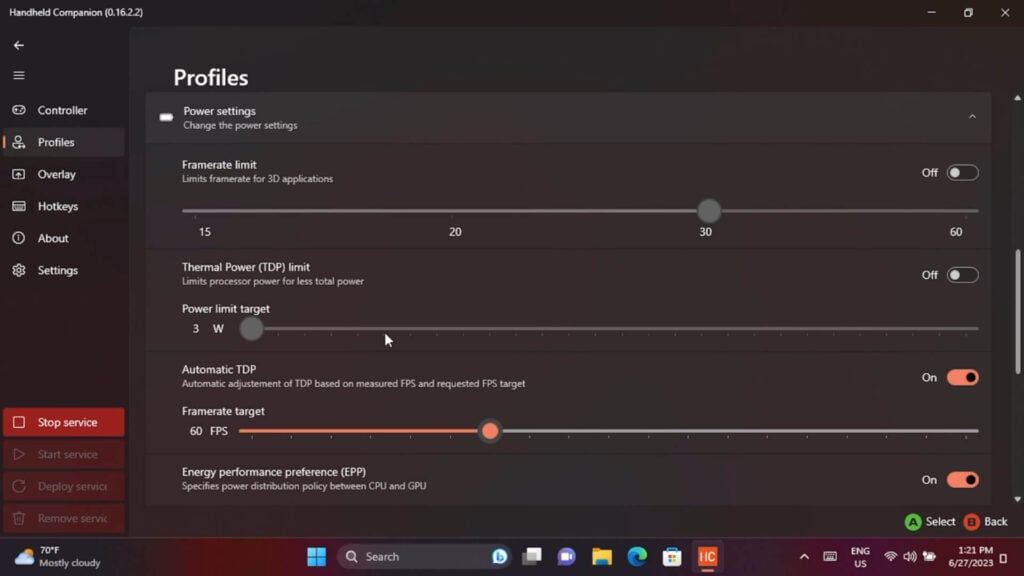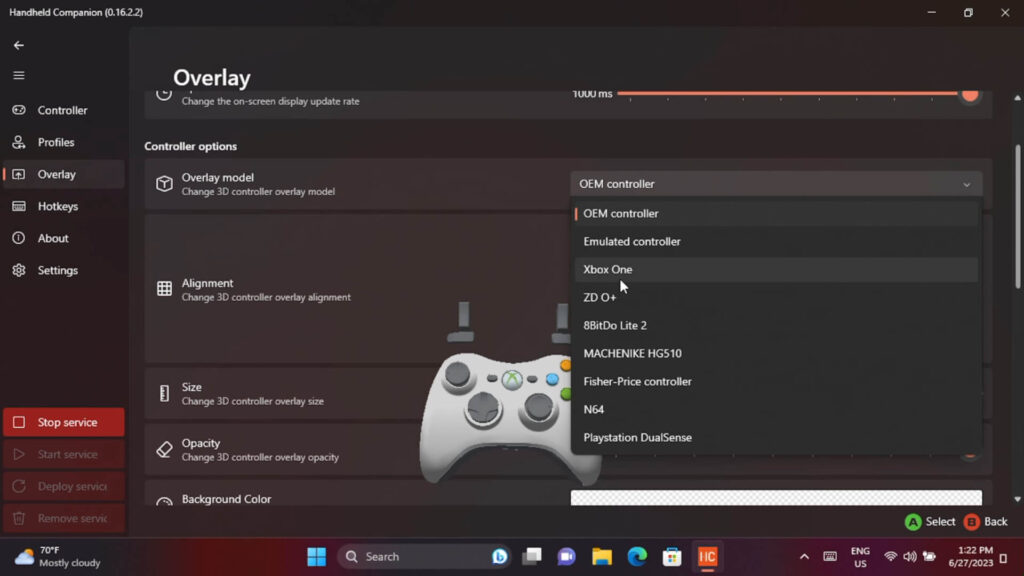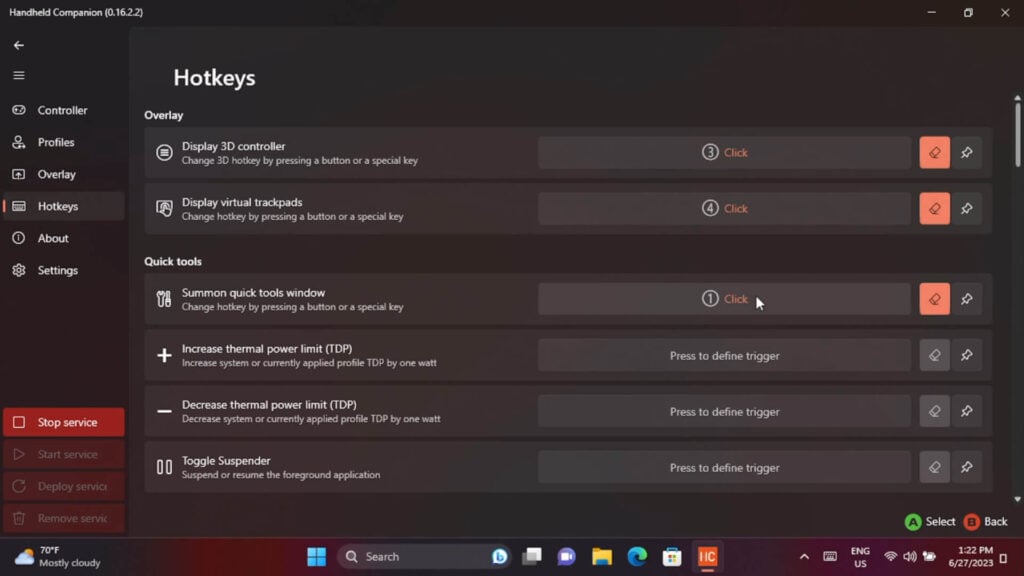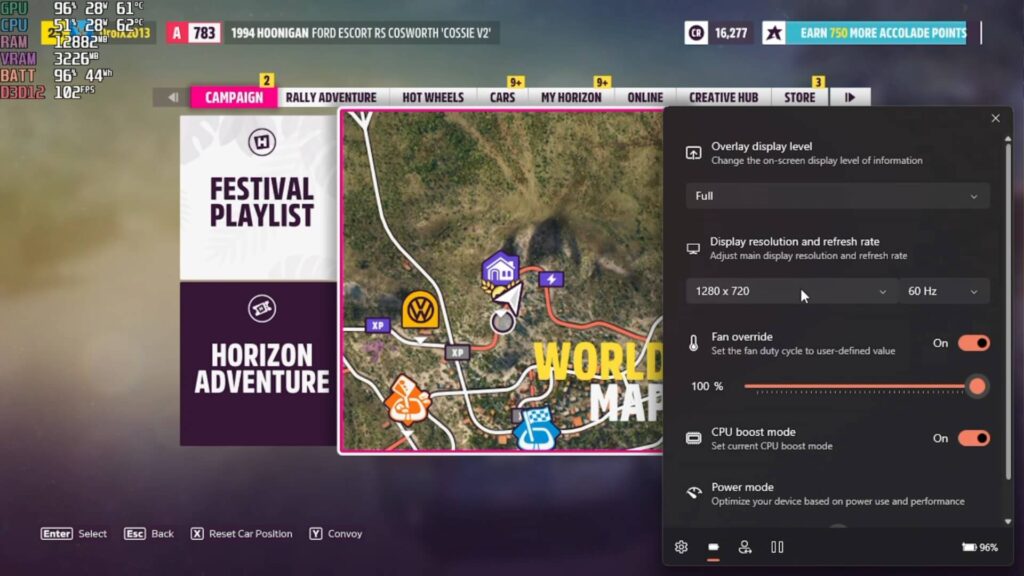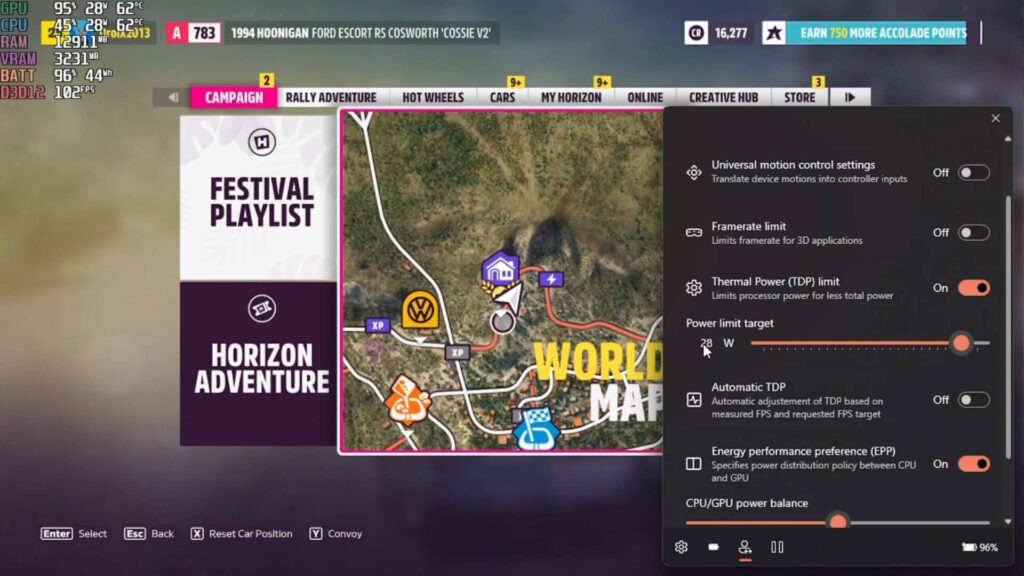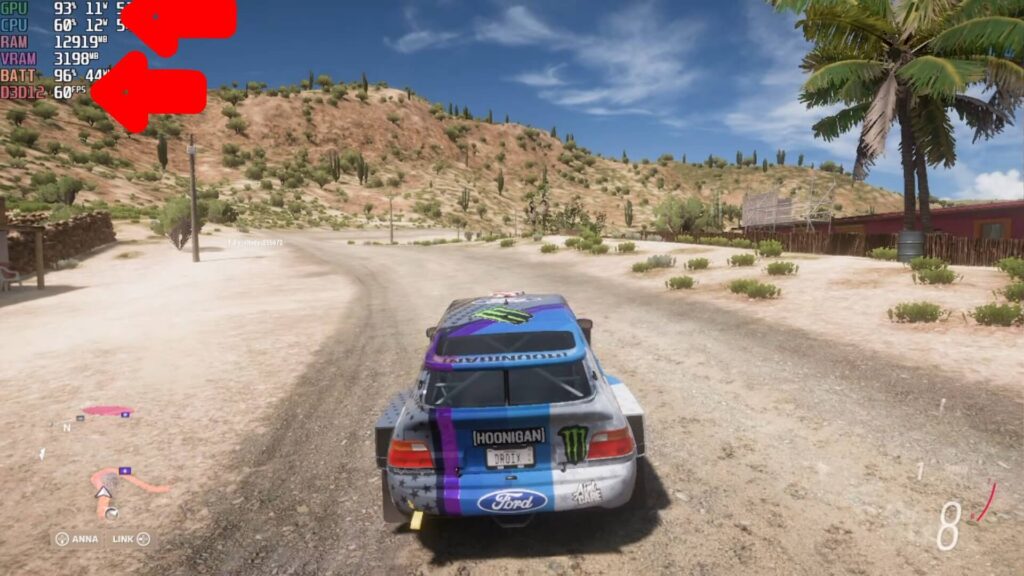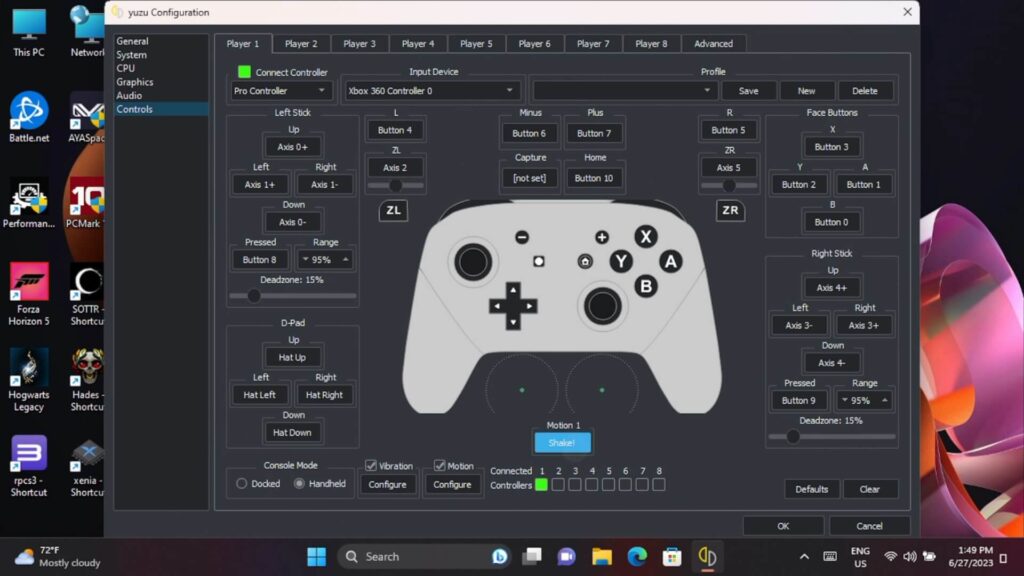Bardzo przydatną aplikacją dla posiadaczy komputerów przenośnych z systemem Windows jest Handheld Companion. Zapewnia łatwy dostęp do funkcji, które można znaleźć, instalując wiele aplikacji i konfigurując je wszystkie osobno. Nie jest to artykuł sponsorowany, a jedynie bardzo przydatna aplikacja, z której codziennie korzystamy na naszych urządzeniach przenośnych!
Wideo przeglądowe Handheld Companion
Na czym działa Handheld Companion?
Handheld Companion działa z ogromną liczbą przenośnych komputerów do gier. Nie wszystkie funkcje mogą być dostępne w niektórych modelach ze względu na różnice sprzętowe, takie jak wbudowany żyroskop.
Działa na AYA NEO do 2S, serii AYA NEO Next, serii AYA NEO Air i Geek, serii ONEXPLAYER Mini, GPD Win i GPD WIN MAX oraz Steam Deck.
Obsługiwane czujniki to Bosch BMI160 (i podobne) IMU USB (GY-USB002) dla zewnętrznych urządzeń ruchu.
Główne oprogramowanie
Najpierw poświęcimy kilka chwil na omówienie głównego oprogramowania, w którym można skonfigurować kilka rzeczy.
Kontroler
Niektóre handheldy identyfikują się jako kontrolery OEM, które mogą mieć problemy z kompatybilnością z niektórymi grami, które nie są w ogóle rozpoznawane lub są nieprawidłowo skonfigurowane. Z tego miejsca można zmienić tożsamość kontrolera handhelda na przykład na kontroler Xbox 360 lub PlayStation DualShock 4.
Profile
Zakładka profili pozwala skonfigurować różne profile, co jest bardzo przydatne. Można skonfigurować profile dla poszczególnych aplikacji, na przykład gdy uruchomiona jest określona gra, przełączy się ona na kontroler Xbox 360, ustawi automatyczne dostosowanie TDP i liczbę klatek na sekundę na 60 FPS z nieco większą mocą dla GPU. Każda gra może mieć inne ustawienia, a korzystanie z tych profili pozwala zaoszczędzić mnóstwo czasu na ciągłe zmienianie ustawień.
Nakładka
Nakładka to wyświetlane na ekranie wskaźniki wydajności pokazujące różne poziomy informacji o CPU, GPU, TDP i baterii. Jest to przydatne do przeprowadzania testów porównawczych lub po prostu konfigurowania gry w celu uzyskania najlepszych poziomów grafiki, na przykład przy 60 FPS. Można między innymi zmieniać położenie danych na ekranie, ich rozmiar i kolory.
Skróty klawiszowe
Ustawienia skrótów klawiszowych umożliwiają skonfigurowanie wielu różnych kombinacji przycisków do wykonywania różnych funkcji. Najbardziej podstawowym jest ustawienie klawisza, aby wywołać nakładkę, ale możesz także mieć wirtualny gładzik, taki jak Steam Deck i nakładkę kontrolera 3D, a także na przykład przełączać TDP. W przypadku urządzeń przenośnych, takich jak AYA Neo 2S, jest to świetne rozwiązanie, ponieważ dostępne są cztery niestandardowe przyciski, których można łatwo używać.
Nakładka w grze
Statystyki na ekranie
Podczas korzystania z gry lub emulatora, jeśli włączyłeś wyświetlanie wskaźników wydajności, zobaczysz je na ekranie. Wzdłuż dolnej części nakładki znajdują się cztery ikony ustawień, zasilania, profilu i menedżera zadań.
Szybkie ustawienia
Ikona zasilania zapewnia szybki dostęp do wielu często używanych funkcji, takich jak poziom wyświetlania statystyk ekranowych, zmiana rozdzielczości wyświetlacza, ustawienia wentylatora i tryb zasilania.
Ustawienia TDP
Najbardziej przydatna jest ikona profilu, w której można dostosować różne ustawienia związane z zasilaniem. Z tego miejsca można ograniczyć liczbę klatek na sekundę i limit TDP lub uruchomić automatyczne dostosowywanie poziomów w zależności od zapotrzebowania, a także dostosować balans mocy procesora i karty graficznej.
Automatyczny współczynnik TDP jest szczególnie przydatny do oszczędzania baterii, jak pokażemy. Na przykład gramy w Forza Horizon 5 na AYA NEO 2S i liczba klatek na sekundę wynosi około 90+ FPS, a TDP około 28W. Tak naprawdę nie musimy przekraczać 60 FPS, TDP jest ustawione zbyt wysoko i marnuje czas pracy baterii
Włączając automatyczny TDP i ustawiając liczbę klatek na sekundę na 60 FPS. Gra będzie teraz celować w 60 klatek na sekundę i automatycznie dostosowywać do tego zapotrzebowanie na energię. Możemy teraz zobaczyć TDP na poziomie około 11W w porównaniu do około 28W poprzednio. Nie jest on w 100% idealny i od czasu do czasu można zaobserwować spadki poniżej 60 FPS, ale często jest to ledwo zauważalne, chyba że masz licznik FPS na ekranie.
Gra musi być wcześniej skonfigurowana do działania powyżej 60 FPS, nie sprawi magicznie, że wszystko będzie działać w najlepszej grafice przy 60 FPS, to niemożliwe. Ale poświęcając trochę czasu na konfigurację grafiki itp., można uzyskać świetne wyniki i zaoszczędzić trochę czasu pracy na baterii.
Kontrola ruchu
Coraz więcej gier wykorzystuje sterowanie ruchem, nie zapominając również o emulatorach. Większość urządzeń przenośnych z systemem Windows ma wbudowany żyroskop, który jest często pomijany, ponieważ jego konfiguracja i uruchomienie może być nieco kłopotliwe. Oprogramowanie kontrolera ręcznego sprawia, że proces ten jest teraz niezwykle łatwy.
Jako przykładu użyjemy emulatora YuZu. Aby włączyć sterowanie ruchem, wystarczy uruchomić usługę w głównym oprogramowaniu Handheld Companion. Następnie w emulatorze Yuzu przejdź do ustawień wejścia i zdefiniuj wszystkie elementy sterujące. Na dole znajduje się ustawienie Motion, które należy wybrać, a następnie potrząsnąć ręką. Ustawienia zostaną zaktualizowane do „cemuhookudp”.
Teraz załaduj grę kompatybilną ze sterowaniem ruchem, a będziesz mógł używać kontrolera do wprowadzania ruchu. Jeśli nie działa, sprawdź w ustawieniach gry, czy nie trzeba jej włączyć.
Konieczne może być dostosowanie ustawień do własnych preferencji, ale ogólnie działa to bardzo dobrze. Na stronie głównej Handheld Companion znajdują się przewodniki dotyczące konfiguracji na różnych kompatybilnych emulatorach
Końcowe przemyślenia
Tak wygląda nasz krótki przegląd Handheld Companion. Dla nas jest to wielka oszczędność czasu, ponieważ ma wszystko, czego potrzebujemy w jednym łatwym w użyciu pakiecie do instalacji i użytkowania. Konfiguracja jest minimalna i daje nam szybki dostęp do wskaźników wydajności, łatwej zmiany TDP, ustawień wyświetlania i innych, których nie używamy, ale możesz.
Więcej informacji na temat Handheld Companion można znaleźć na stronie GitHub tutaj. Jeśli masz przenośny komputer do gier z systemem Windows, zdecydowanie zalecamy zainstalowanie go i prawdopodobnie nie będziesz mógł bez niego żyć!