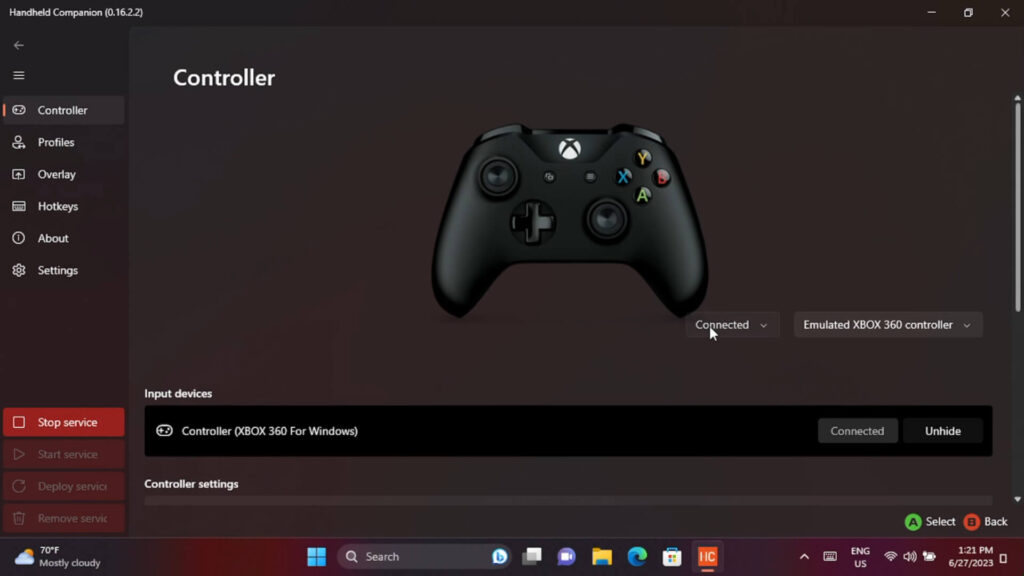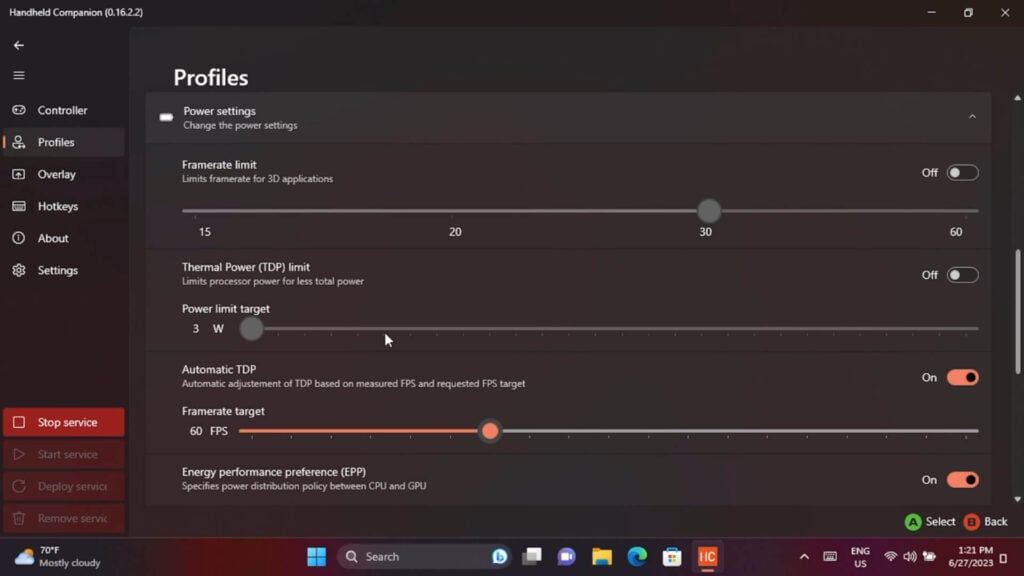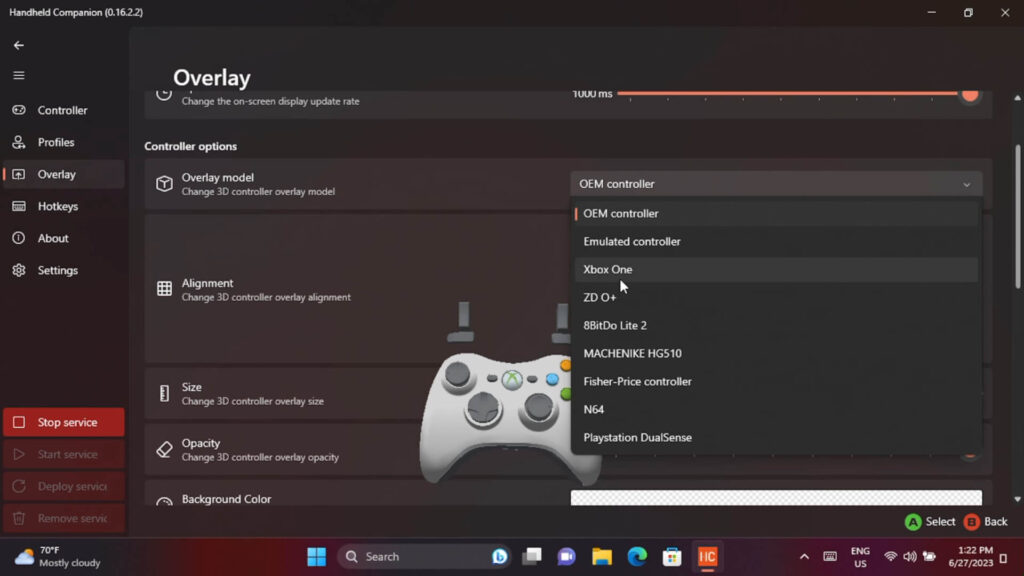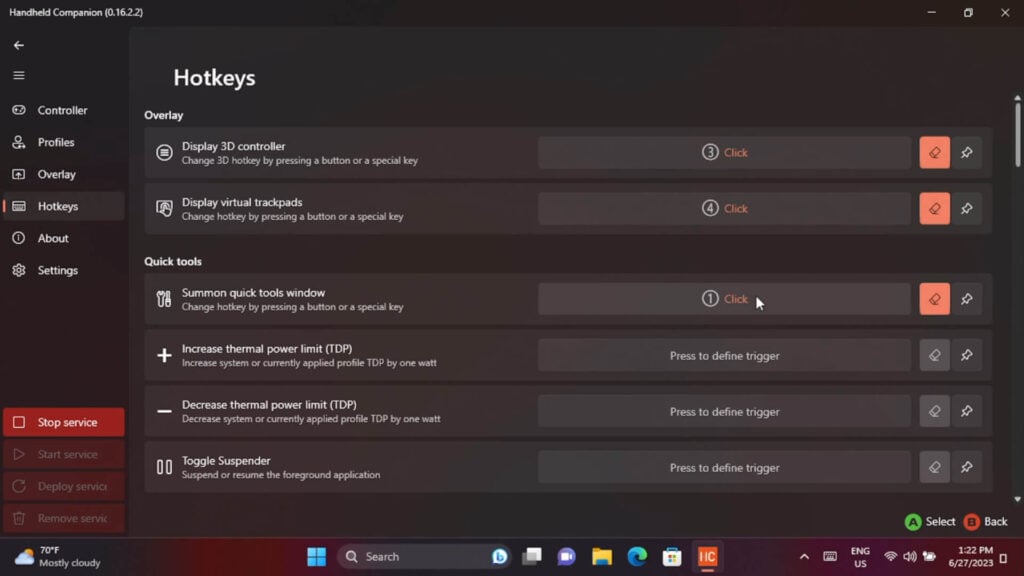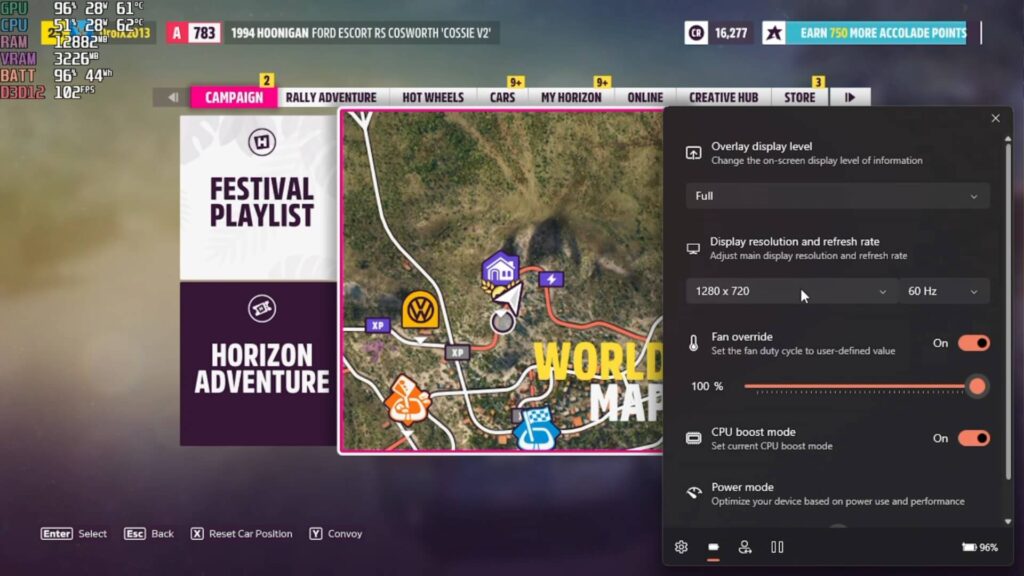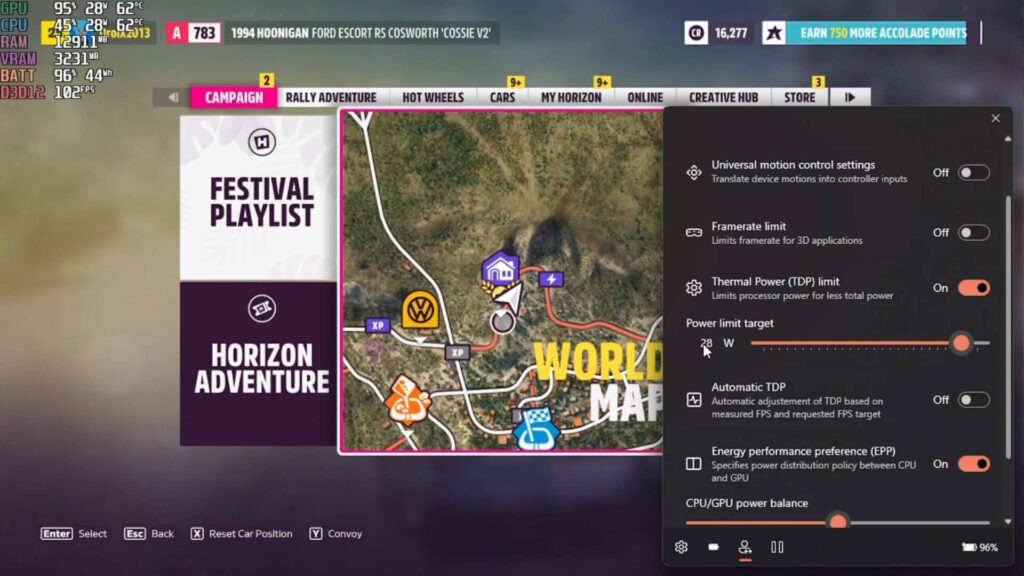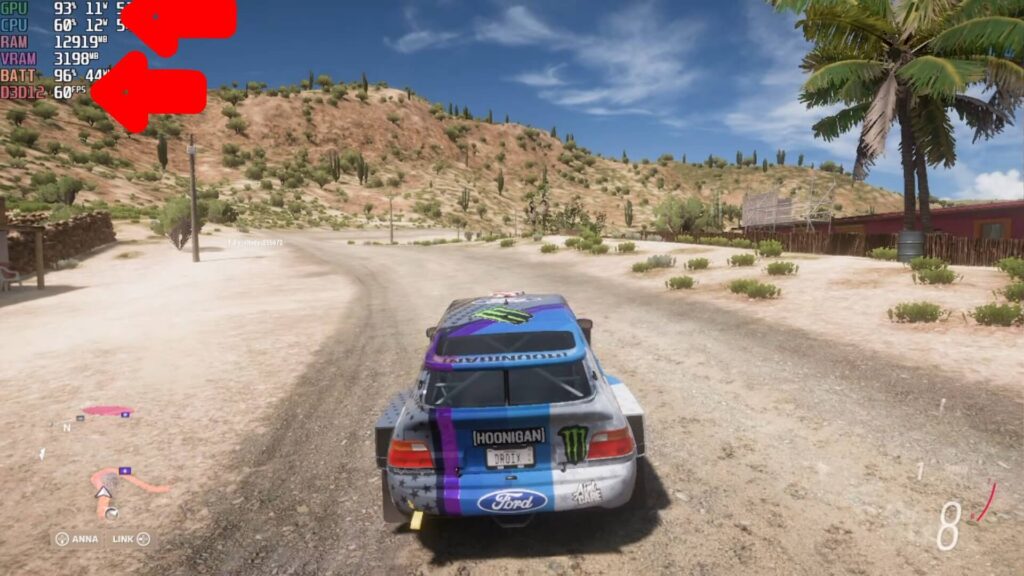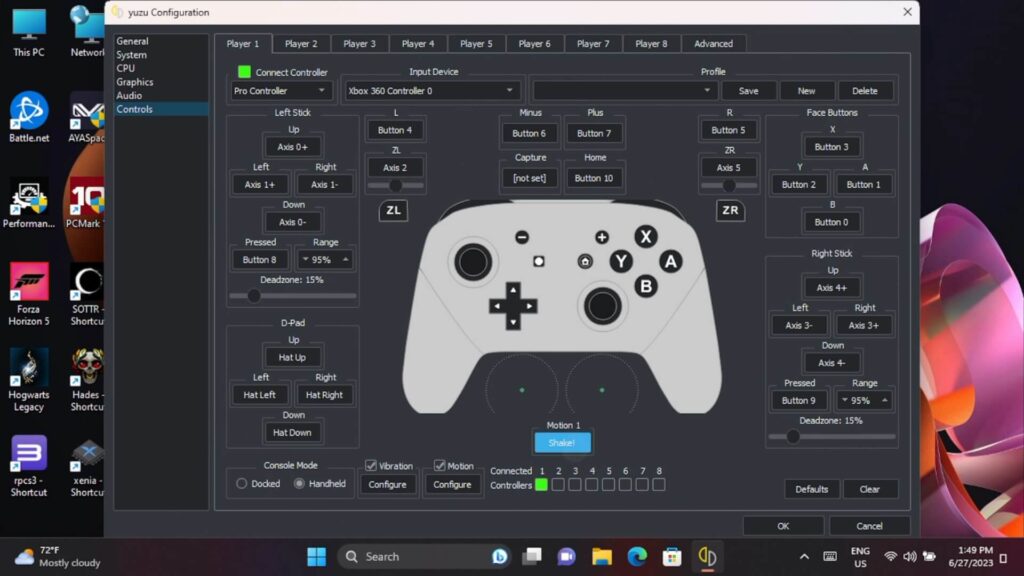Un’applicazione molto utile per chi possiede un PC portatile da gioco con Windows è Handheld Companion. Consente di accedere facilmente a funzioni e caratteristiche che si possono trovare installando più applicazioni e configurandole separatamente. Questo non è un articolo sponsorizzato o altro, ma solo un’applicazione molto utile che usiamo ogni giorno sui nostri palmari!
Video di presentazione del Companion portatile
Su cosa funziona Handheld Companion?
Handheld Companion funziona con un gran numero di PC portatili da gioco. Non tutte le funzioni possono essere presenti su alcuni modelli a causa di differenze hardware, come il giroscopio incorporato.
Funziona su AYA NEO fino a 2S, AYA NEO Next, AYA NEO Air e Geek, ONEXPLAYER Mini, GPD Win e GPD WIN MAX e Steam Deck.
I sensori supportati sono Bosch BMI160 (e simili) IMU USB (GY-USB002) per dispositivi di movimento esterni.
Software principale
Per prima cosa ci soffermeremo sul software principale, dove è possibile impostare alcune cose.
Controllore
Alcuni palmari vengono identificati come controller OEM e possono presentare problemi di compatibilità con alcuni giochi che non vengono riconosciuti o che sono configurati in modo errato. Da qui si può cambiare l’identità del controller del palmare, ad esempio in un controller Xbox 360 o PlayStation DualShock 4.
Profili
La scheda Profili consente di impostare diversi profili, il che è molto utile. È possibile impostare profili per ogni applicazione, ad esempio quando è in esecuzione un determinato gioco si passa a un controller Xbox 360, si imposta la regolazione automatica del TDP e il frame rate a 60 FPS con una maggiore potenza per la GPU. Ogni gioco può avere impostazioni diverse e l’uso di questi profili consente di risparmiare molto tempo nel cambiare continuamente le impostazioni.
Sovrapposizione
L’overlay è una visualizzazione su schermo delle metriche delle prestazioni che mostra vari livelli di informazioni su CPU, GPU, TDP e batteria. È utile per i benchmark o semplicemente per impostare il gioco con i migliori livelli grafici, ad esempio a 60 FPS. È possibile modificare la posizione dei dati sullo schermo, le dimensioni e i colori.
Tasti di scelta rapida
Le impostazioni dei tasti di scelta rapida consentono di configurare diverse combinazioni di tasti per eseguire varie funzioni. Il più semplice è impostare un tasto per visualizzare l’overlay, ma è anche possibile avere un trackpad virtuale come lo Steam Deck e l’overlay del controller 3D, oltre a cambiare il TDP, ad esempio. Per i palmari come l’AYA Neo 2S è un’ottima soluzione, in quanto ci sono quattro pulsanti personalizzati che possono essere facilmente utilizzati.
Sovrimpressione nel gioco
Statistiche su schermo
Quando si è in un gioco o in un emulatore, se è stata attivata la visualizzazione delle metriche delle prestazioni, queste vengono visualizzate sullo schermo. Nella parte inferiore dell’overlay sono presenti quattro icone per Impostazioni, Alimentazione, Profilo e Task Manager.
Impostazioni rapide
L’icona di accensione consente di accedere rapidamente a una serie di funzioni di uso comune, come il livello di visualizzazione delle statistiche su schermo, la modifica della risoluzione del display, le impostazioni della ventola e la modalità di alimentazione.
Impostazioni TDP
La più utile è l’icona del profilo, dove è possibile regolare varie impostazioni relative all’alimentazione. Da qui è possibile limitare la frequenza dei fotogrammi e il limite TDP o far funzionare automaticamente il sistema regolando i livelli in base alla richiesta, e regolare il bilanciamento energetico di CPU e GPU.
Il TDP automatico è particolarmente utile per risparmiare la durata della batteria, come vedremo. Ad esempio, stiamo giocando a Forza Horizon 5 su AYA NEO 2S e il frame rate è di circa 90+ FPS e il TDP di circa 28W. Non abbiamo bisogno di superare i 60 FPS, il TDP è troppo alto e spreca la durata della batteria.
Attivando il TDP automatico e impostando la frequenza dei fotogrammi a 60 FPS. Il gioco ora punta a una velocità di 60 FPS e regola automaticamente la richiesta di energia in base a tale valore. Il TDP è ora di circa 11W rispetto ai 28W precedenti. Non è perfetto al 100% e di tanto in tanto si possono notare dei cali sotto i 60 FPS, ma spesso sono appena percettibili a meno che non si abbia il contatore degli FPS sullo schermo.
Il gioco deve essere configurato in anticipo per funzionare a più di 60 FPS, non è possibile che magicamente tutto funzioni con la migliore grafica a 60 FPS. Ma dedicando un po’ di tempo all’impostazione della grafica e così via, si possono ottenere ottimi risultati e risparmiare la durata della batteria.
Controllo del movimento
Sempre più giochi sfruttano il controllo del movimento, senza dimenticare gli emulatori. La maggior parte dei palmari Windows dispone di un giroscopio incorporato, che spesso viene trascurato perché può essere un po’ complicato da configurare e far funzionare. Il software del controller portatile rende questo processo estremamente semplice.
Utilizzeremo l’emulatore YuZu come esempio. Per abilitare i controlli di movimento, è sufficiente avviare il servizio nel software principale di Handheld Companion. Poi, nell’emulatore Yuzu, andate nella sezione Input setup e definite tutti i controlli. In basso c’è l’impostazione Movimento, selezionarla e poi scuotere il palmare. Si vedrà l’aggiornamento dell’impostazione a “cemuhookudp”.
Ora caricate un gioco compatibile con il motion control e sarete in grado di utilizzare il vostro controller per l’input di movimento. Se non funziona, controllate nelle impostazioni del gioco se è necessario abilitarlo.
Potrebbe essere necessario modificare le impostazioni per ottenere un input di movimento secondo le proprie preferenze, ma nel complesso funziona molto bene. Sulla homepage di Handheld Companion sono disponibili guide per l’impostazione su diversi emulatori compatibili.
Riflessioni finali
Questa è la nostra breve panoramica di Handheld Companion. Per noi è un grande risparmio di tempo, perché ha tutto ciò che ci serve in un pacchetto facile da installare e da usare. L’impostazione è minima e ci consente di accedere rapidamente alle metriche delle prestazioni, alla modifica del TDP, alle impostazioni del display e ad altre funzioni che noi non utilizziamo, ma che voi potreste utilizzare.
Per saperne di più su Handheld Companion, visitate la pagina GitHub qui. Se avete un PC portatile per il gioco con Windows, vi consigliamo vivamente di installarlo e probabilmente non potrete più farne a meno!