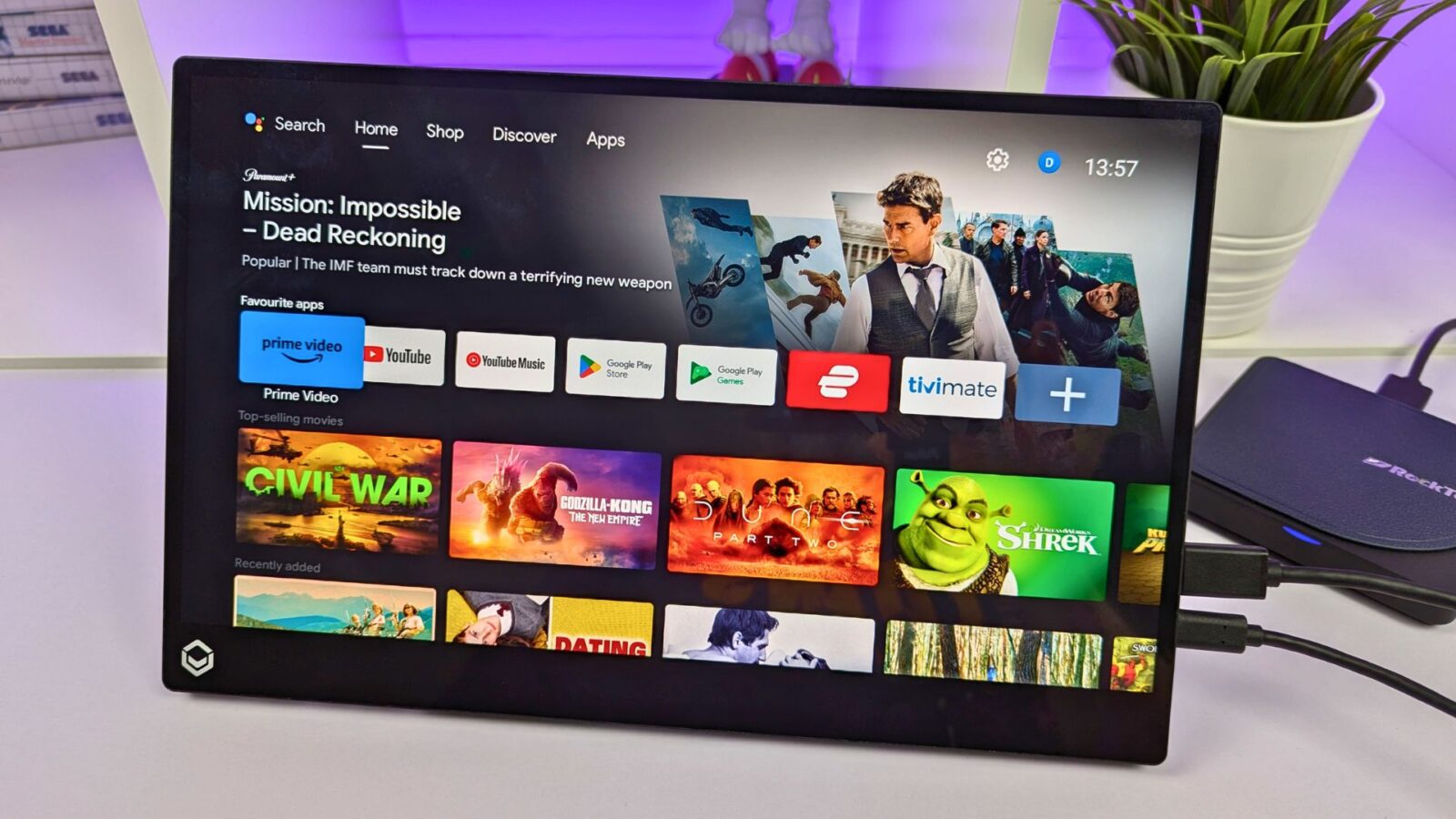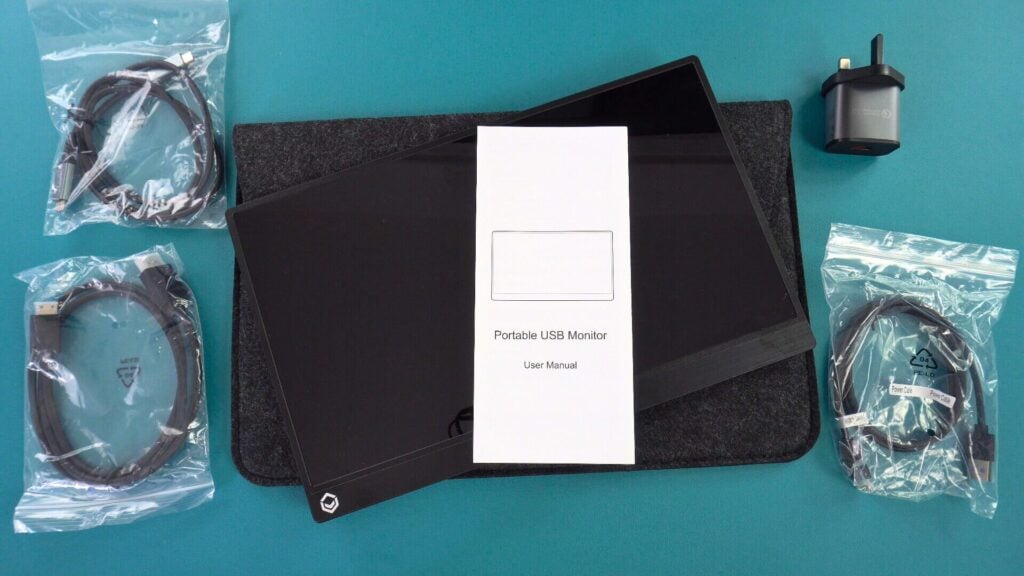Tillykke med at du ejer en DroiX PM14 4K bærbar skærm! Vi har udarbejdet denne startvejledning med det formål ikke kun at vise, hvordan man bruger skærmen, men også de forskellige funktioner og tilslutningsmuligheder, som du måske ikke er klar over. Vi har også inkluderet nogle tips og fejlfindingstrin, hvis du skulle støde på problemer.
Hvis du har problemer eller spørgsmål om din bærbare skærm
Hos DroiX er vi stolte af vores høje niveau af kundeservice før og efter salg. Hvis du har spørgsmål eller problemer i forbindelse med et køb hos os, er du velkommen til at kontakte os. Vi er her og vil hellere end gerne svare på spørgsmål og få løst eventuelle problemer så hurtigt som muligt.
Kontrol af kassens indhold
Før du bruger din bærbare skærm, skal du kontrollere, at alt det indhold, der skulle følge med, er til stede.
DroiX PM14 Touchscreen-model
HDMI til Mini HDMI-kabel, et USB Type-C til Type-C-kabel og et USB-A til Type-C-strømkabel. Touchscreen-modellen leveres med et ekstra USB-A til Type-C datakabel.
DroiX PM14 model uden berøringsskærm
Der er et HDMI til Mini HDMI-kabel, et USB Type-C til Type-C-kabel og et USB-A til Type-C-strømkabel.
Tilslutning af din DroiX PM14 til en enhed
Hvis du bare vil i gang med det samme, skal du tilslutte det medfølgende HDMI-kabel til DroiX PM14 og din enhed og derefter tilslutte den medfølgende strømforsyning og USB-kablet til en af USB-C-portene på skærmen. Tænd for din enhed og skærmen, så er du i gang.
Ud over HDMI til video kan du bruge det medfølgende USB-C til USB-C-kabel på kompatible enheder som f.eks. en mini-pc eller en bærbar computer. Det vil i mange tilfælde give strøm, video og data til skærmen. Nogle enheder kan dog ikke levere nok strøm og enten ikke tænde eller have periodiske udfald, så vi anbefaler at bruge den medfølgende strømforsyning, når det er muligt.
Vi har lavet en videoguide til, hvordan du bedst tilslutter din bærbare DroiX PM14-skærm til din enhed.
| Mini-PC’er | HDMI og oplader HDMI og USB-A til USB-C (til strøm) USB-C (til video og strøm) |
| Bærbare computere | HDMI og oplader HDMI og USB-A til USB-C (til strøm) USB-C (til video og strøm) |
| MacBook | HDMI og oplader USB-C |
| Chromebook | HDMI og oplader USB-C |
| Samsung DEX | USB-C og oplader anbefales |
| iPad (lynport) | HDMI med Lightning til HDMI-konverter (medfølger ikke) og oplader |
| iPad (USB-C-port) | USB-C og oplader |
| iPhone (lynport) | HDMI med Lightning til HDMI-konverter (medfølger ikke) og oplader |
| iPhone (USB-C-port) | USB-C og oplader |
| Håndholdt gaming | HDMI og oplader USB-C og oplader anbefales |
Navigering i DroiX PM14-menuen
Ved at trykke på jog-drejeknappen aktiveres menuen for bærbare skærme. Ved at trykke op og ned på drejeknappen flyttes menupunkterne op og ned, ved at trykke på drejeknappen vælges, og ved at trykke på tænd/sluk-knappen går man et menupunkt tilbage.
Der er en række muligheder for at ændre billed-, farve- og lydindstillinger, sprog, HDR og inputkilde.
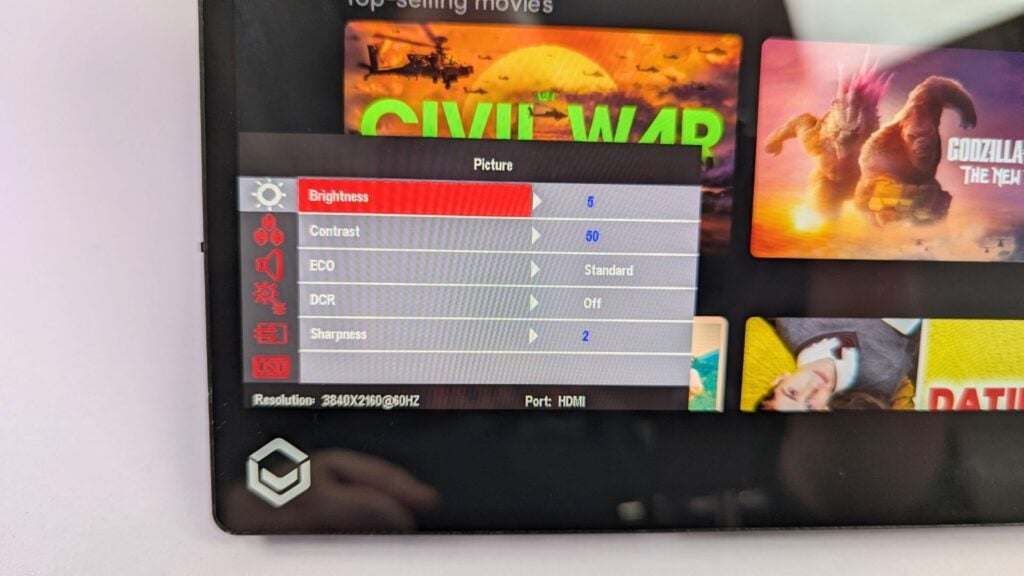
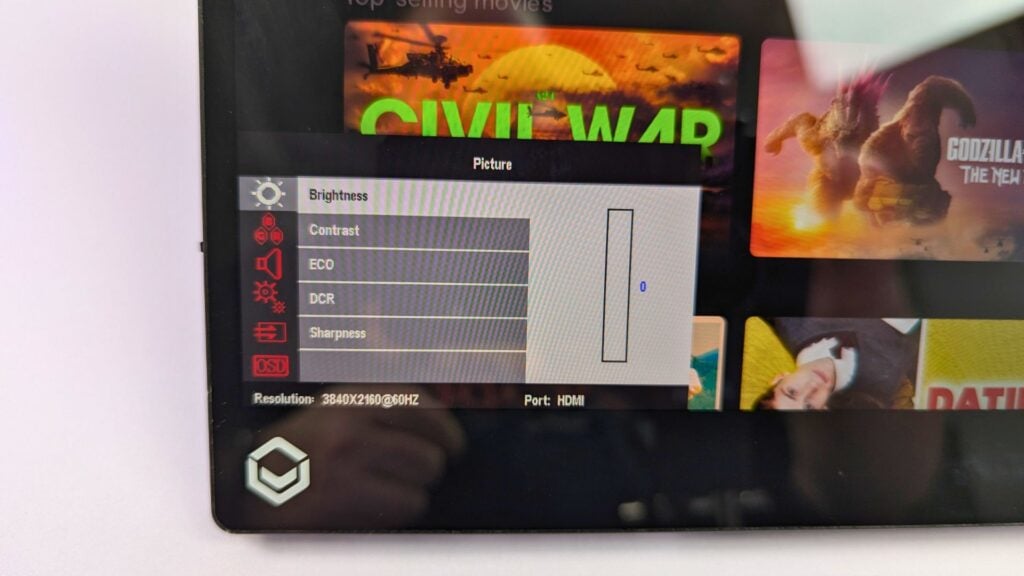
Når du er tilfreds med de indstillinger, du har valgt, skal du trykke på tænd/sluk-knappen for at gå tilbage til menuerne og endnu en gang for at lukke dem.
Indstillinger for Windows-skærm
Et almindeligt spørgsmål, vi får, er, at skærmen ser ud til at være af lavere kvalitet end forventet. Det skyldes næsten altid, at der bruges en forkert skærmopløsning. De bærbare skærme understøtter op til 4K-opløsning, så hvis du f.eks. bruger en 720P-opløsning, ser det ikke ud til at være i høj kvalitet.
Hvis du vil ændre skærmopløsningen, skal du skrive Skærmindstillinger i Windows’ søgefelt og vælge den blandt resultaterne.
Hvis skærmindstillingerne viser “Duplicer disse skærme”, anbefaler vi, at du ændrer dette til Udvid skærm ene (få dit skrivebord delt over to skærme) eller Vis kun på den bærbare skærm (normalt skærm 2) for at få de bedste opløsninger.
Når du har valgt, hvordan skærmen skal vises, kan den vise en sort skærm i en kort periode, mens du skifter opløsning. Det vil så vise enten dit sædvanlige skrivebord, hvis det kun vises på den bærbare skærm, eller et tomt skrivebord, hvis skærmene udvides.
Da DroiX PM14 er en 4K-skærm, kan du nu ændre skærmopløsningen op til den højeste, din enhed understøtter.
Hvis du har problemer med skærmen, anbefaler vi, at du tjekker opdateringshastigheden, hvis den ikke er indstillet til 30 eller 60 Hz. Du kan gøre dette fra menupunktet Advanced Display og derefter ændre opdateringshastigheden til f.eks. 60,00 Hz.
Fejlfinding på skærmen
Skærmen blinker eller tænder ikke
Hvis skærmen blinker sort eller er på standby, er det almindelige problem, at der ikke kommer strøm til skærmen. Sørg for, at der kommer nok strøm til skærmen fra enten opladeren eller enheden, hvis du bruger den til at strømforsyne den. Hvis problemet fortsætter, anbefaler vi, at du kontakter DroiX Customer Support for hurtig og nem hjælp.
Ved tilslutning til en telefon skal du sørge for, at den bærbare skærm er tilsluttet den medfølgende strømadapter.
Skærmens lysstyrke
Skærmens oprindelige lysstyrke er indstillet til 30%. Du kan øge lysstyrken i indstillingsmenuen.